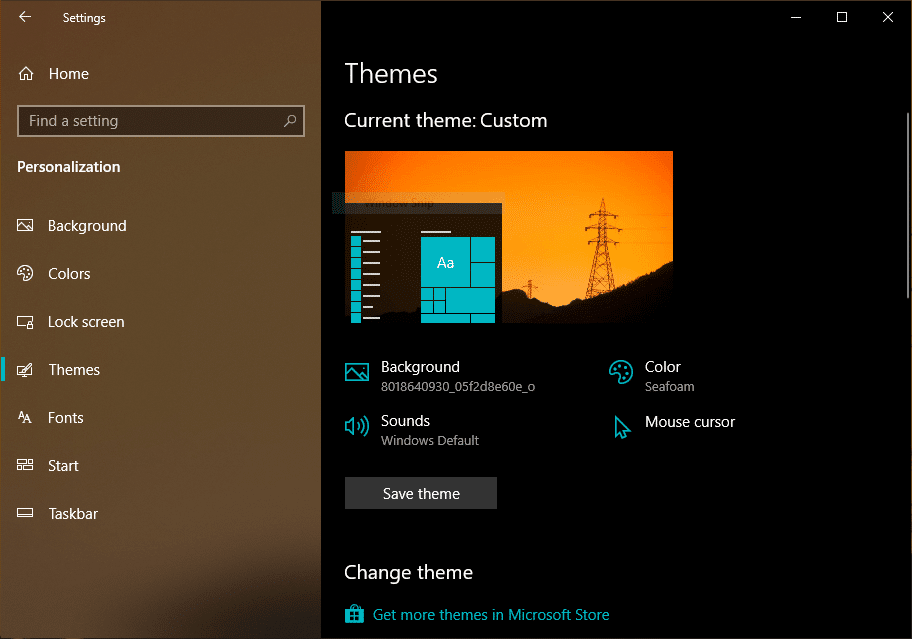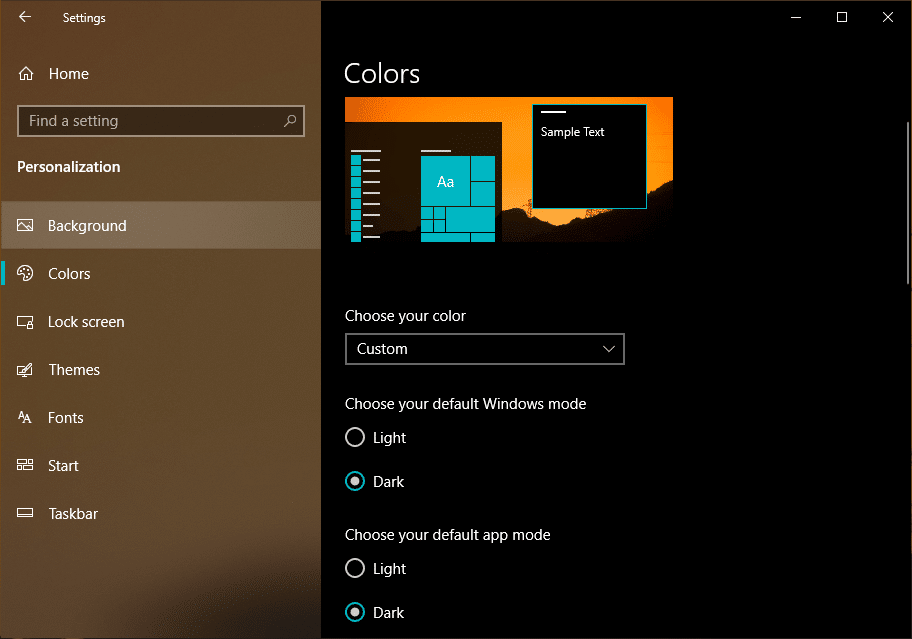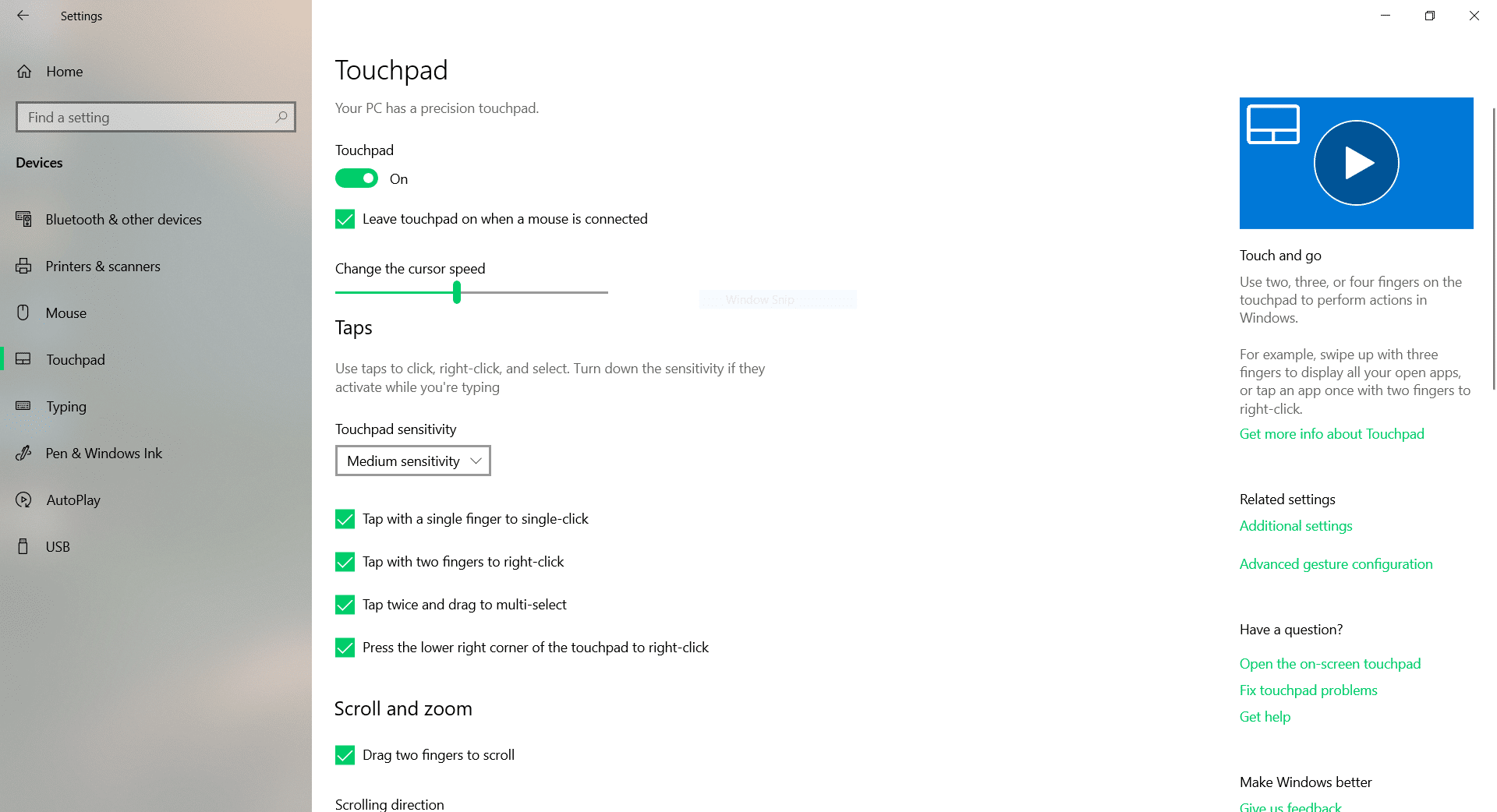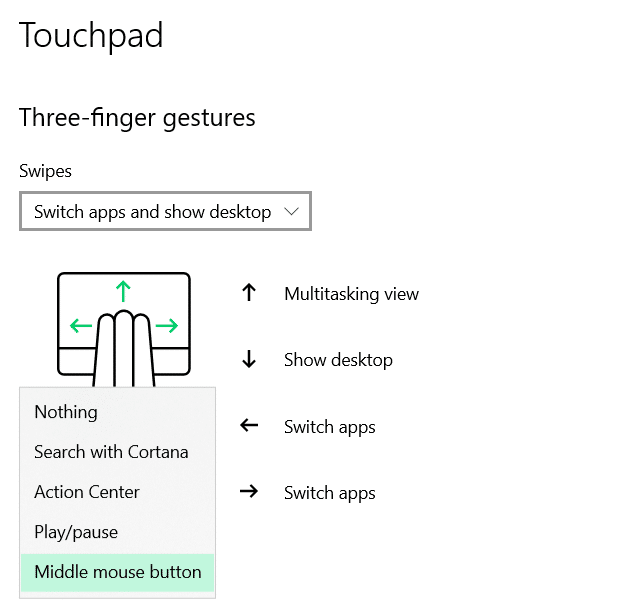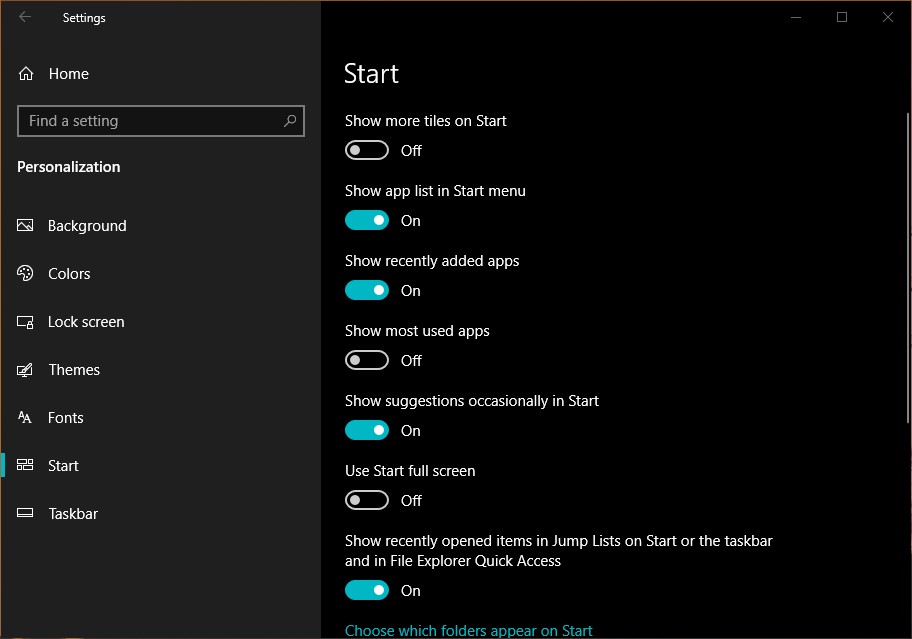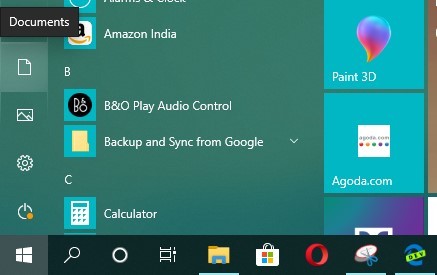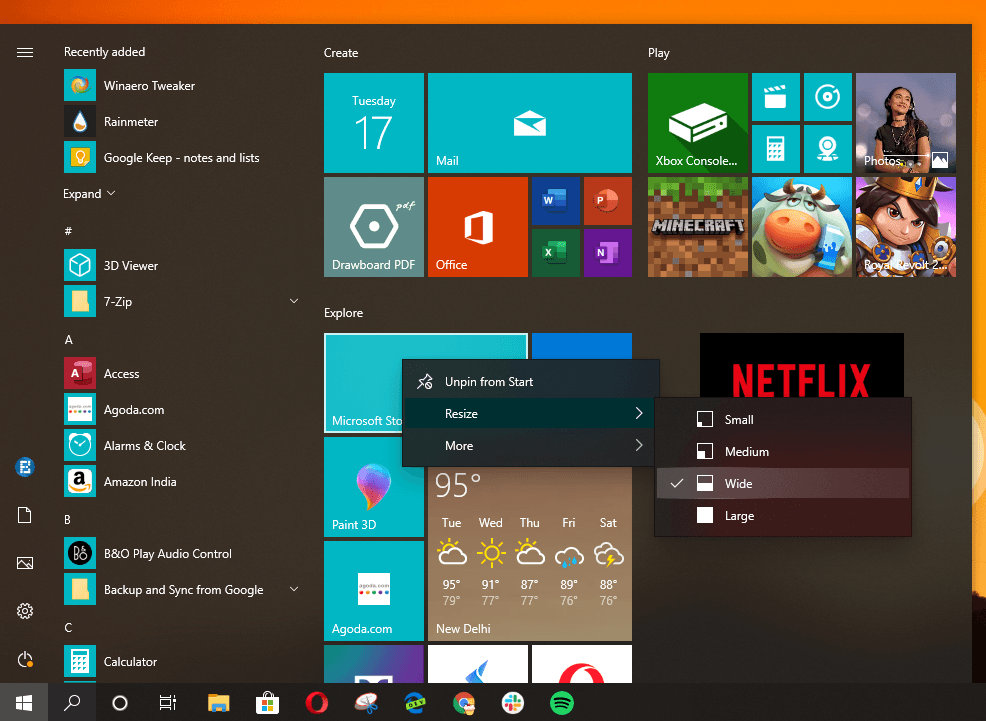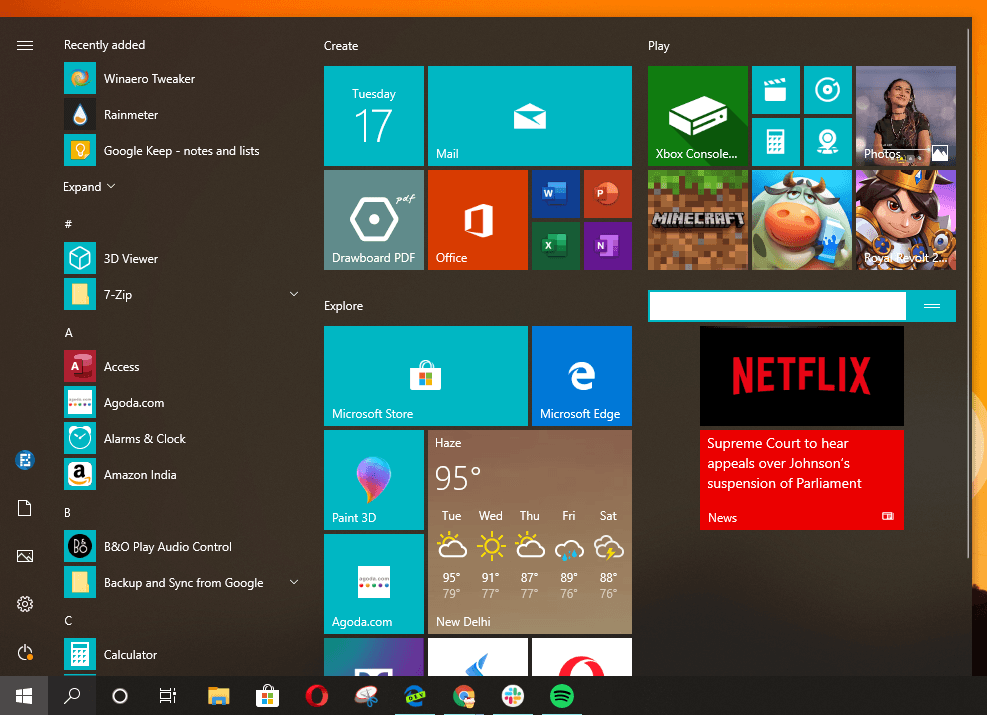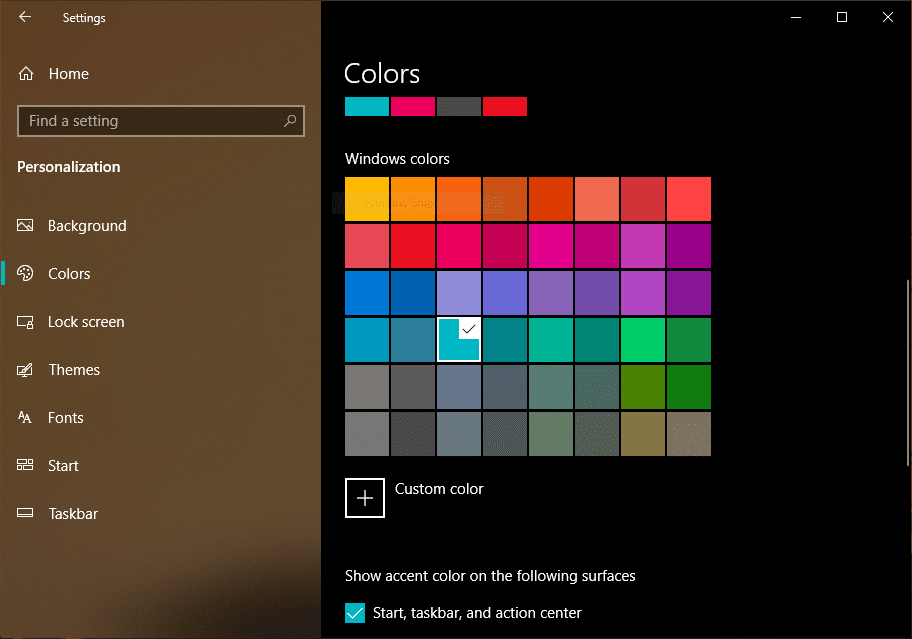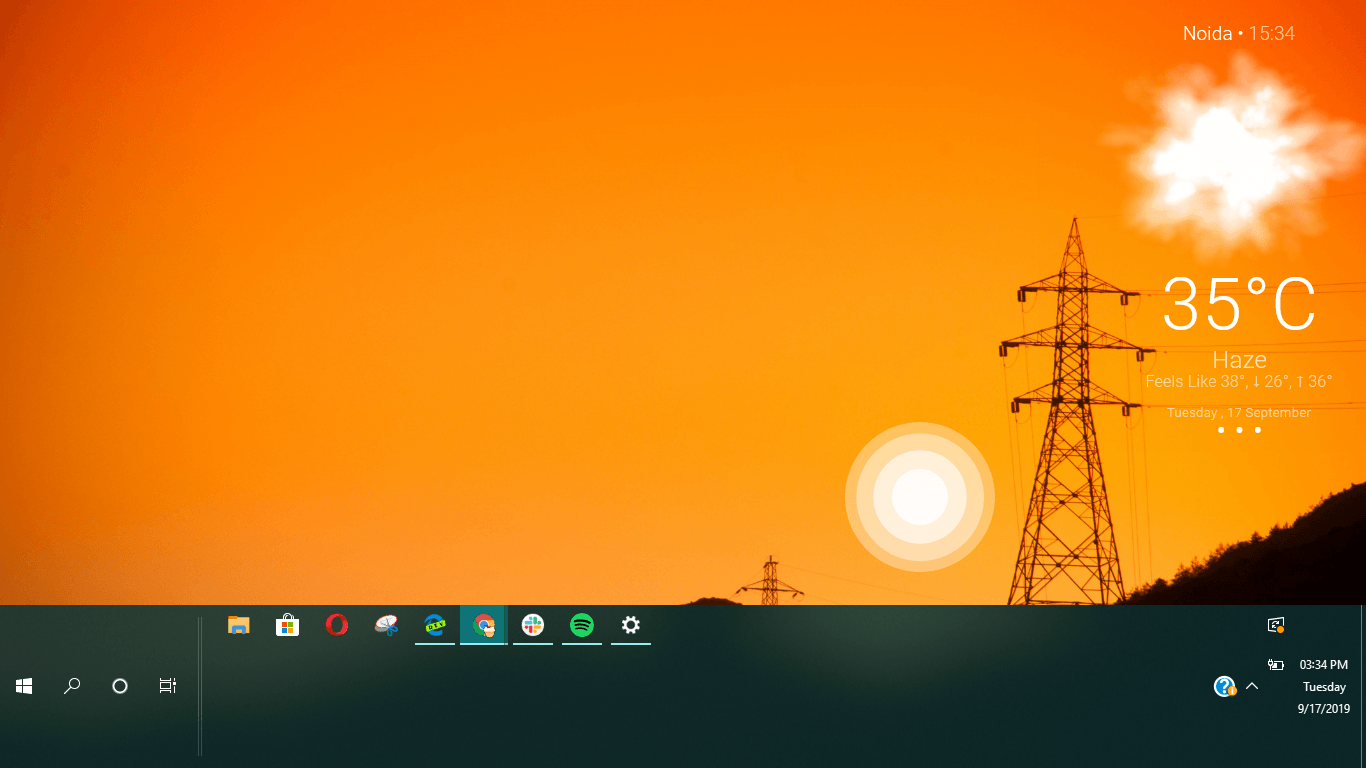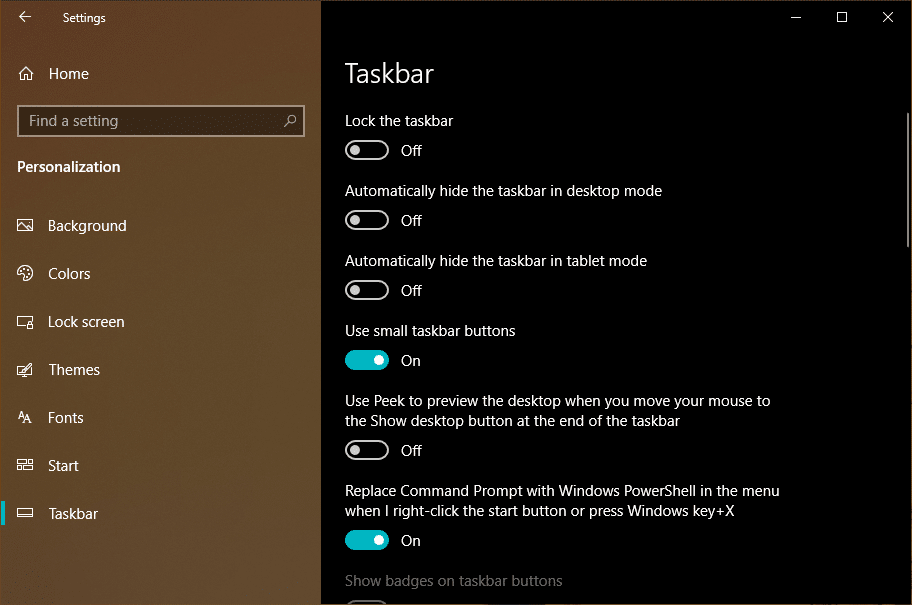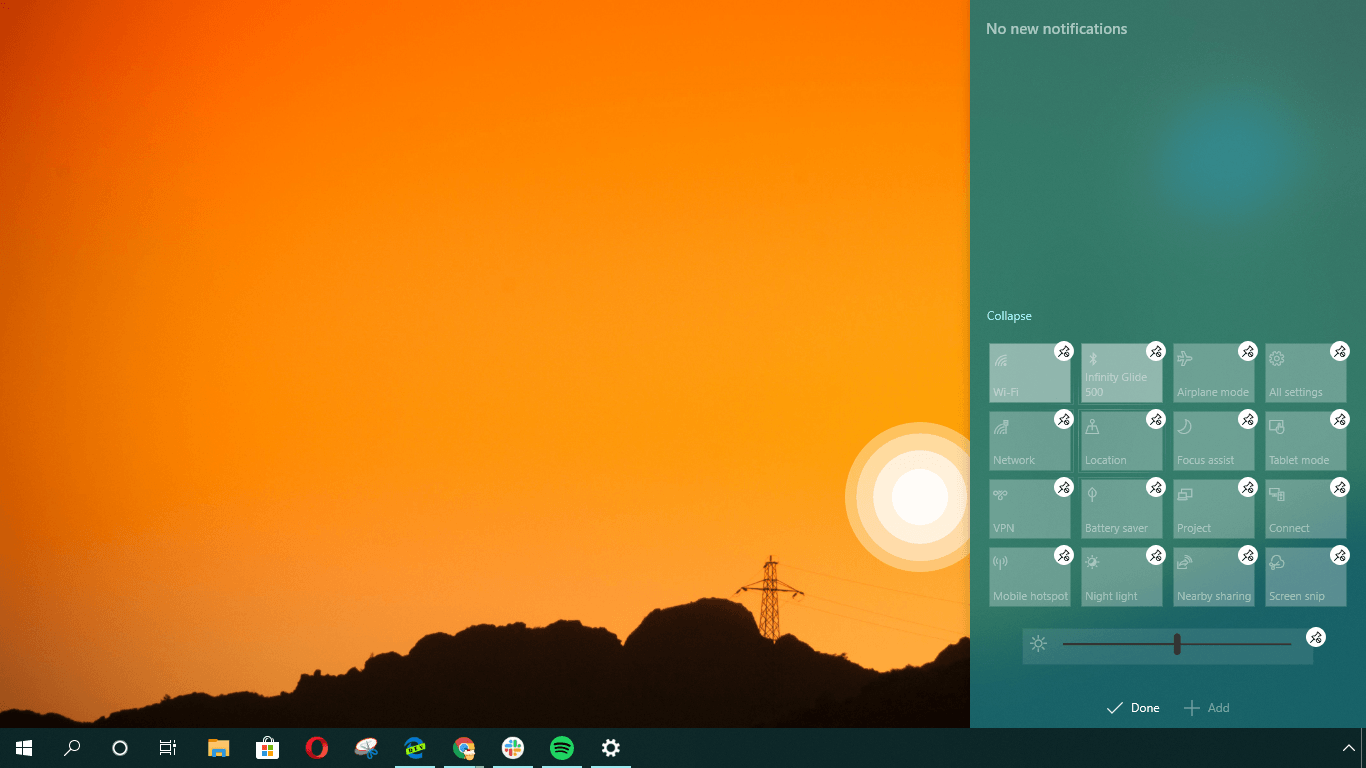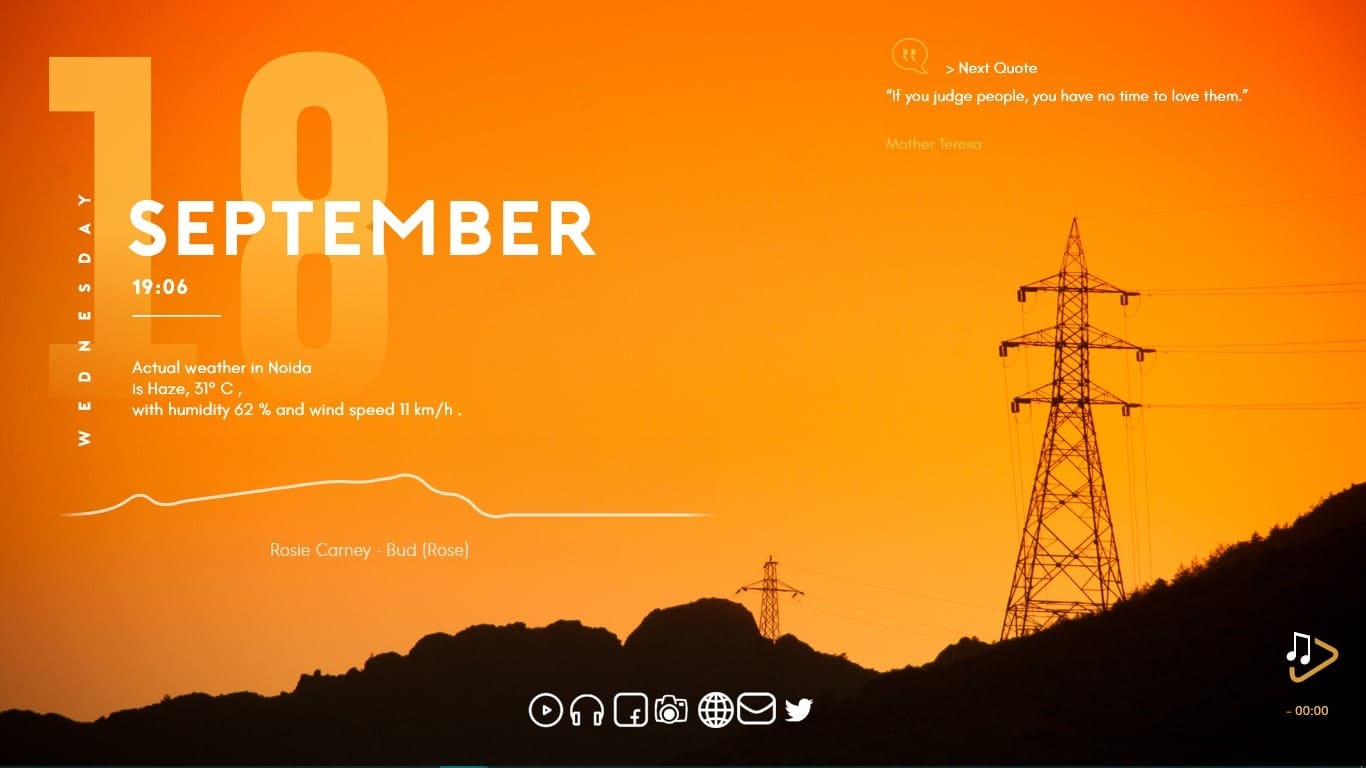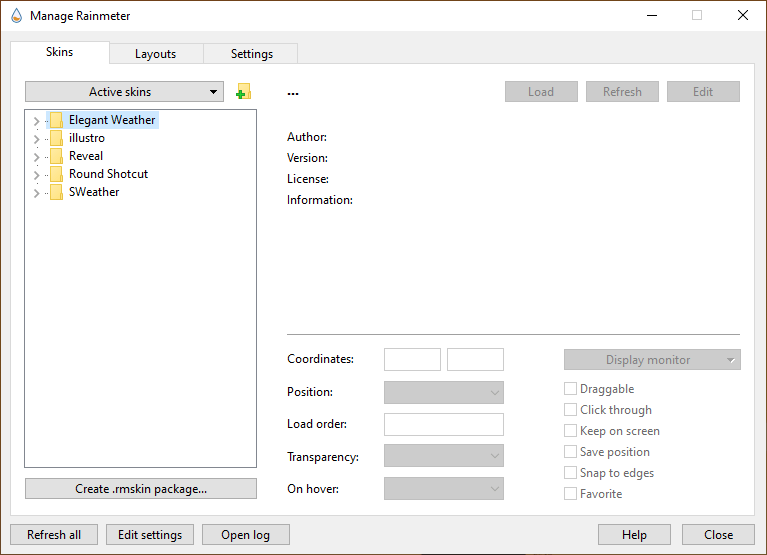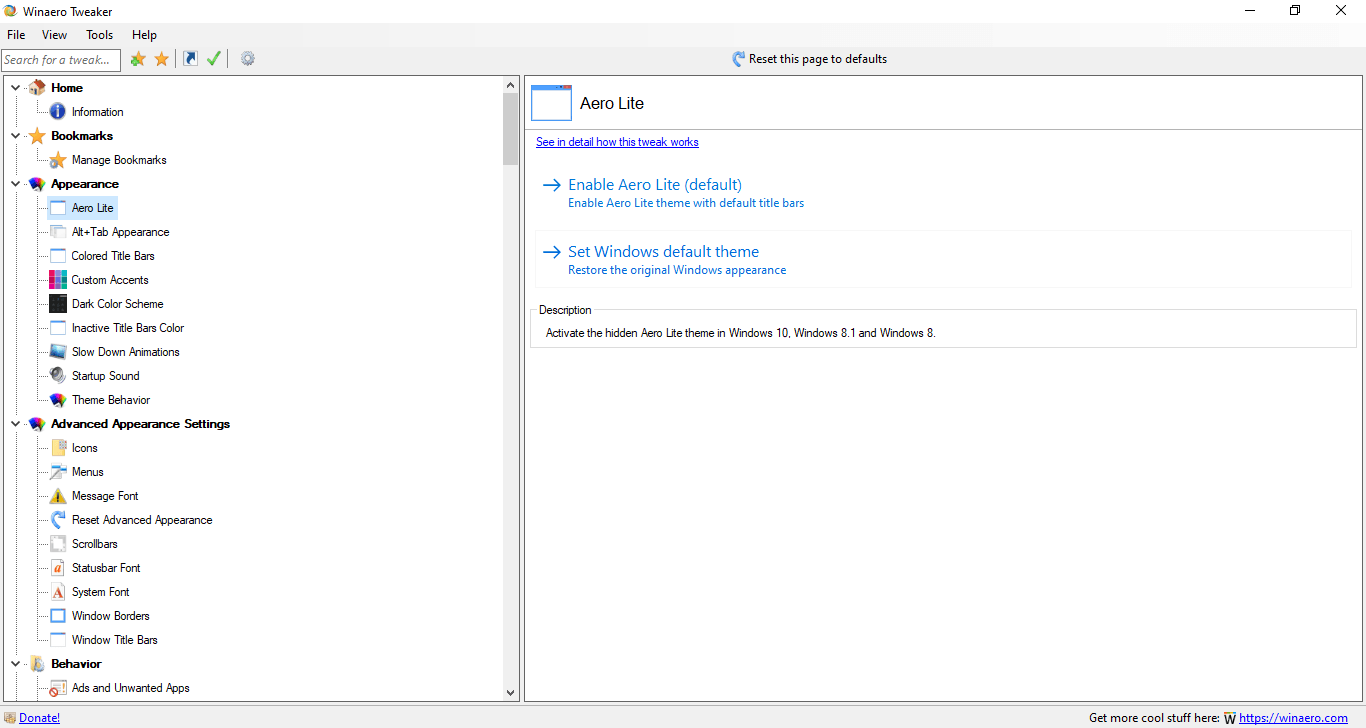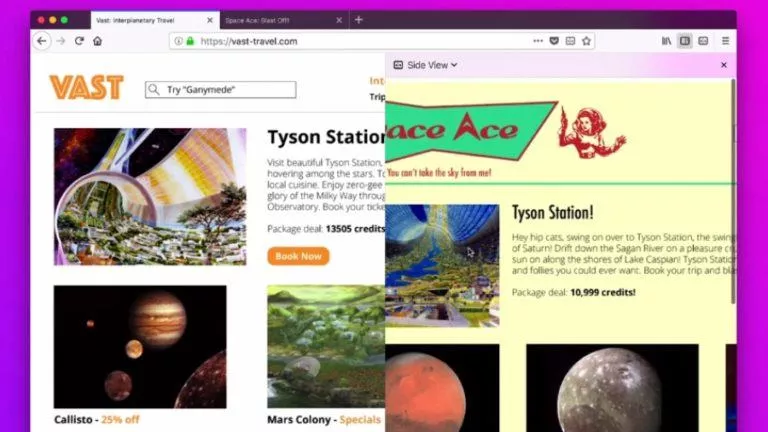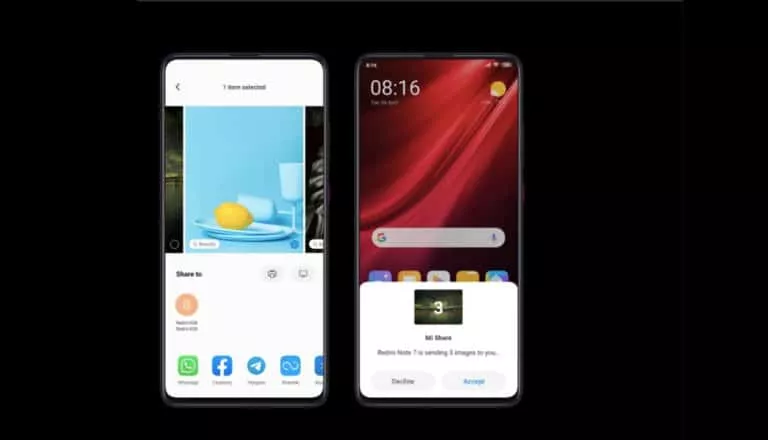How To Customize Windows 10? — The Ultimate Guide For 2019
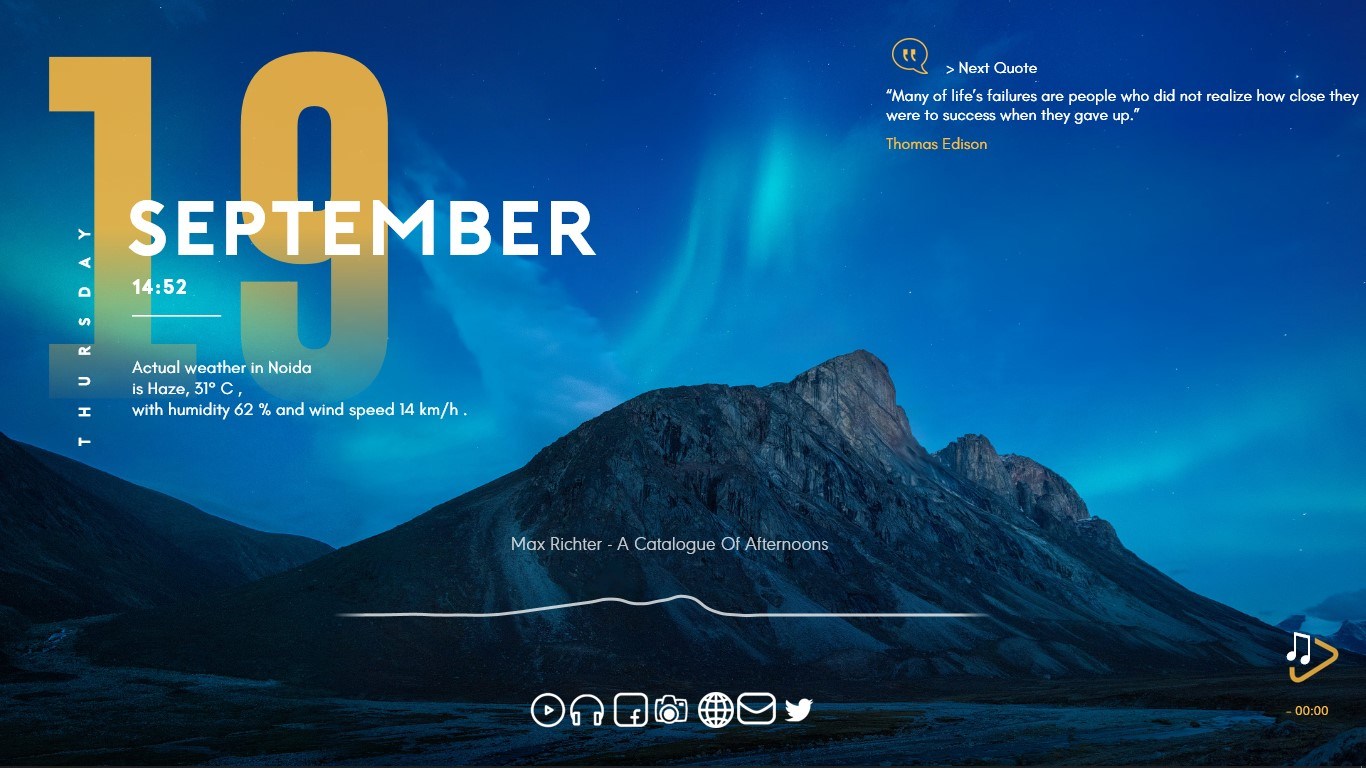
Entering the world of Windows 10 customization will introduce you to a plethora of possibilities that you can try. Over the years, Microsoft’s operating system has become more efficient than before.
Still, there is always a room for some tweaking that you can do. So, how can you customize Windows 10 and make your PC more personal?
Well, talking about the native stuff, Microsoft preloads several tools that you can use to customize Windows 10 Desktop, Start Menu, Taskbar, and other places.
In this post, I’ll try to highlight all such built-in tools for Windows tweaking and some good third-party desktop customization software as well.
How to customize Windows 10?
- Create Windows 10 custom themes; enable Dark Mode
- Change Windows 10 boot screen
- Set custom keyboard shortcuts
- Customize keypad gestures in Windows 10
- Customize Windows 10 Start Menu
- Customize Windows 10 Taskbar
- Action Center customization
- Third-party desktop customization software
1. Create Windows 10 custom themes; enable custom dark mode
If I begin with the most basic customization options, the Settings app lets you create custom Windows 10 themes (sort of) to add a personal touch to your computer.
Go to Settings > Personalization > Themes.
Here you can create a new custom theme for Windows 10 by changing various aspects like the background, accent color, type of mouse cursor, and sound options.
After you’re done, you can save a Windows 10 theme containing all your settings. If you have the same Microsoft account logged in on other computers, it will get synced to them as well.
To download more themes and cool Windows 10 backgrounds in 4K resolution, you can click the “Get more themes in Microsoft Store” option.
Set custom dark mode
Here, what else you can do is enable custom dark mode in Windows 10. That means, as mentioned in our detailed post, you can choose to turn on the dark mode for the Windows UI and keep the Light theme for the rest of the apps or vice-versa.
2. How to change the Windows 10 Boot Screen
Another important aspect of the whole customize desktop initiative is setting up a custom boot screen on Windows. In the past, Microsoft didn’t officially acknowledge it. But now, you can tweak the Windows boot logo according to your liking if you’re running Windows 10 Pro or Enterprise – the feature is known as Unbranded Boot.
For the rest of the users running Windows 10 Home, they can resort to third-party apps. And one such app is called HackBGRT which many people use to change the boot screen.
Here how to change the Windows boot logo using HackBGRT?
- Download HackBGRT using this link.
- Disable Secure Boot on your computer.
- Extract the files into a folder > Run the file ‘Setup.exe’
- When the command prompt window opens > type ‘I’ to change the boot logo > A text file will appear displaying some details about the EFI settings.
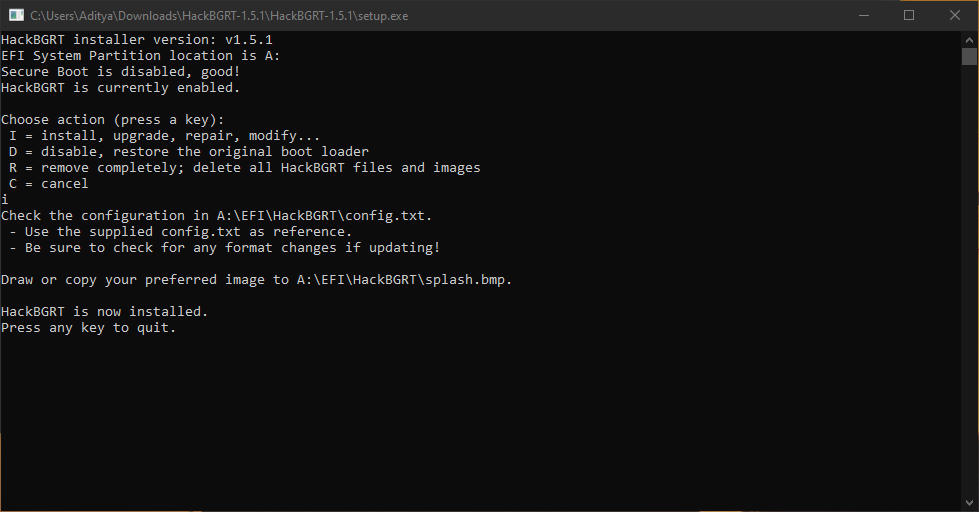
- Close that text file > A Paint window will open containing the HackBGRT splash screen.
- You can make any changes to the image. To add your own image click on “Paste from” option in the top left corner and choose the desired one.
- After you’re done, click on the Save icon in the top left corner.
- Close the Paint window, and your new Windows boot logo will be applied automatically.
To reset the changes you’ve made, just open HackBGRT again and press the R key.
3. How to set Custom Keyboard Shortcuts in Windows 10
Windows 10 customization isn’t just about changing the appearance. There are more ways to make the most out of your PC. For example, you can set custom keyboard shortcuts on Windows 10 (and older versions), so that you can open a particular app at the press of a button.
You can read our dedicated post to set custom keyboard shortcuts on Windows 10.
4. How to Customize Touchpad Gestures in Windows 10?
Over the years, I have realized that using a mouse makes the work way faster than using a touchpad. But that belief of mine changed a lot when I tried the touchpad on MacBook.
The touchpad gestures on Windows 10 sucked in the past. But if your laptop has a Precision Touchpad fitted inside, then you can configure your touchpad gestures in ways beyond your imagination and improve your multitasking capabilities on Windows 10.
Go to Settings > Devices > Touchpad.
Here, you’ll find all the gestures and customizations that you can apply to the touchpad on your Windows 10 PC.
For example, you can change the senstivity of the touchpad. You can turn off individual gestures or disable the touchpad altogether when a mouse is connected to save some battery juice.
Further, you can configure the three-finger or four-finger gesture to act as a mouse scroll wheel or a play/pause button. How helpful is that!
5. How to Customize the Start Menu in Windows 10
In order to customize the good old Start Menu in Windows 10, here are a couple of things you can do.
In the Settings app
Go to Settings > Personalization > Start.
First of all, one big way to change its overall look is by enabling the toggle button that says, “Use Start full screen.”
As the name says, the Start Menu takes the entire screen just like it did on the infamous Windows 8.
Further, you can find toggle buttons to show more tiles, hide the app list, show recently and most-used apps, etc.
You can change what folders/options appear on the left-most side of the Start Menu. For example, you can add File Explorer, Settings, Downloads, Music, Videos, etc. for easy access via the Start Menu.
Change Windows 10 Start Menu Tiles
You can also change the size of the Start Menu tiles and arrange them according to your needs. Just right-click any of the tiles > Resisze > Choose the desired size.
Doing this will make your Start Menu appear neat and clean, and you’ll be able to find your pinned apps more quickly.
Create Tile groups
Another way to get the most out of the Windows 10 Start Menu is to create tile groups. Just place a bunch of tiles together in an empty area, and hover your mouse in the space just above them. You’ll see an option to set a name for that particular group.
You can also click and hold the two lines on the side and move the entire tile group all at once.
6. How to Customize the Taskbar in Windows 10
The taskbar is a familiar strip on Windows 10 OS that lets you switch between apps and access other important features including the Action Center and Notification area. So, when you’re trying to customize your Windows PC, you can’t ignore the taskbar.
Change Taskbar color
Not just black or white, you can set the color of the taskbar to your preferred choice. Go to Settings > Personalization > Colors > Choose a color from the palet.
Next, under ‘Show accent color on the following surfaces,’ tick the checkbox that says “Start, taskbar, and action center.”
Change Taskbar size
You can tweak the height of the taskbar. For that, right-click on the taskbar and click on Lock all taskbars (Remove the tick mark). Next, hover your mouse over the upper edge until a double-headed arrow appears and change the height.
Make taskbar icons smaller
Now, if your PC has a smaller screen, for example, you’re using Windows on a 13-inch laptop. In that case, you might think about reducing the size of taskbar icons to make extra room for the apps on the screen. If not much, doing so will make your screen look bigger than it actually is.
Go to Settings > Personalization > Taskbar > Enable toggle button “Use small taskbar icons.”
Here, you can also hide the taskbar completely to gain some more real estate.
Hide Volume, WiFi, Battery, Action Center icons from taskbar
You can also choose to hide the volume, WiFi, and battery icons from the taskbar. On the same Taskbar settings page, click on “Turn system icons on or off” and deselect the icons you don’t want to see.
You can do this to make sure that your taskbar looks much cleaner as most of these options are available on the Action Center.
Customize desktop for your multi-monitor setup
If you’re using an external display on your computer, you can make changes to how the Windows 10 taskbar looks on both the displays.
Go to Settings > Personalization > Taskbar. Here, under Multiple displays, you can enable or disable the taskbar on all displays.
Here you can also unclutter the taskbar a bit. If you select the “Taskbar where the window is open” option, the taskbar icon for a particular app will appear only on the display where it’s open.
7. How to customize the Action Center in Windows 10
Action Center on Windows 10 is the area where you can find various quick action buttons and the new brightness slider. The Action Center lists all the notifications from Windows 10 apps, but it can also show you notifications from your Android smartphone as well.
You can read more about the Windows 10 Action Center in our detailed post.
Arrange the quick action buttons
You can add, remove, or re-arrange the various quick action buttons according to your preference. Right-click on any quick action and click “Edit actions.”
After that, you can simply drag the quick action buttons to change their position. Click on the small pin button to remove a particular quick action from the Action Center.
You can click on Add button and a list of available quick action buttons will pop-up.
Change Action Center color
As I mentioned above, the process used to change the color of the taskbar will also change the color of the Action Center.
Best third-party desktop customization software for Windows 10
Rainmeter
For most Windows users, the idea of a custom desktop is mostly limited to what is offered by Microsoft to them. So they end up living with the same UI for years until Redmond itself makes some changes. That’s totally different than what we get on Linux, where you can customize almost every aspect of your desktop.
But that doesn’t mean there isn’t anything available for Windows 10 users. Rainmeter is a third-party, open-source Windows tweaker that can take your Windows 10 customization dreams to another level.
By default, it comes loaded with some basic Rainmeter skins that you can apply to your desktop. You can also head over to different online communities on Reddit, Discord, and DevianArt where you can find thousands of Rainmeter skins to decorate your machine.
These include different kinds of desktop widgets, visualizations, and wallpapers. However, there is still no way you can tweak the appearance of the Taskbar or the Start Menu.
To use Rainmeter on your PC, download the software using this link. After installing it on your machine, you can download the free skins from various portals and add them to Rainmeter. Simply, double-click on the downloaded skin and click Install.
Winaero Tweaker
Even after all these years, Winaero Tweaker is still a thing that can be of great help to Windows 10 users. For those who don’t know, it’s a collection of various tools that let you tweak settings here and there across the Windows operating system. In total, this Windows 10 tweaker comprises over 50 options that you can have at your disposal. For instance, you can change the look of the Windows Blue Screen of Death which right now displays a sad smiley.
You can download Winaero Tweaker from its website using this link.
So guys, this is how you can customize Windows 10 in 2019 using the various built-in and third-party tools that I have mentioned in the article. I’ll try to find more such tools that will help you personalize Windows 10 even more. So, don’t forget to come back in the future.
Also Read: Tips & Tricks To Speed Up Windows 10 And Make It Faster