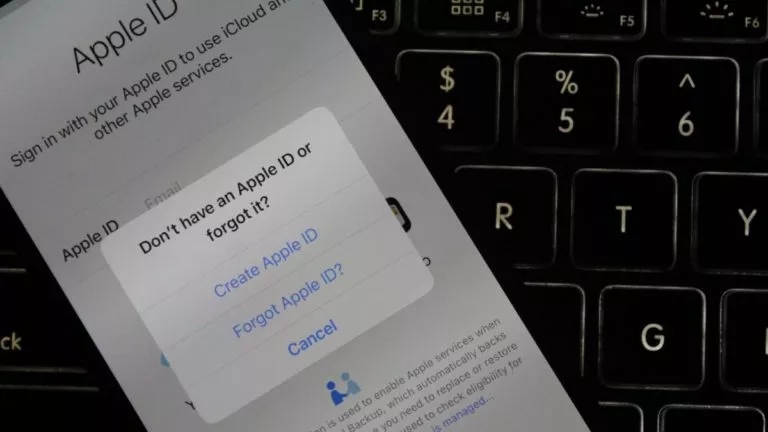How To Factory Reset A Google Chromecast

Although Google Chromecast users account for a minority of all streaming devices out there, they’re some of the best streaming devices out there, largely because of their ability to convert a regular TV into a fully-fledged streaming device. Google Chromecasts are incredibly easy to set up, but as with other devices, it is easy to run into trouble.
One of the common situations people find themselves in is when a Google Chromecast stops responding or showing up on the TV out of the blue. Chromecast not working properly can be a very infuriating experience since it’s the last thing one would expect to be a bottleneck at a party. Hence, in this guide, let’s look at how to reset a Google Chromecast.
How to factory reset Google Chromecast?
If you’ve tried rebooting the device, checking the Wi-Fi connection, restarting the TV, and still didn’t make it work, the last resort is to reset Chromecast, considering you didn’t smash the device into pieces just yet. Factory resetting the Chromecast device can also solve the issue where the Chromecast doesn’t show up on the Google Home app, which could mean that the device has lost Wi-Fi connectivity.
There are two ways to factory reset a Google Chromecast—using the reset button on your Chromecast or using the Google Home app.
Reset Chromecast using the Reset Button

- Keep the device plugged into the TV.
- Long press the small Reset button located at the back of the device for about half a minute.
- The LED light on Chromecast will start blinking orange, meaning the reset process has begun.
- Release the button as soon as the LED light turns white in color.
- Now, set up Chromecast from scratch.
It goes without saying that resetting a Chromecast will put the device back into factory state. In other words, you will lose all saved data settings, such as the Chromecast name, Wi-Fi settings, etc.
Reset Chromecast from the Google Home app
Alternatively, you can also reset Chromecast to factory settings through the Google Home app. You can find the app on the Google Play Store for Android and the App Store for iPhone/iPad.
- Open the Google Home app on your smartphone.
- Tap on the device icon listed under the Your Room section.
- Tap on the Settings icon (cogwheel) in the top right corner.
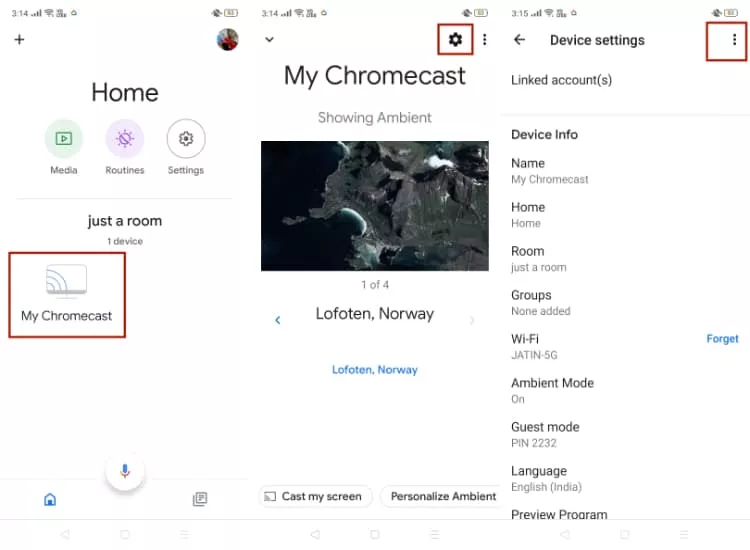
- Tap on the triple dot menu option and select Factory Reset.
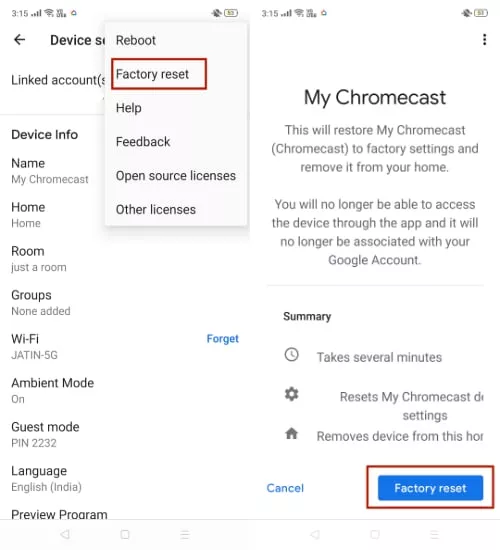
- If it’s an iOS device, scroll down and select Remove device > Factory Reset.
6. Tap on Factory Reset to initiate the process.
7. The LED on the device will start blinking orange and turn white after the reset.
Resetting the Chromecast device will not delete Google Home data as well as the stored data from other Google Home devices. If the smartphone or Chromecast cannot connect to WiFi, you should resort to the previous method to reset Chromecast. Now, all that is left is to set up Google Chromecast from scratch.
How to set up Google Chromecast after factory resetting it?
To set up Chromecast again, leave the device plugged into the TV while the white light is still blinking.
- Tap on the Add icon (+) on the Google Home app
- Tap on Set up device > Set up new devices > Select the Home or create a new one > Click on next.
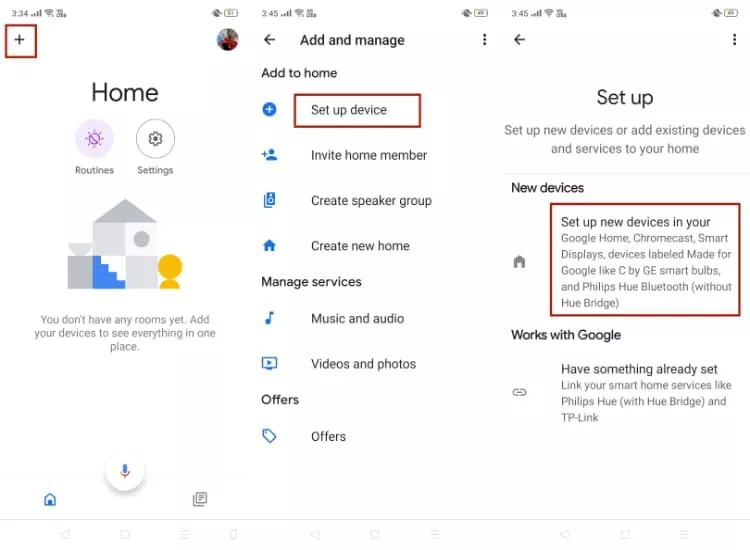
- Tap Yes once the screen reads, “Chromecast Found.”
- Tap Yes if the code on your phone’s screen matches the one on the TV screen.
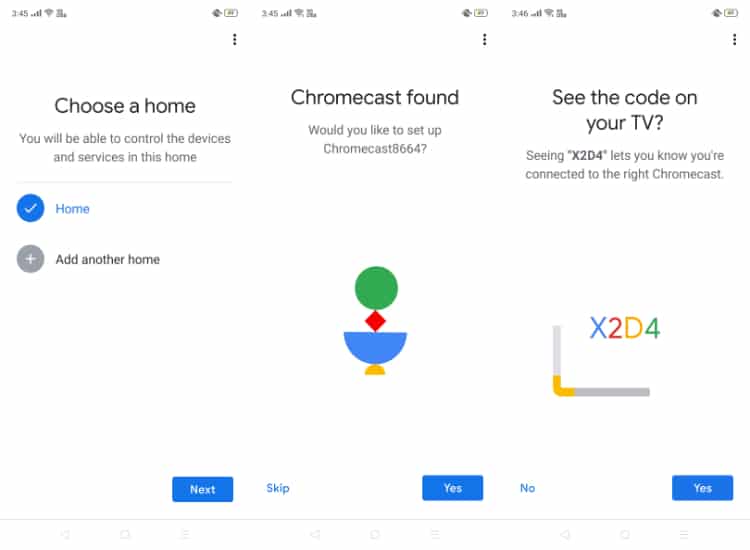
- Tap Yes, I’m in if you want to share the device stats with Google, or skip the step by tapping No, thanks.
- Select the device location (Attic, Basement, Bathroom, etc.)
- Label the room.
- Select the WiFi network. Make sure the smartphone and Chromecast run on the same network.
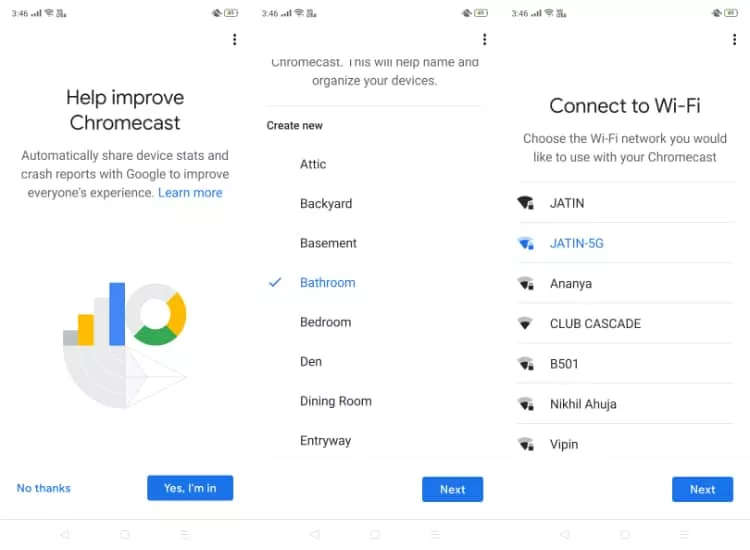
- Let Google Home take the WiFi password from the smartphone.
- Tap on Next if you want to link the device to your Google account, or select Not now to skip the step.
- Tap Continue to complete the process.
If you want Chromecast to switch to a different Wi-Fi network, you will still have to reset the device and follow the aforementioned setup process.
Chromecasts aren’t perfect
Like any consumer electronic, Chromecast is not perfect. For example, sometimes the device may not be able to get enough power from the TV’s micro USB port, due to which users come across a black screen or “no signal” issues. A solution for that is plugging the USB cable into the wall charger instead of a USB port on the TV.
Some of the other issues include random disconnections, bugs in the UI, the Google Home app not responding, etc., but most are solved promptly by the Google team. If you don’t have a Chromecast though, you can still stream your phone’s screen to a TV/computer monitor using a Type-C to HDMI cable or some of these best screen mirroring apps for Android.

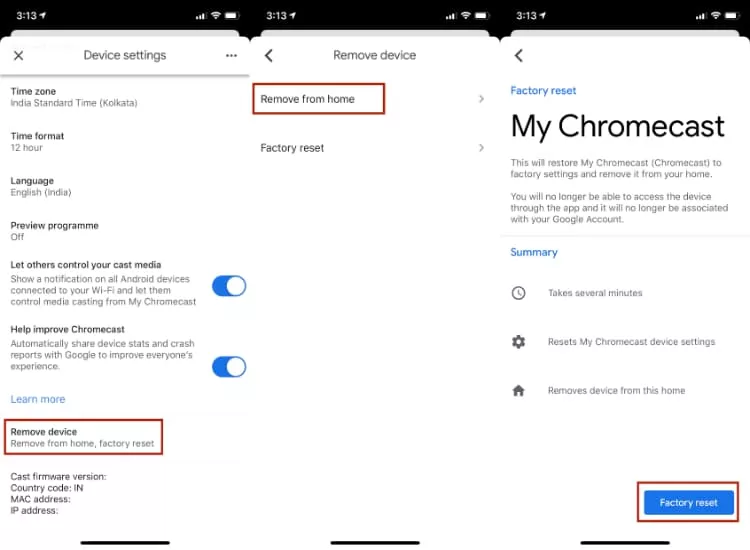
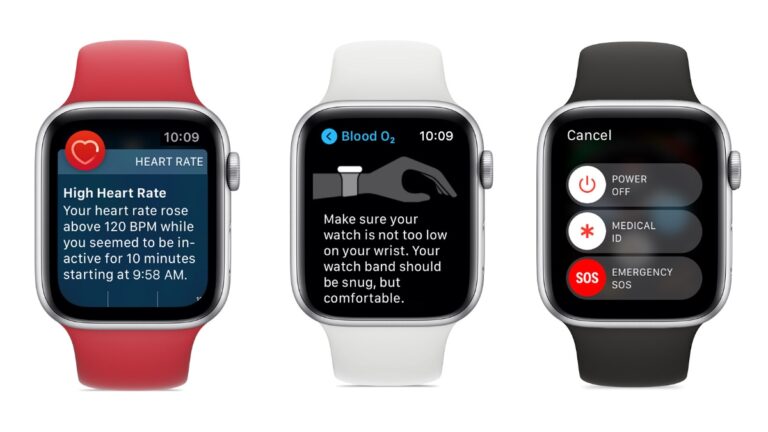
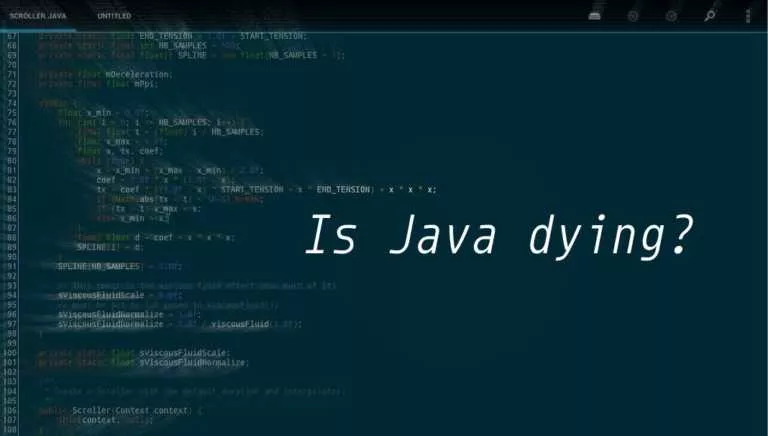
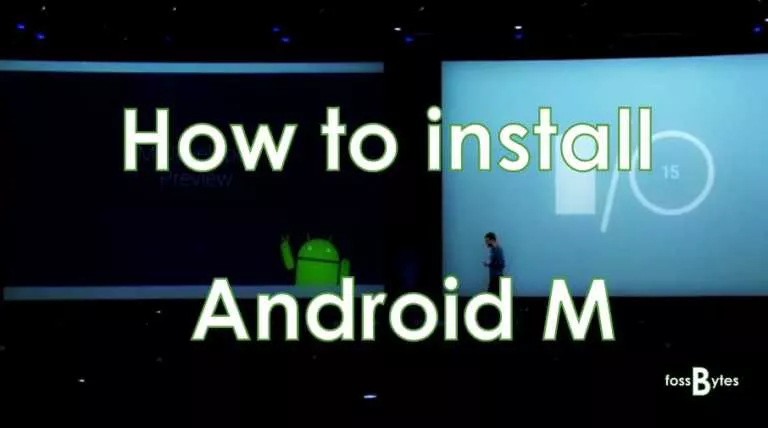

![How To Add Funds To Your PS Account Wallet [2022]](https://fossbytes.com/wp-content/uploads/2022/06/How-To-Add-Funds-To-Your-PS-Account-Wallet-2022-768x432.png)