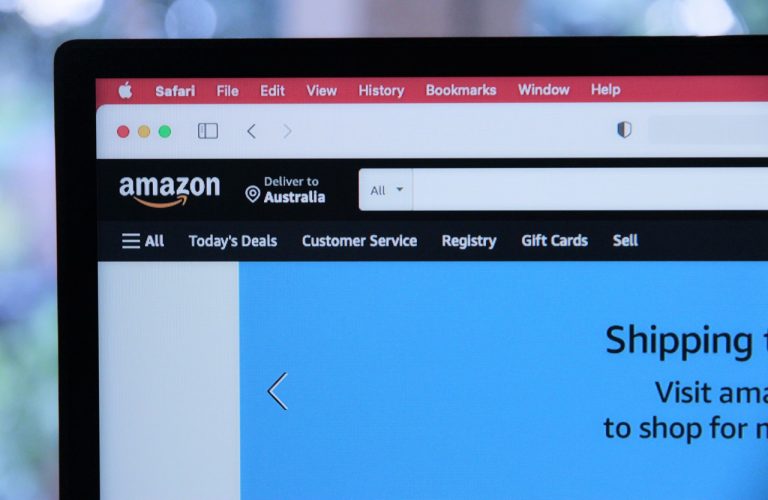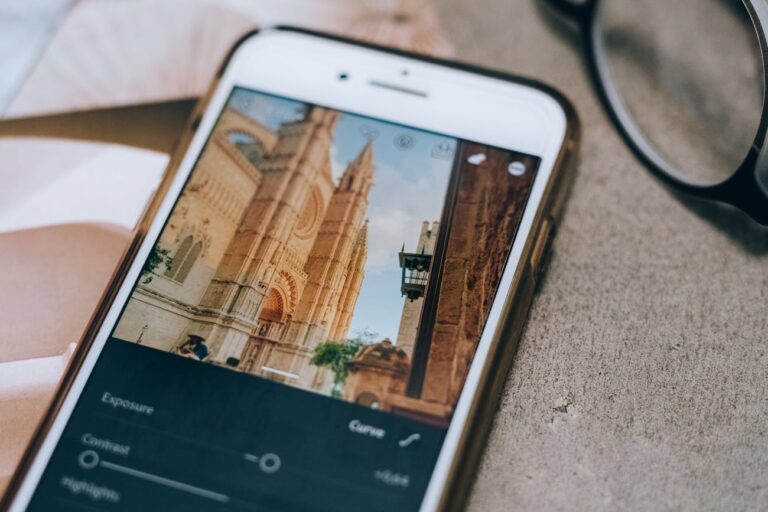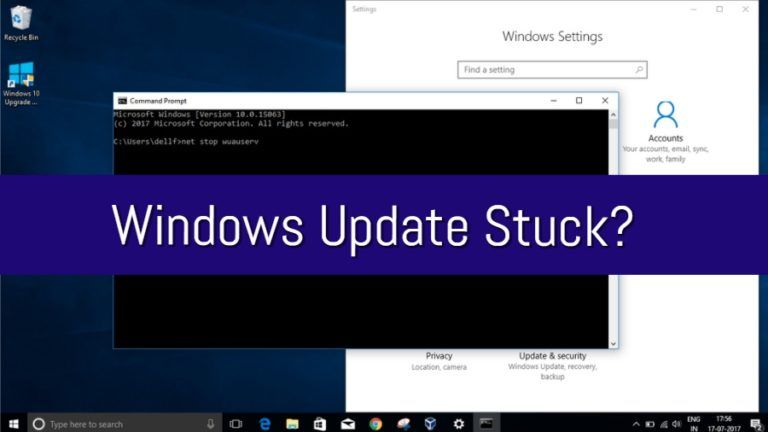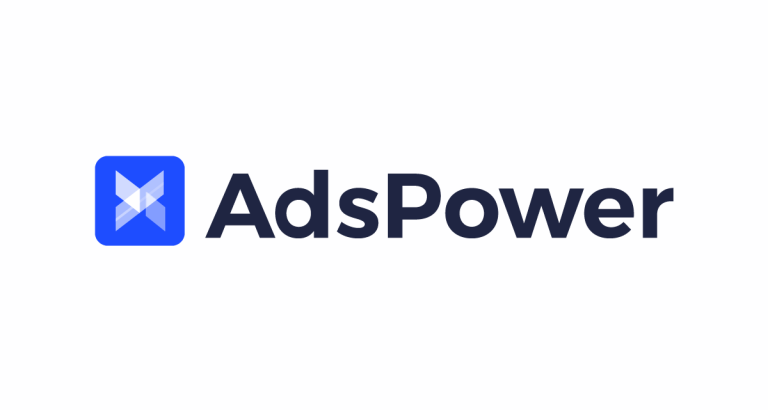Blur Your Background On Zoom And Attend A Meeting From Anywhere
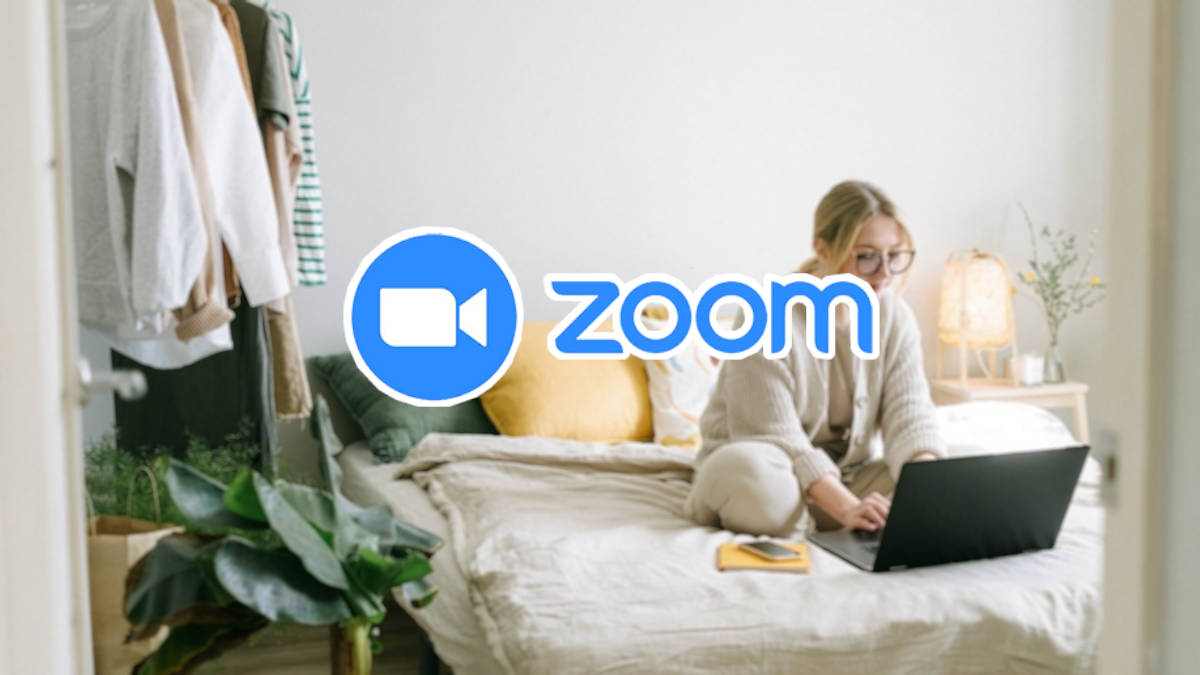
Let’s admit it; the online work mode has had us attending video meetings from rather unusual places that might not have the least distracting background. Thus, it becomes important to put our background in video conferencing calls out of focus so that other meeting participants can focus on us. This article will show you how to blur your background in Zoom.
A blurred background is quite effective when you want to mask a cluttered room without replacing it with anything fancy. You can set the background blur feature once, and Zoom will treat it as your default choice for every meeting you join there onwards until you change it.
How to blur the background on Zoom?
Use Background Blur on Windows or MacOS via Zoom Desktop Client
- Open the Zoom app and sign in to your account.
- Click on the gear icon (under your profile picture) in the top-right corner.
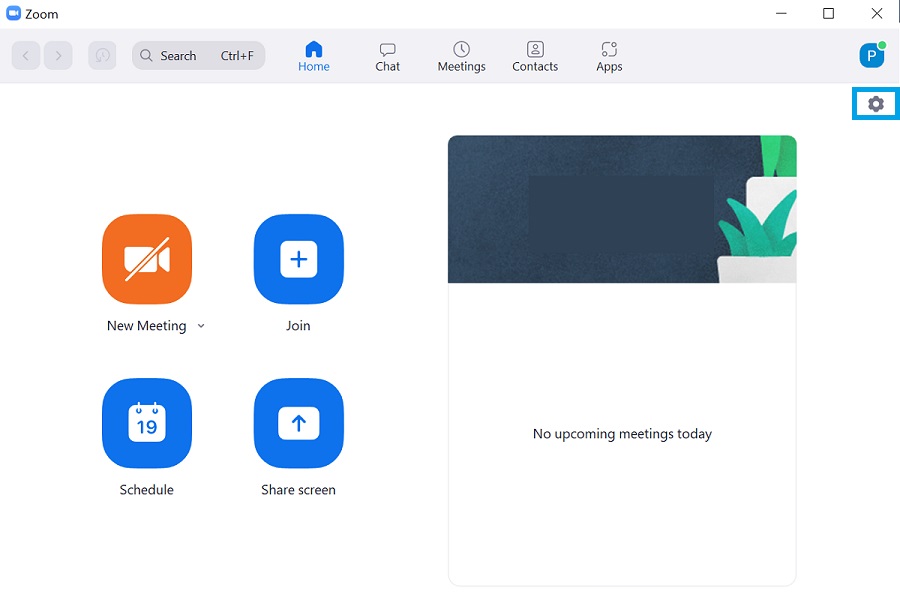
3. Choose “Backgrounds & Filters” and select the “Blur” effect option in the Virtual Backgrounds tab. (If you don’t see this tab, log in to Zoom’s website, go to Settings, and enable the “Virtual Background” toggle.)
Note: If you’re using a custom background for the first time, you will be prompted, by the app, to download the required Zoom package.
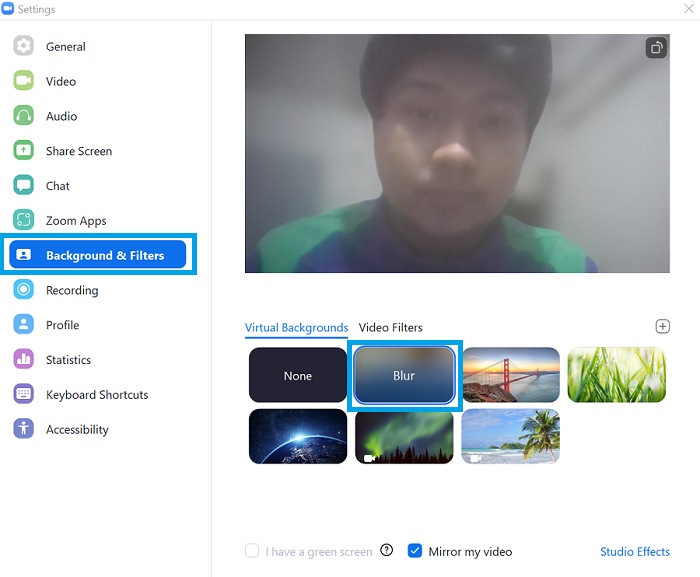
Use Background Blur on Android or iOS via Zoom mobile app
- Open the Zoom app and log in to your account.
- Create a new meeting or join an existing one.
- While inside the meeting room, click on the “More” button (ellipsis icon) at the bottom-right corner.
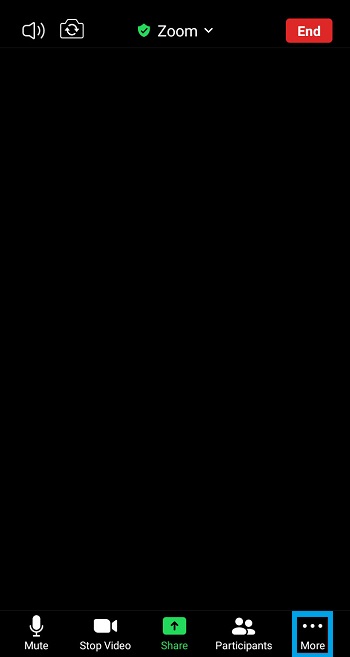
4. Select the Background filter tab and tap on the Blur effect.
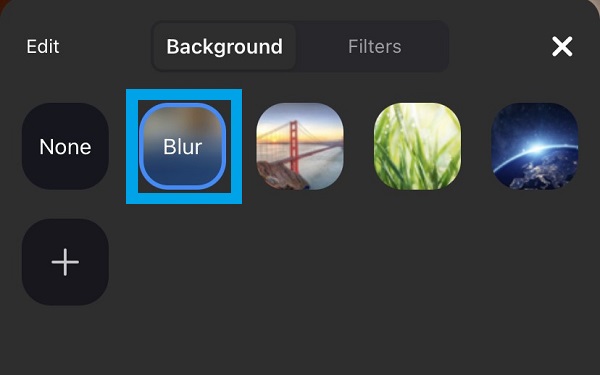
This wraps up our how-to on how to blur the background on Zoom. If you need help on more topics such as screen sharing, check out our Zoom guide section.