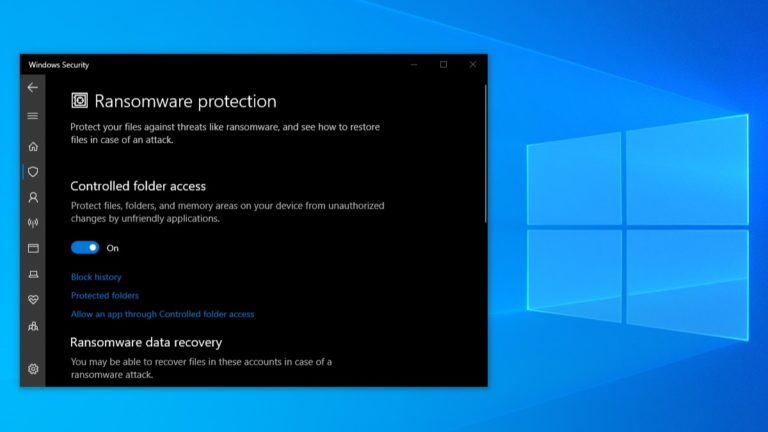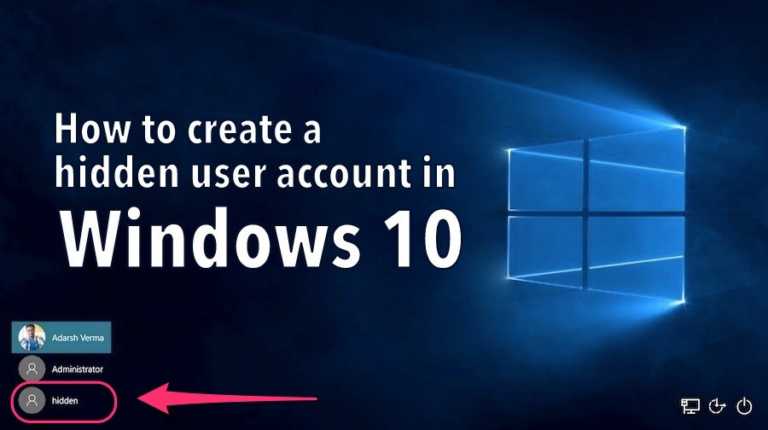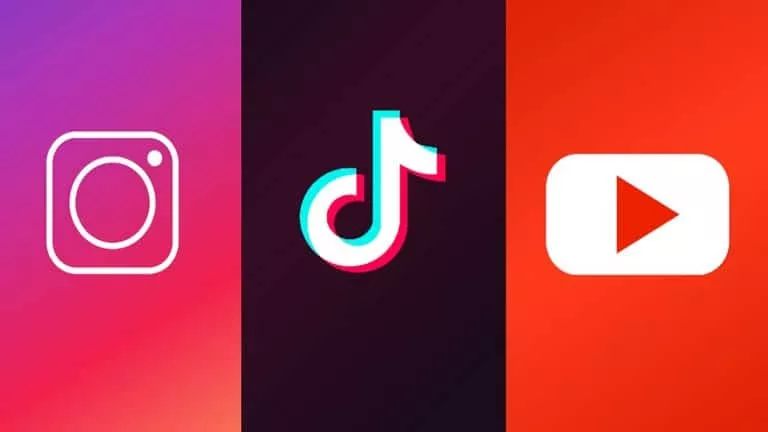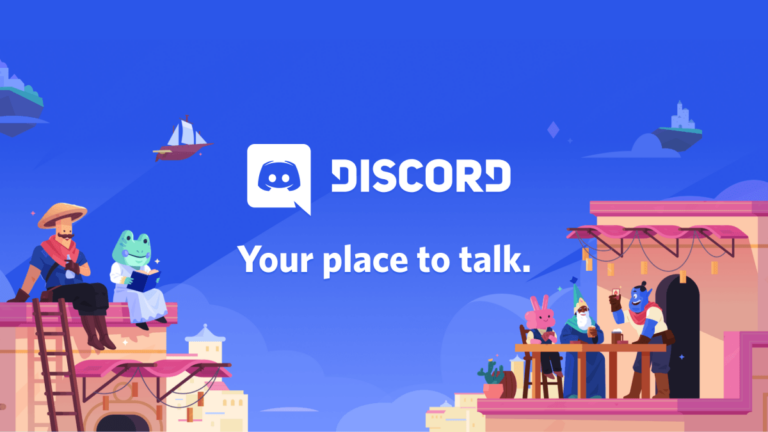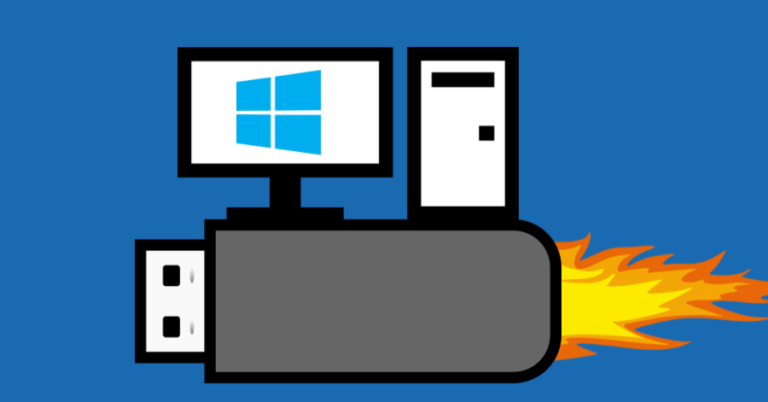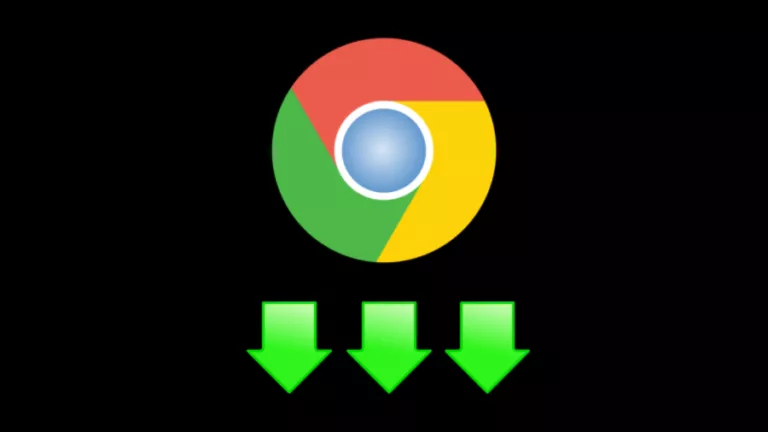How To Enable App Hibernation In Android 12 To Save Space?
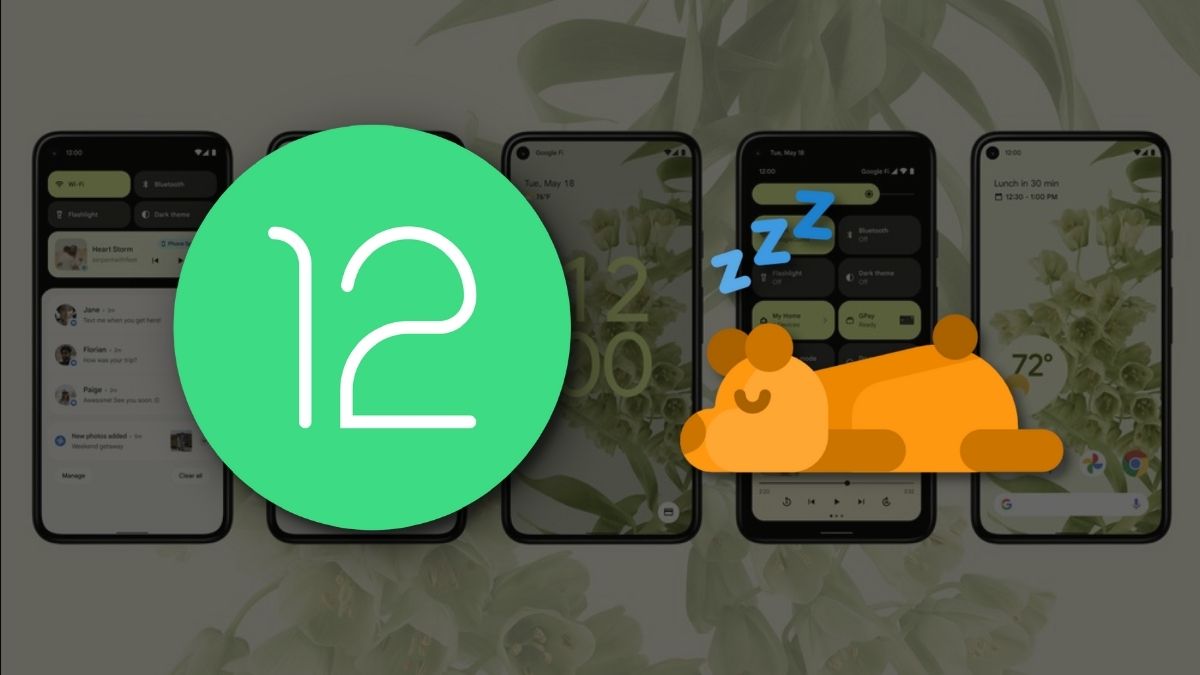
One of the features that Google introduced in Android 12 is App Hibernation. Sounds familiar, right? It’s similar to the “Offload App” feature on iPhones and iPads, except it works slightly differently. If you own or are going to purchase an Android 12 device, here’s everything you need to know about the App Hibernation feature and how it works in Android 12.
What is App Hibernation?
As the name suggests, the feature removes unused apps after a few months and revokes the permissions of the same. It’s an extension of the “permission auto-reset behavior” feature that was introduced in Android 11, where if an app is not used for more than three months, its permissions are auto-reset.
According to Google, App Hibernation optimizes storage space better and protects user data. In layman’s terms, it’s an automatic “Force stop” button found in the Setting app, but it also saves storage space.
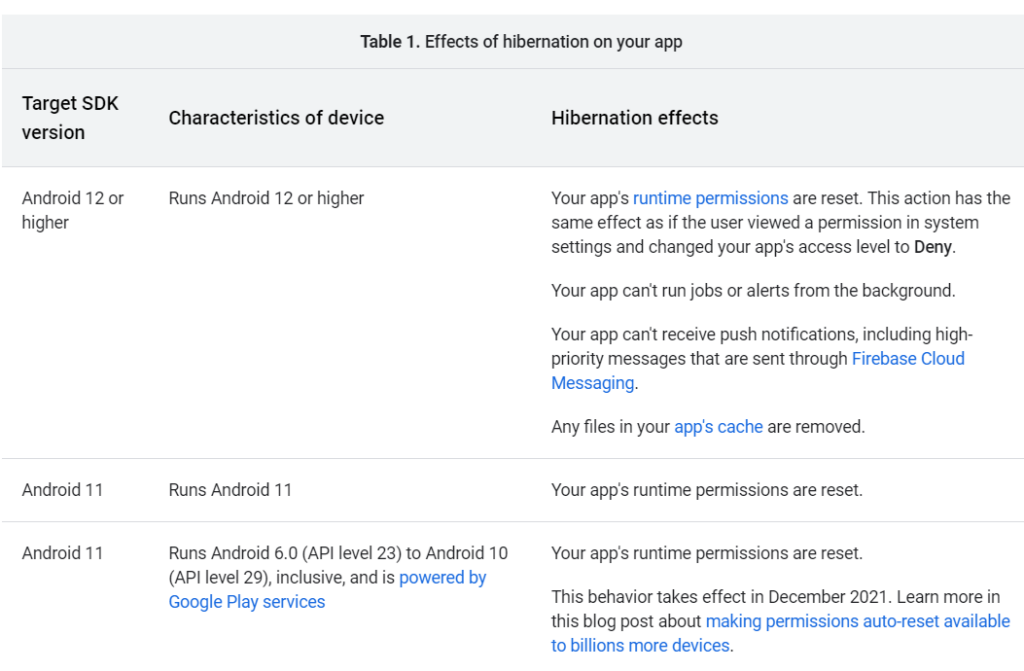
On iOS, Offloading deletes the app but keeps its data and settings so that the next time you install the app, you can continue using it from where you left. On Android, when an app remains unused for over three months, its permissions are revoked and the temporary files are deleted.
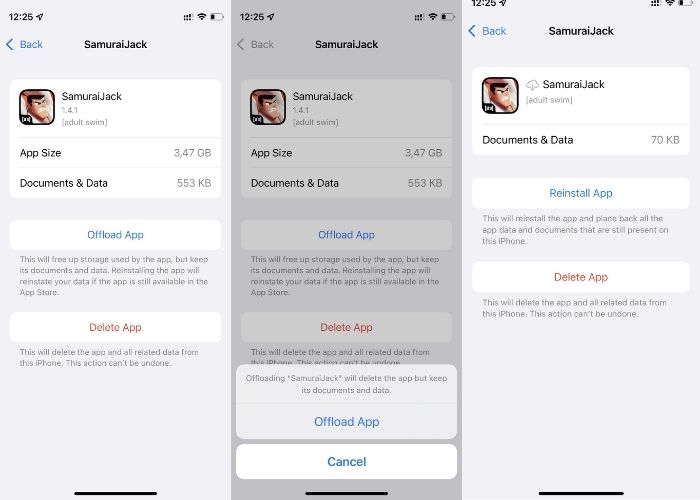
How To Use App Hibernation On Android 12
1. Open the Settings app.
2. Go to Apps.
3. Scroll down to find the Unused apps section.
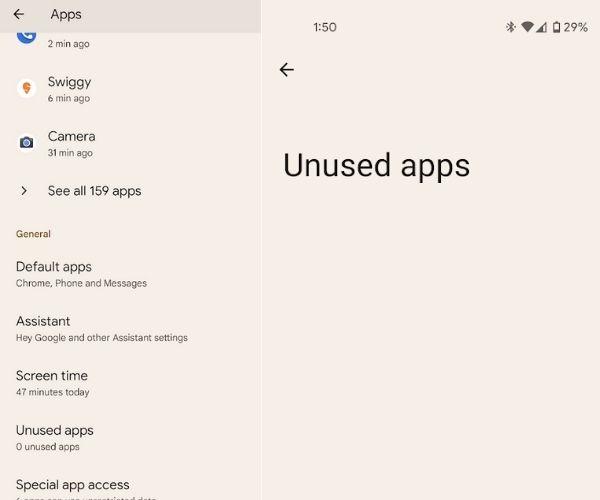
4. If you see nothing inside it, it means that you currently don’t have an app that you haven’t used for more than three months. However, this is what the page will look like when you have unused apps.
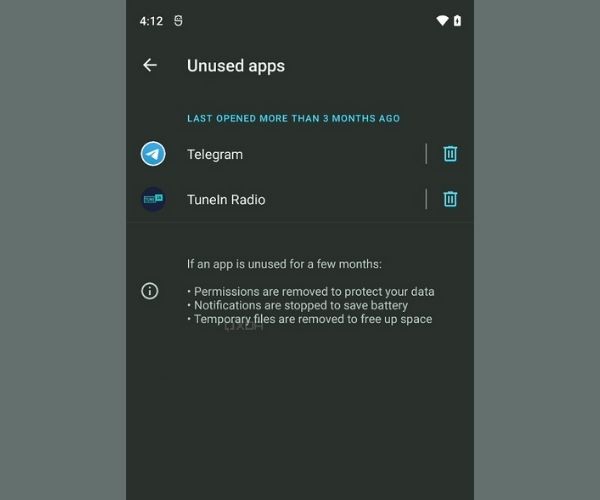
5. You can then click on the bin icon to uninstall the app.
6. It should be noted that not all apps will be listed in the Unused section if they’re not used for three months. Users will manually need to toggle on the “Remove permissions and free up space” option in the App info for some apps. You cannot manually add an app to the Unused apps list using this toggle.
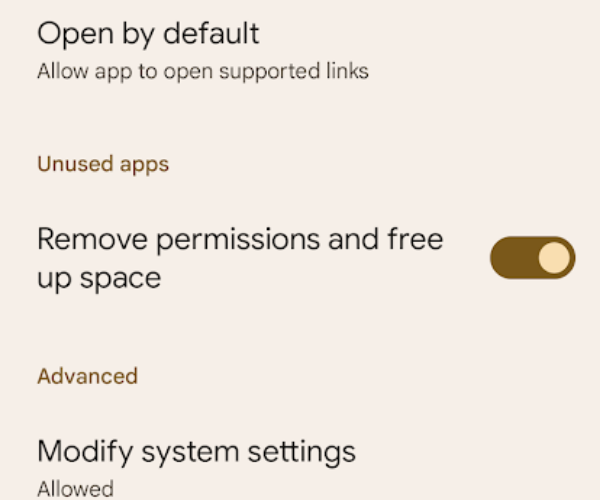
7. To check if the option is on for all apps, go to Settings > Apps > Show all apps > Go to every app and toggle on the “Remove permissions and free up space” option.
What are your thoughts about this feature? Do you think Google could have done a better job at implementing it? Let us know in the comments section below.