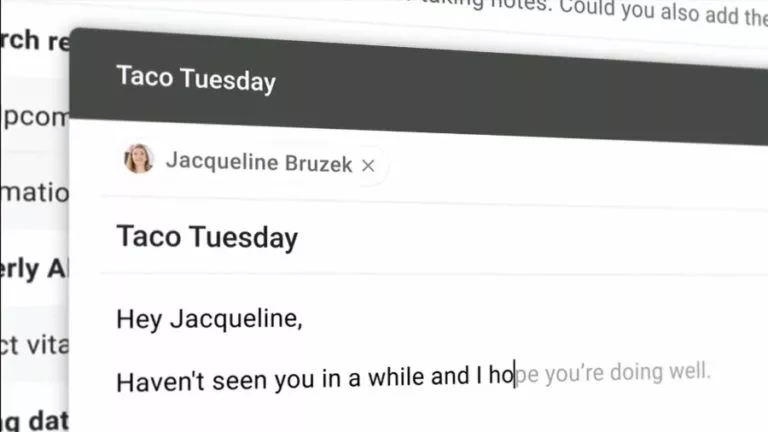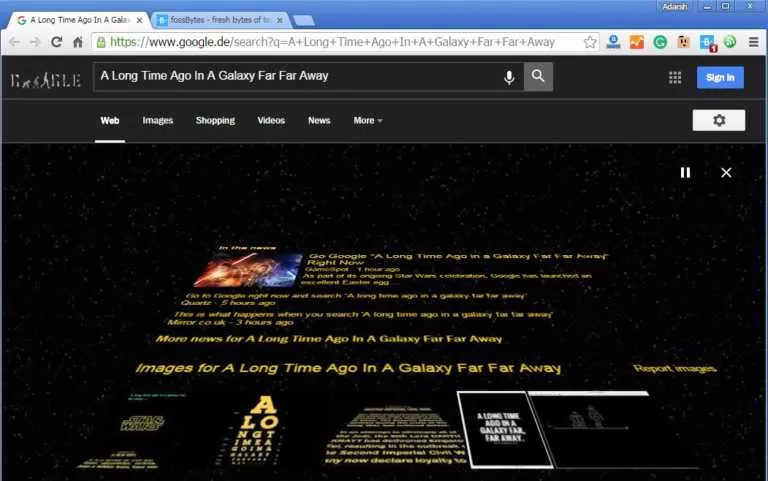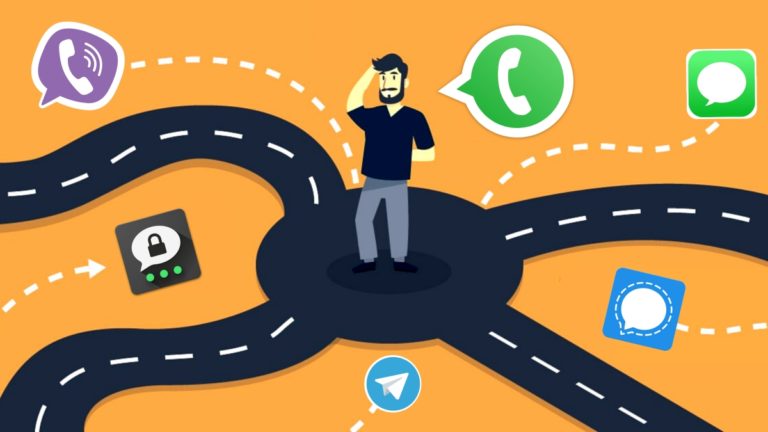16 Chromecast Tips And Tricks Every User Should Know

Short Bytes: Chromecast is a streaming device by Google that enables content streaming from smartphone and tablets to an HDMI-compatible TV. This article includes a number of Chromecast tips and tricks which can be helpful and improve your Chromecast experience.
I think getting a Chromecast is one of the initial steps towards achieving our fully wireless dreams. Probably, because Chromecast is one of the easiest and cheapest ways to stream content to a TV.After settings it up for the first time, using Chromecast on a daily basis is like a knife in the butter. It’s only a matter of seconds for you to push videos or songs from your smartphone or tablet to your Chromecast device.
Also Read: 8 Useful “Google Play Store Tricks” And Features For Every Android User
However, Chromecast isn’t just limited to streaming content from your device. You can use it as a photo frame, do a Facebook live or get news updates on your TV screen. Here are some Chromecast tips and tricks which I think could enhance your experience with the device. It might be possible you already know some or all of them. Even then, a refresher would be great.
Google Chromecast tips & tricks
As you might already be knowing, Google Home is required to access the options mentioned in this article for the second-generation Chromecast device.
1. Cast your apps and games
Let’s start with the basics. Google designed Chromecast for one main thing, throw apps to a bigger screen. Casting apps using Chromecast is just pressing the Cast button and selecting the desired Chromecast device from the list if you have more than one.
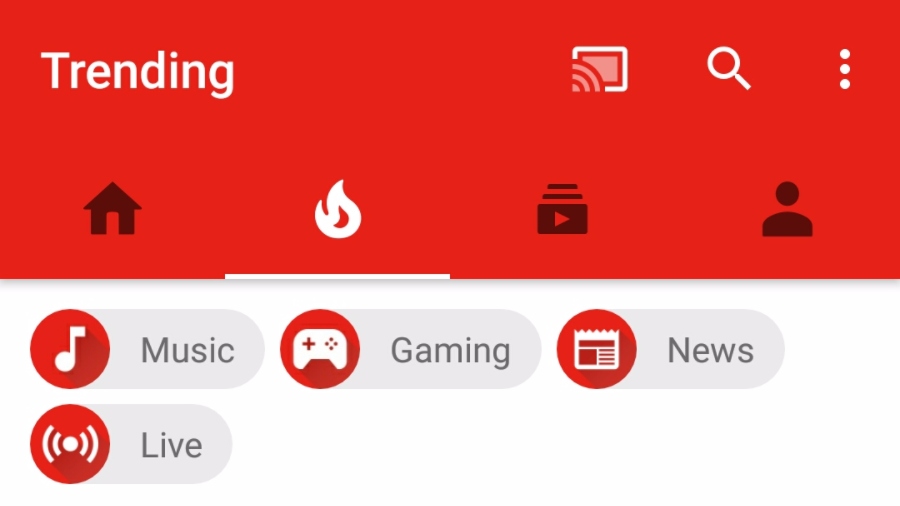
It’s not only apps, you can also cast games to your TV screen. There are a number of games offering Chromecast support.
2. Mirror your Android
If casting apps and games may sound tedious, you can put the whole screen of your device on your TV using Chromecast. What makes the screen mirroring feature better is that the audio also goes along.
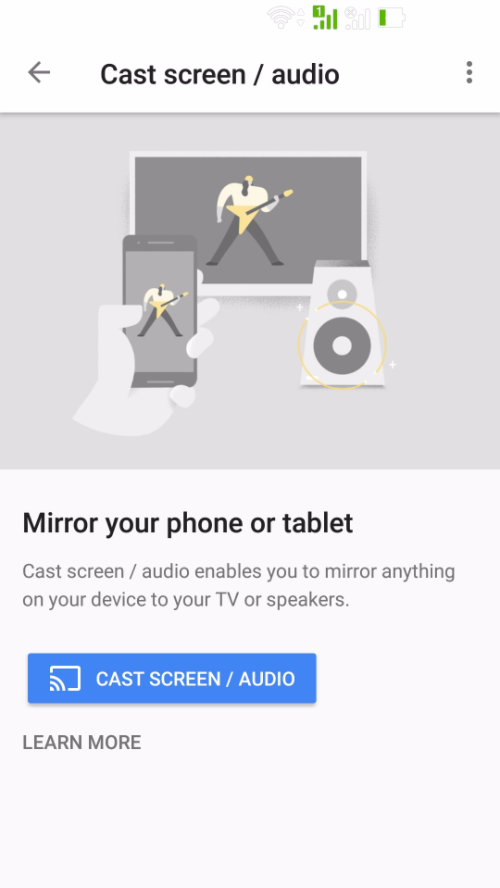
To enable screen mirroring, swipe from the left side of the screen in Google Home app and tap Cast screen/audio.
3. Cast a Chrome tab or your Desktop
Just like your Android device, you can cast your PC’s desktop or simply a Chrome browser tab. If you’re on the same network as your Chromecast device, you would see a Cast option in the overflow menu (the three vertical dots).
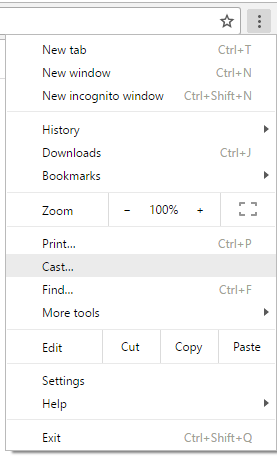
Click the Cast option and the icon will appear in the toolbar. Now, right-click the Cast button and click Always show icon to make the button permanent.
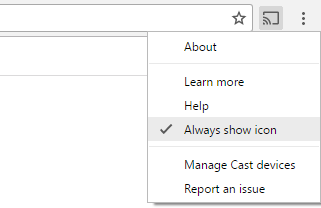
You can mirror a tab anytime by clicking the Cast button and selecting your Chromecast device.
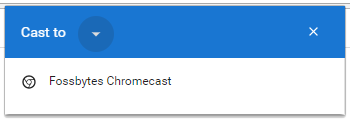
If you want to cast your complete desktop screen, click Cast to drop down and select Cast desktop. After selecting your Cast screen, you can choose whether to share audio (it doesn’t work) or the screen if you have multiple displays.
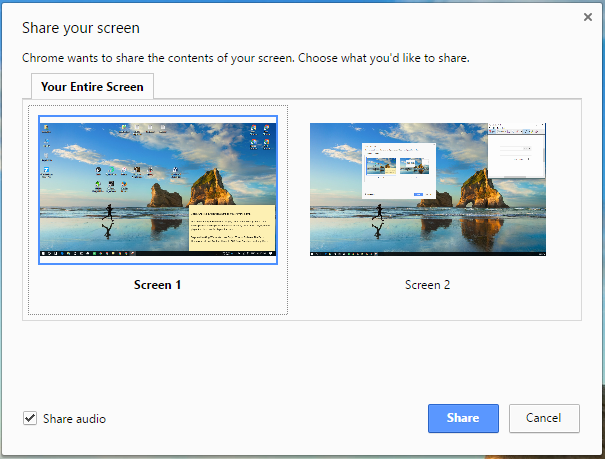
4. Get a giant photo frame
By default, when your Chromecast device is sitting idle, it’s programmed to show featured images. However, if you like you can ask Chromecast to display your photos. It can fetch your photos from Facebook, Flickr and Google Photos.
To display personal images on Chromecast’s backdrop, open the Devices section by tapping the button on the top-right corner of the Google Home app. Now, tap Edit Backdrop.
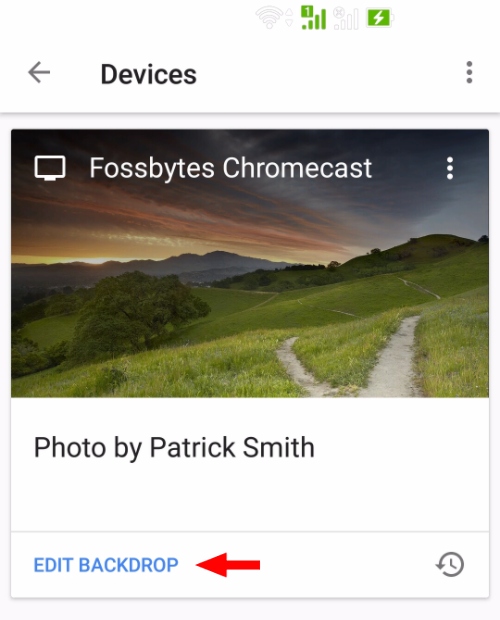
One the next screen, you’ll find individual options for Google Photos, Facebook, and Flickr.
5. More things about backdrop
You can make changes to the featured images displayed by Chromecast. In case, you don’t want then to appear with your personal snaps. The edit backdrop screen shows the categories of images displayed, namely, Art, Featured Photos, Earth and Space.
Open any category and tap the toggle option to turn it on or off. Also, you can change the speed of the display in the backdrop settings.
You can also make changes to weather display, tap Weather to choose your desired temperature scale or turn off the weather information.
The Device page in the Google Home app has something more to offer. Tap the Clock button next to the Edit Backdrop option to view the backdrop history featuring five images. Tap Done to exit the backdrop history.
Moreover, if you tap the thumbnail of the backdrop image, it’ll open the image’s location on Google Maps. Tapping the name of the image will show more information in the Chrome browser. Similarly, you will be taken to the app which is being used to display the content, for instance, when Chromecast is displaying news from PlayStand.
6. Enable Chromecast guest mode
There are times when you’re throwing a party but you don’t want to give everyone access to your WiFi network. The Guest Mode option in Chromecast allows a person to cast things even if he’s not connected to the same wireless network.
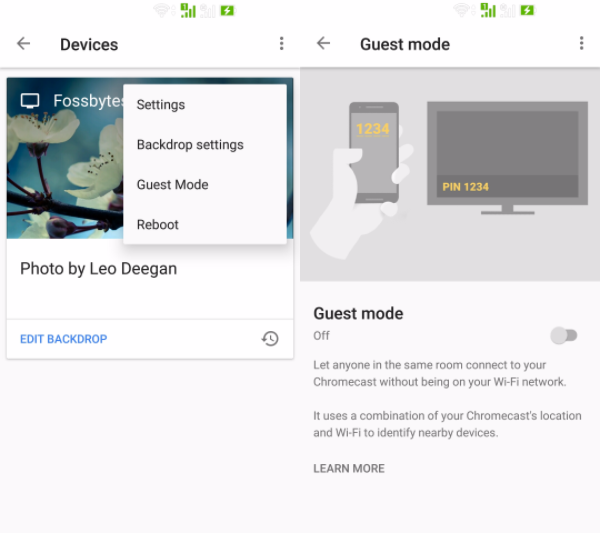
You can access Guest Mode on the Device page. Tap the overflow menu button present on the backdrop thumbnail and select Guest Mode.
7. Stream local
Chromecast helps you explore all the good content on the internet. But still, you have to hook up your purchased collection sitting on your hard drive sometime.
There are a couple of ways to cast local content to Chromecast. The simplest one is to cast a Chrome tab and drop the desired movie or video in the tab. However, you’ll only be able to work with the formats supported by the browser.
You can use Videostream for Chromecast extension for an enhanced viewing experience. The extensions allow you to play more formats and add subtitles. It’s also available as an Android app.
Another good and considerable option is to use the Plex server. The basic version of the software is free to use, you only have to create a user account.
Also Read: 10 Best And Free Media Players For Windows PC (2017 Edition)
8. Control Chromecast using your TV’s remote
Most of the TVs nowadays support an HDMI feature called CEC (Consumer Electronics Control). CEC allows Chromecast and other HDMI-connected devices to control your television. For instance, Chromecast will be able to switch input when you cast something from your phone or PC. Also, you can use your TV remote to play/pause buttons for the content stream through Chromecast.
You won’t be able to find to the HDMI-CEC option directly because it is marketed with different names by manufacturers. You can see one of the following options based on your TV:
- Samsung – Anynet+
- Sony – Bravia Sync, Bravia Link or Control For HDMI
- Philips – EasyLink
- Panasonic – VIERA Link, HDAVI Control, EZ-Sync
- Sharp – Aquos Link
- LG – SimpLink
- Toshiba – CE-Link, Regza Link
- Hitachi – HDMI-CEC
- Onkyo – RIHD
- Pioneer – Kuro Link
- Mitsubishi – NetCommand for HDMI
- AOC – E-link
- Runco International – RuncoLink
9. Find apps and games that love Chromecast
The biggest advantage of Chromecast is you don’t need to install any app on the streaming device. The Discover section in the Google Home app features a plethora of video and audio streaming apps that are compatible with Chromecast.
Heading over to the Google Cast category in the Play Store will land you on the collection of apps and games the offer support for Chromecast.
You can binge watch Netflix, YouTube, Twitch streams or turn your TV into a jukebox with Play Music, Saavn, etc. Apps such as Google Sheets and Haystack also offer Chromecast support.
10. How to factory reset and reboot Chromecast?
The Google Home app also allows you to reboot the Chromecast device in case some problem occurs. The Reboot option can be seen below Guest Mode in the overflow menu.
In order to factory reset your Chromecast device, tap Settings in the overflow menu. Now, tap the overflow menu (three dots) on the Settings screen and tap Factory Reset.
11. Tweak some settings and time zone
On the Setting page in the Google Home app, you can change the name of your Chromecast device and change the device language timezone and hour format.
You can also change WiFi network for your Chromecast device. For the WiFi option in the Settings, tap Forget. Next, tap Forget network. You’ll be navigated to the Devices page. Wait for some time and your Chromecast device will appear for the setup process. Tap SET UP and follow the process. There you’ll be able to choose a new WiFi network.
13. Get the latest Chromcast features before others
Google also runs a Chromecast preview program similar to what we see in the case of Windows and other software. It allows the users to get their hands on the latest features before they’re released to the general public.
You can subscribe by visiting Settings>Preview Program>Join Program.
14. Connect your Chromecast to Xbox One
Plugging your Chromecast device into Xbox One can be helpful at times when you’re running low on HDMI ports. It saves you from switching connections every now and then.
Read More: How To Connect Your Chromecast To Xbox One?
15. Go wired with an ethernet adapter
WiFi might be fast enough but it’s still behind its wired counterpart. Plugging your Chromecast into an ethernet adapter do wonder your wireless network can’t keep up to the limits or if you don’t have a WiFi connection at all.
16. Control Chromecast from any device
One good or sometimes bad thing about Chromecast is that it can be controlled using any Android connected to the same WiFi network. If someone casts content using the Chromecast device, controls appear in other device’s notification area. This functionality can be disabled but it requires physical access to the device. You can read this post to know about disabling Chromecast controls on devices.
So, these were some Chromecast tips and tricks that can help you make more out of your little streaming device.
Did you find this helpful? Drop your thoughts and feedback.
Also Read: 10 Awesome Google Gboard Tricks For Android That You Need To Use