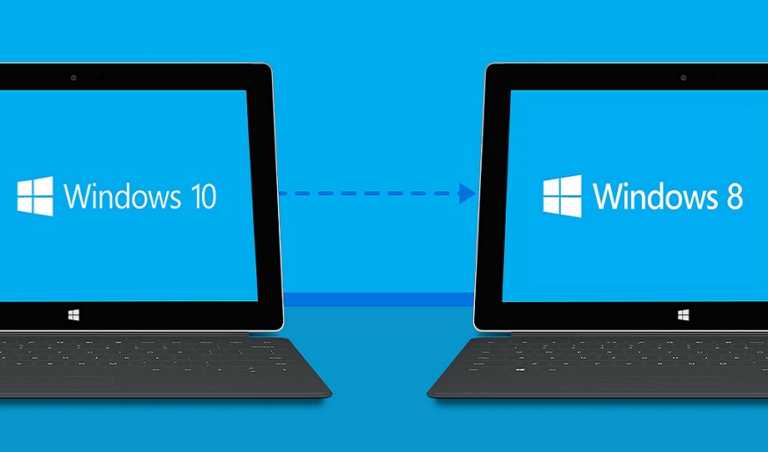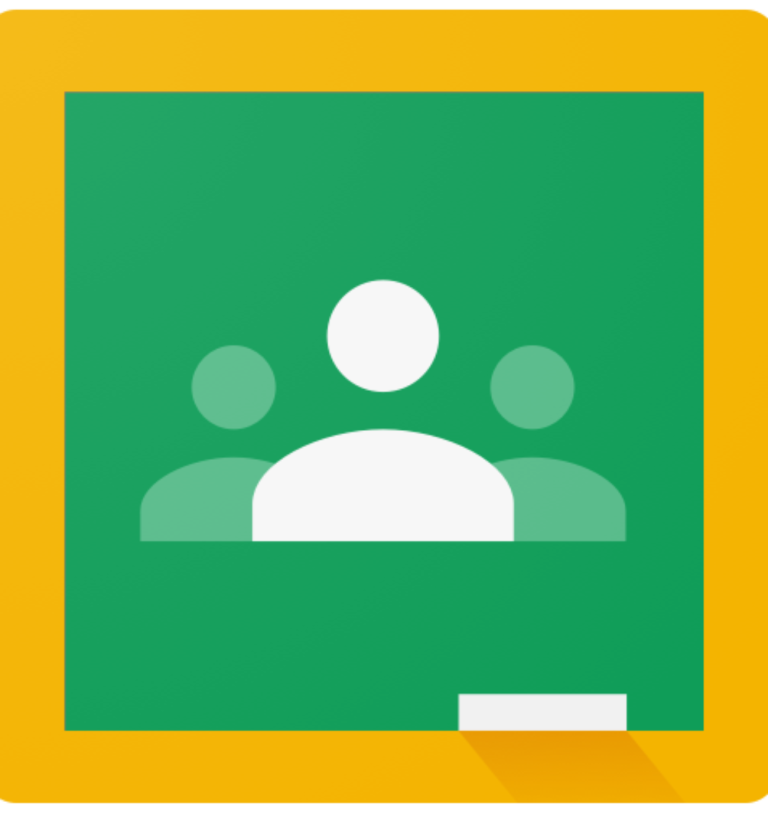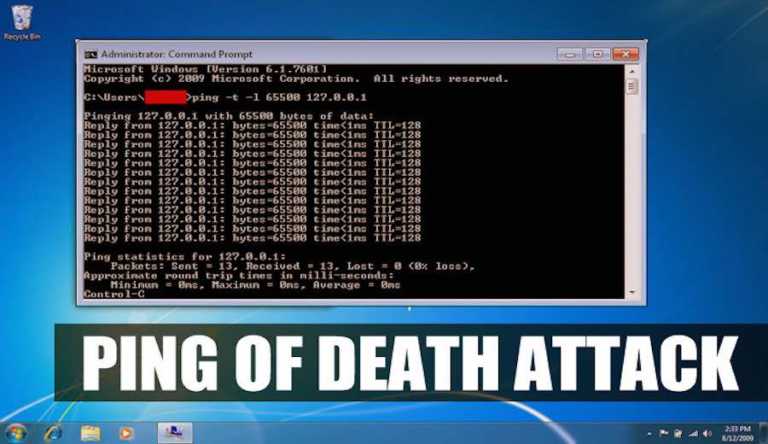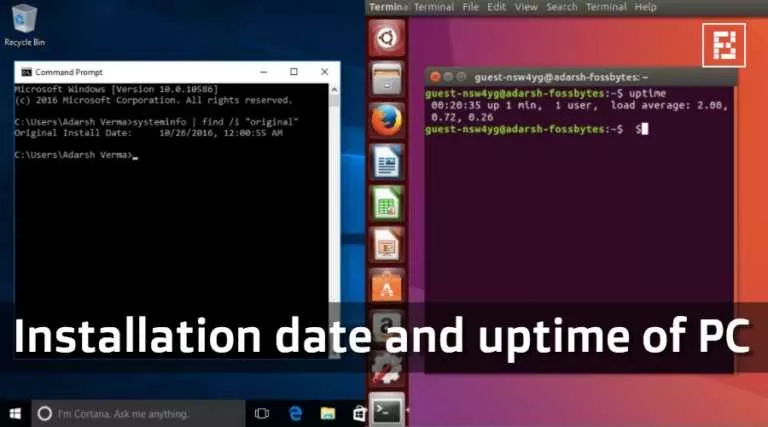2 Awesome Ways To Export Chrome Bookmarks
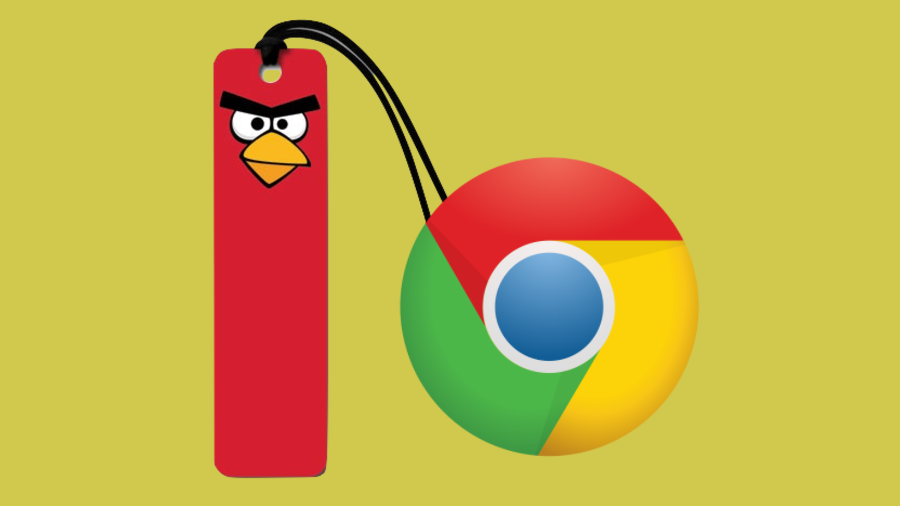
Short Bytes: If you ever want to transfer your Google Chrome bookmarks, you can do so by enabling the sync feature using your Google account. But if you want to backup your Chrome bookmarks for offline use or to transfer them to another browser, you can export Chrome bookmarks to an HTML file.
Chrome already allows its user to sync their bookmarks and other things across devices using their Google account.For some reason, if you don’t want to enable device sync in Google Chrome, you can still use Chrome’s inbuilt bookmark export feature. It will help you export bookmarks from Chrome in an HTML file and transfer them to Chrome on another device.
Also Read: How To Connect Apps To Google Drive? How To Manage Google Drive Apps?
How to export Chrome bookmarks?
- To export Chrome bookmarks, open Google Chrome on your computer.
- Open Bookmarks Manager by using the CTRL+SHIFT+O shortcut.
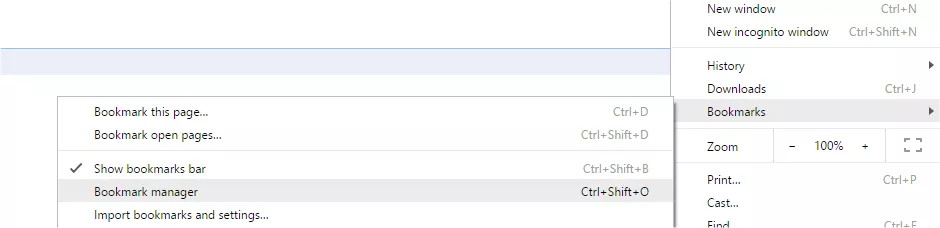 Alternatively, you can go to More Options Menu (three vertical dots)>Bookmarks>Bookmarks Manager.
Alternatively, you can go to More Options Menu (three vertical dots)>Bookmarks>Bookmarks Manager. - In Bookmarks Manager page, click Organize drop-down menu.
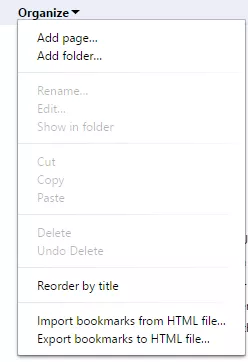
- Click Export bookmarks to HTML file.
- Choose the desired name and location for the file and click save.
Now, you can use this file to export bookmarks from Chrome to another device running Chrome browser. The file also retains the folders in which your bookmarks are divided. Also, you can simply open the HTML file in your browser and access the bookmarks from there.
How to import bookmarks to Google Chrome?
You have to follow the same steps as in the export Chrome bookmarks process but select Import bookmarks from HTML file option and choose the file you created earlier. The import process is not limited to Chrome. You can export your bookmarks from Chrome to Mozilla Firefox or any other web browser that has the functionality to add bookmarks via HTML file.
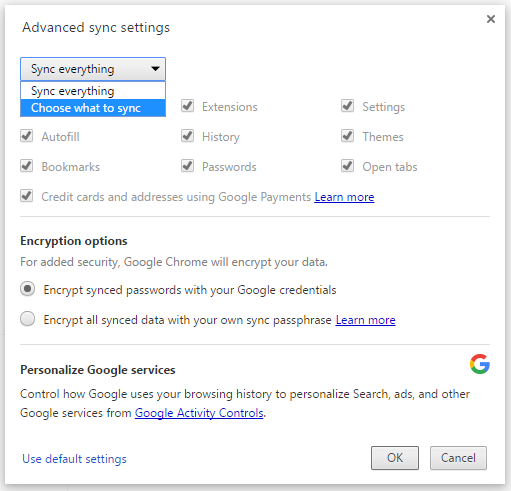
You can transfer your Chrome Bookmarks to Mozilla Firefox or any other web browser that has the functionality to add bookmarks via HTML file.
Also Read: How To Download YouTube Videos, Software, Music, Docs To Google Drive Directly?
How to enable sync in Chrome?
Cleary, the sync option in Google Chrome is still a more convenient option. Things like passwords, themes, browsing history, Chrome settings, etc. also go with the bookmarks to other devices running the same Google account.
To enable Chrome sync, sign-in to your Google account in Chrome. It automatically loads your Chrome stuff setting on Google’s cloud servers.
You can prevent Chrome from syncing things you don’t want across all of your devices. Go to Settings and click Advanced sync settings. On the next window, click Sync everything drop-down and click Choose what to sync. Now, you can untick the category you don’t want Chrome to sync.
If you have something to add to this article on exporting Chrome bookmarks and offline sync, drop your thoughts and feedback.
Also Read: How To Download Torrents Anonymously And Hide Your IP Address?