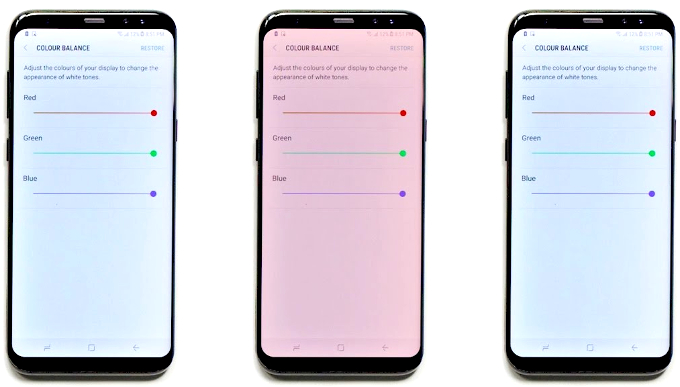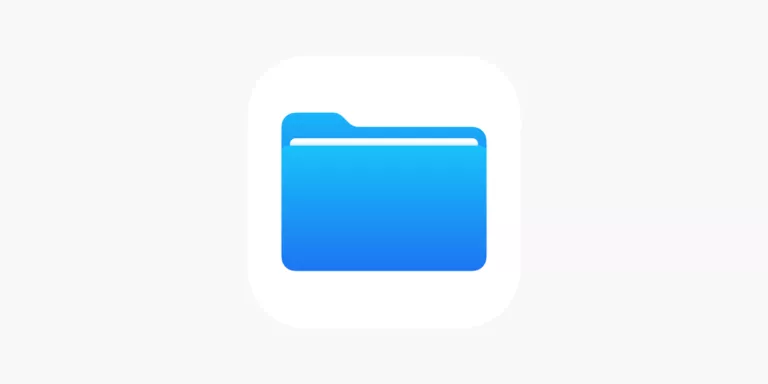Here’s How To Use Notification Features In Android 12
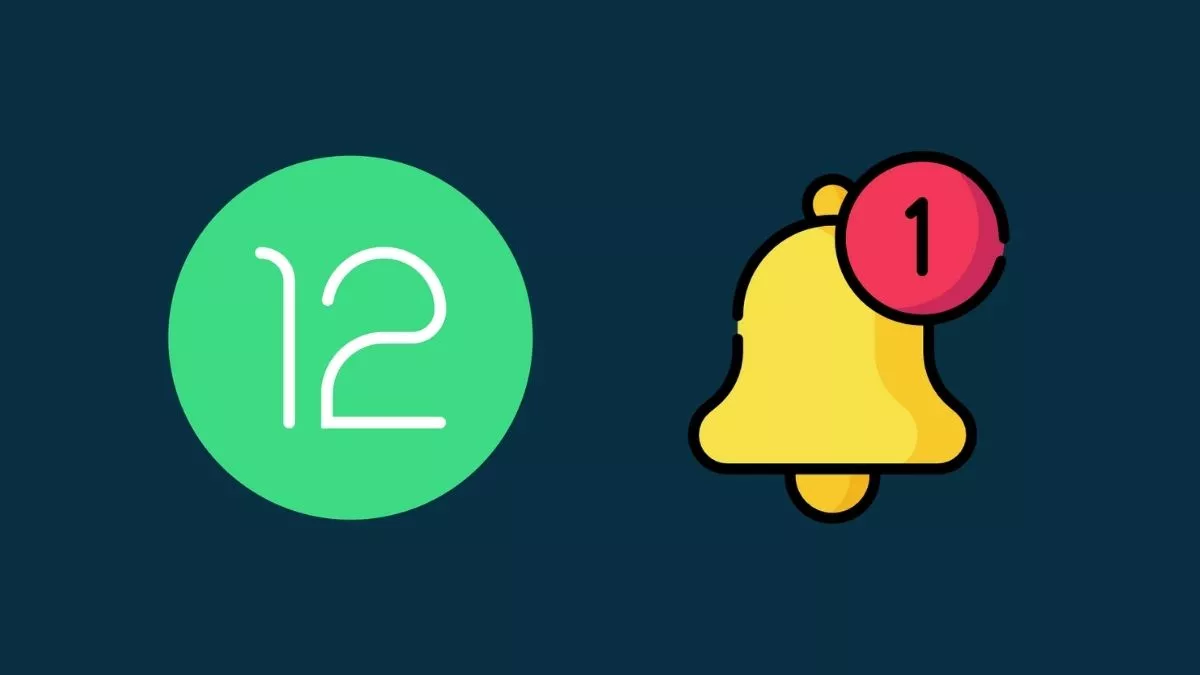
Google released the first public beta of Android 12 in May, and after pushing around five beta updates (2, 2.1, 3, 4, 4.1), the OS is all set to get a final update (Release candidate) before the stable update. The new OS brings lots of new and awaited features and is, by far, one of the biggest Android updates.
One of the features that have drastically improved since Android 10 is Notifications. Android 10 simplified notifications by introducing better notification controls, Android 11 introduced notification history, and Android 12 improved on the UI front, making the user experience great. In this article, let’s look at how to use every Android 12 Notification feature to maximize your productivity.
Android 12 Notification Features: Better Than Ever
1. Long press to set priority and app bubbles
This feature was first introduced on Android 10 and has only gotten better since. As the name suggests, long-pressing on a notification reveals three options – Priority, Default, and Silent.
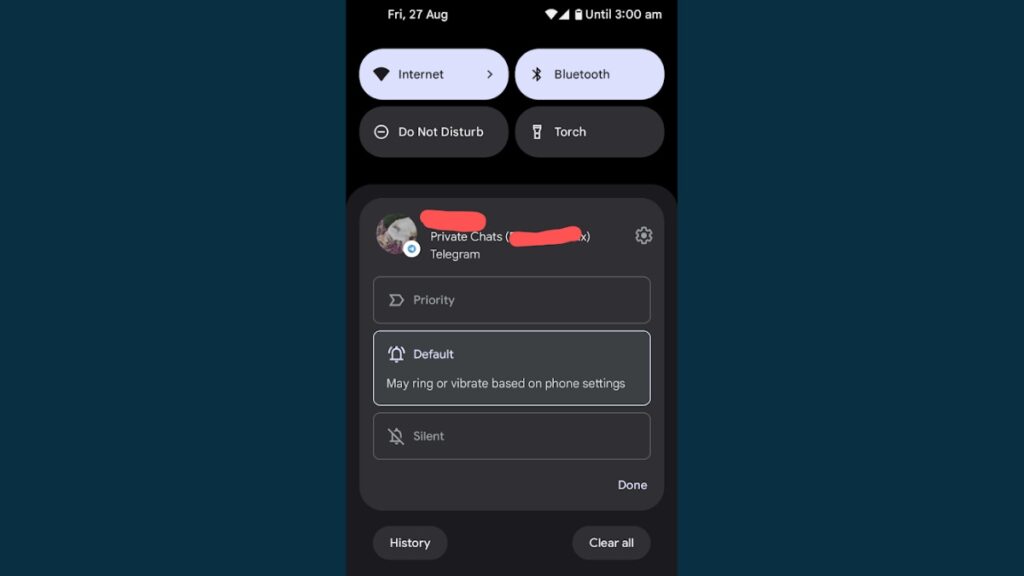
Setting the app notification to Priority shows the app at the top of the conversation and appears as a floating bubble. The bubble will also stay active on the lock screen and the launcher until you switch it to Default or Silent mode. The UI and the animations are eye candy.
Speaking of which, the Default mode is what you use with most apps, i.e., getting notified with sound and vibration as soon as someone messages you. The silent mode doesn’t make your phone vibrate or make a sound but only shows the notification in the tray.
Coming to the use case, if you have an important conversation, it’s probably best to switch to Priority or keep the default setting. Whereas if your phone’s getting bombarded with notifications from a group, you can switch to Silent mode.
2. Notification History
Another amazing feature that was first introduced in Android 11 is Notification History. Android users have a habit of quickly swiping right or left to dismiss notifications. Sometimes, you might end up dismissing notifications that you haven’t read.
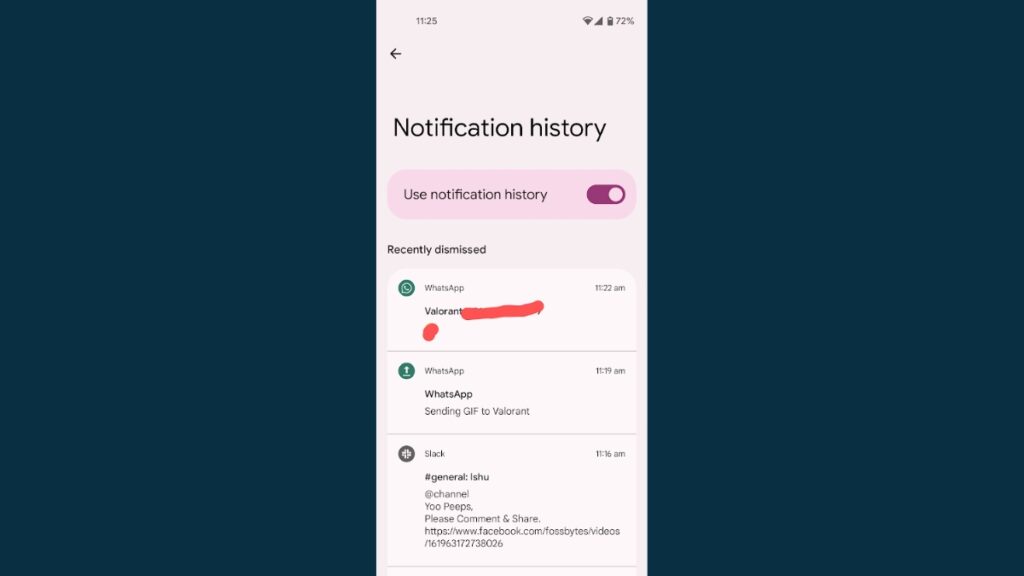
Notification history in Android gives you a brief history of recently dismissed old notifications. Clicking on the dismissed notification will take you to the message on the messaging app. For example, if you dismiss a WhatsApp message, clicking on the notification in the history will take you to that message on the app.
3. Media Player Controls in Quick Settings
Media controls were added to Android 11. They’re a significant improvement over the old-style app player that appeared like notifications in the tray. Android 12 takes this feature even further by allowing you to choose which apps the player should display.
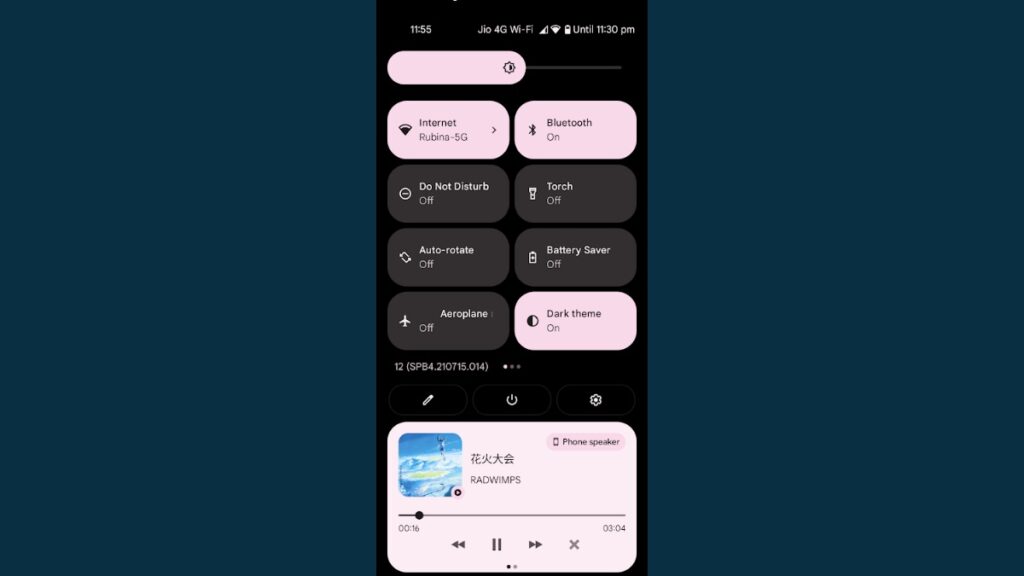
This will allow you to, for example, switch off the player for Google Chrome. This way, you won’t see the media actions for the video that you were watching. Similarly, the feature also allows you to manage players from multiple apps. Not only that, but you can also change the audio source right from the media player. We’ve fabricated an article on the same so make sure to check it out.
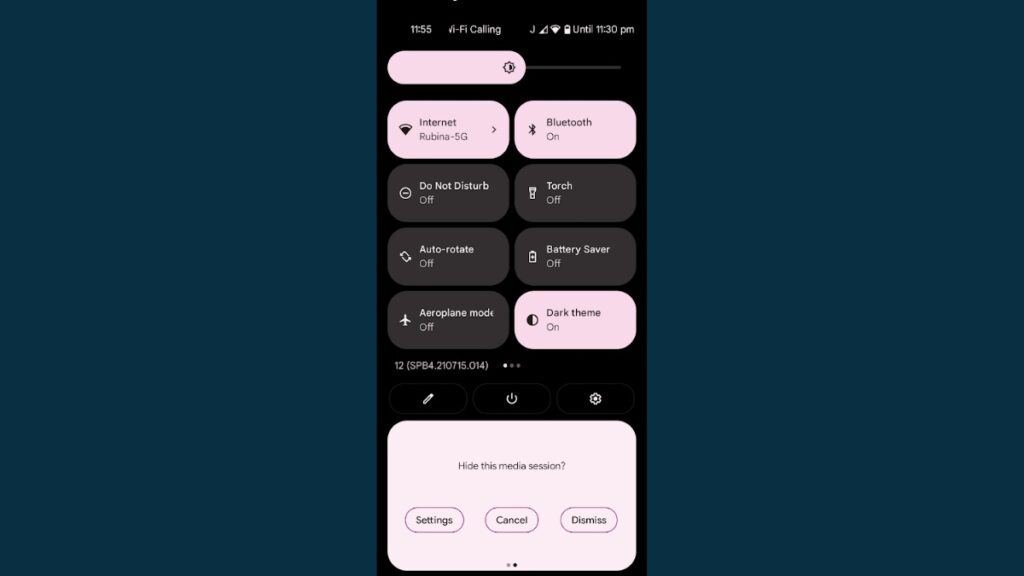
If you want to know more about Android 12, make sure to check out our extensive coverage on the same. Want to know more about Android 12 features? Make sure to check out our Android 12 feature list.
In addition, here’s how to see previously deleted WhatsApp messages using the Android OS notification.
Want to know when or if your device will receive the Android 12 update? Check out the list of devices. Let us know your thoughts and opinions about Android 12 in the comments section below.