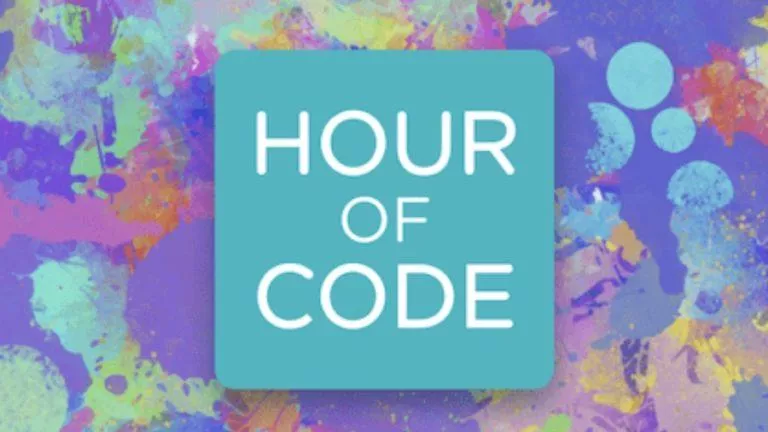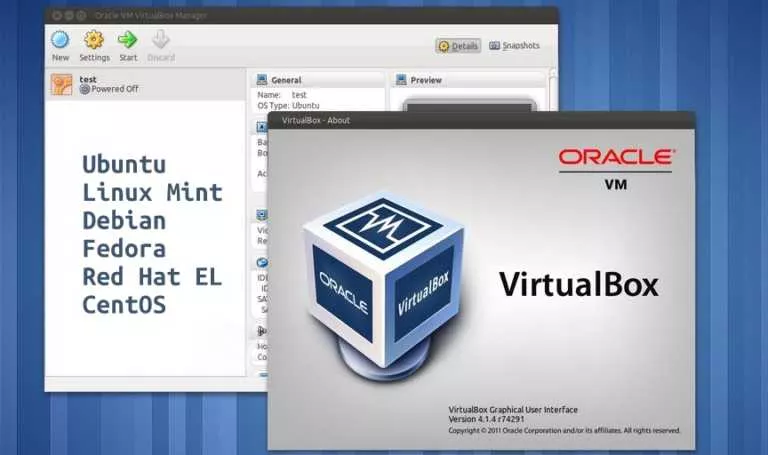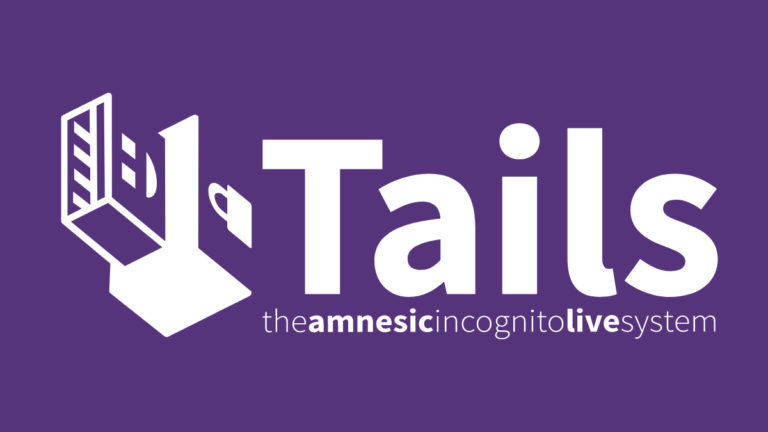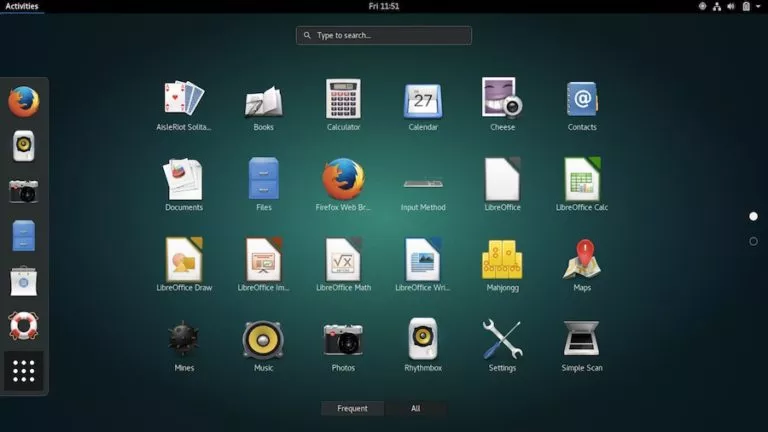Linux Mint 20 “Ulyana” Review: The Most Complete OS For Everyone

Last week, Linux Mint founder Clement Lefebvre released the latest long-term version — Linux Mint 20 “Ulyana.” Mint 20 is built on top of the latest Ubuntu 20.04 LTS “Focal Fossa” which will now be supported until 2025.
Over the years, Linux Mint has grown as one of the most suitable Linux distributions for beginners alongside Ubuntu. With Mint 20, it has embarked on a new version with a number of enhancements. Hence, in this article, we’ll walk you through Linux Mint 20 which we practically tested on a bare machine.
Linux Mint 20 “Ulyana”
This article is going to be a long and honest review as I’ve tried to cover almost every component of Mint 20. If you simply want to read the list of new changes, read our well-documented article about Linux Mint 20 new features.
Linux Mint 20 Review
Summary
Linux Mint 20 is an aesthetically good looking, stable, and beginner-friendly operating system that anyone can use as a daily driver. It comes in three editions offering one of the most lightweight desktop environments: Cinnamon, Xfce, and MATE. Built on top of Ubuntu 20.04, it promises five years of long-term security and software support.
Now, let’s grab the ISO image from the official site. As usual, Linux Mint 20 is available in three editions: Cinnamon, MATE, and Xfce. However, let me tell you that the Mint team no longer provides 32-bit ISOs.
Hence, each edition of Mint 20 is only available for the 64-bit system. For this article, I’ve chosen the Cinnamon edition. So, let’s begin with system requirements.
System Requirements
Since Cinnamon features among the most lightweight desktop environments, Linux Mint requires quite a low hardware specification. For Mint 20, the minimum requirement is as follows:
- 1GB RAM (2GB recommended)
- 15GB of free disk space (20GB recommended)
- 1024×768 resolution
For better performance, I would highly suggest that you maintain hardware specs with the recommended ones.
Installation
Moving to the next step, I created a bootable USB with Mint 20 and booted it into my system. Unlike Ubuntu, Mint does not let you choose to either log in to a live session or start installing. By default, it logs you into the live system from where you have to proceed further.
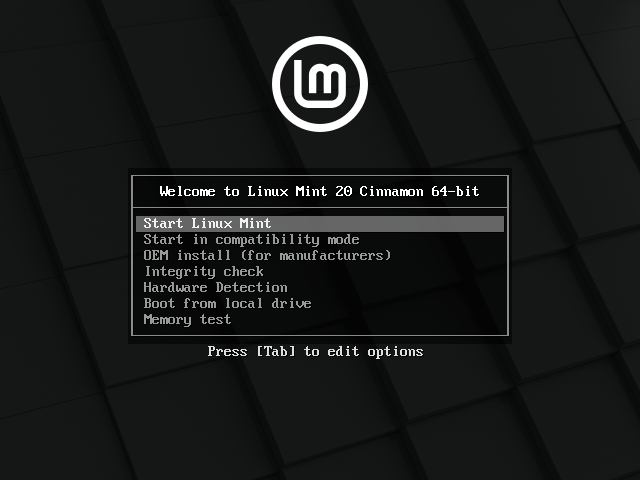
The installation process is as simple as it could be, thanks to the Ubiquity installer. The installer has received no special update on this release. If you’re a beginner, you just need to click next with all default selected options, enter username and password and there the installation will start.
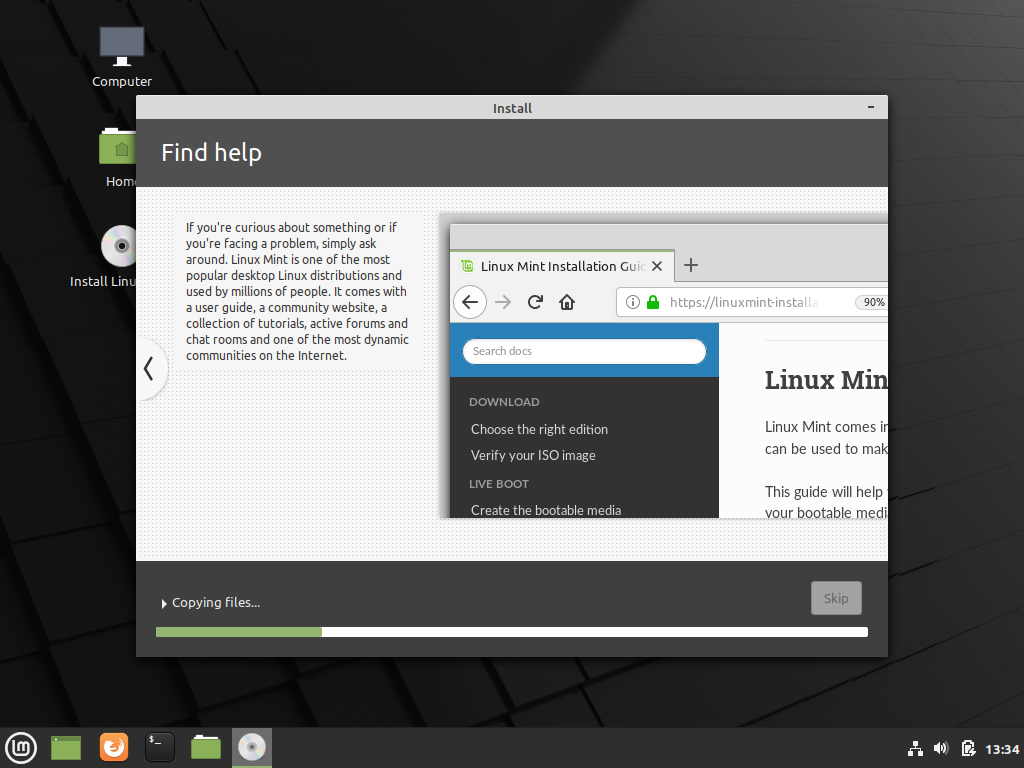
For me, the whole installation process took around fifteen minutes. Once it finished, I rebooted it and reached to the boot menu. Here is a small change in boot timeout, which has now been reduced to 10 seconds.
First Impressions
As soon as I logged in, I was greeted with a Welcome app that seemed to be really nice. The desktop also looks very neat and clean with some apps pinned to the bottom left panel. On the right, the system tray has got a better and more consistent look.
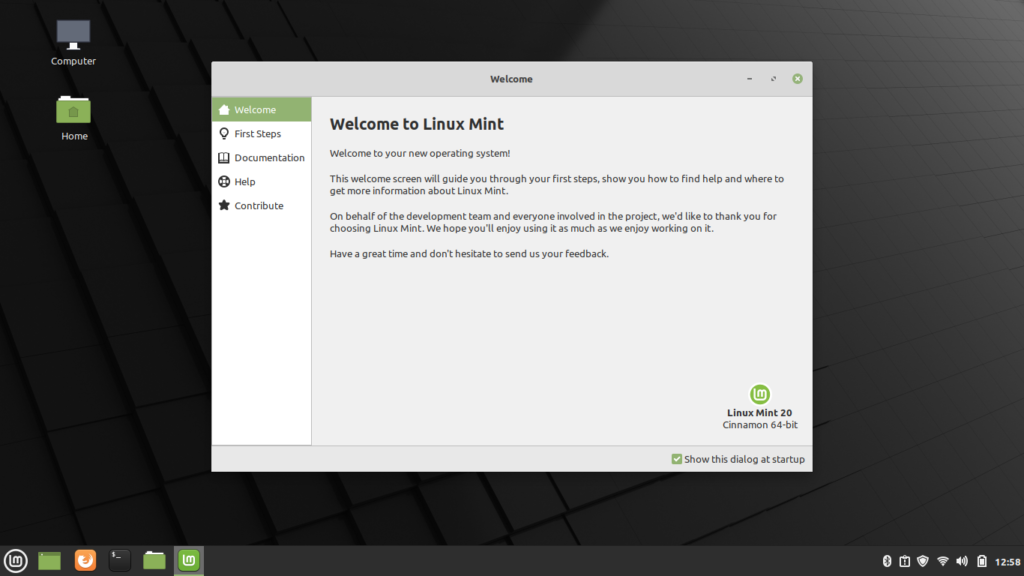
In the welcome app, there is quite a good update to the ‘First Steps’ section. You can now set the desktop color and a light or dark desktop theme right after the system startup.
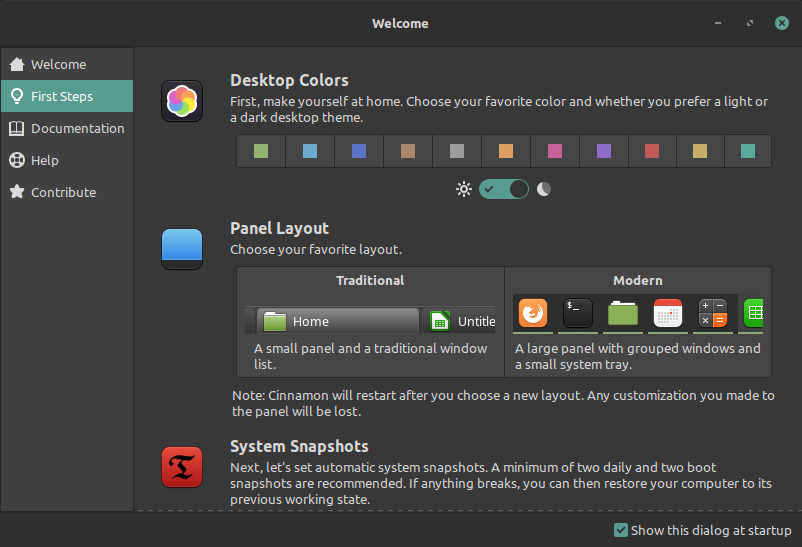
Welcome is a separate pre-installed application. Hence, if you want to configure the setting later, you can also open it anytime. The Welcome app also lets you open other settings applications such as multimedia, drive manager, system snapshot, system setting, software manager, and a firewall.
System Update
Let’s close the Welcome app and open the Update Manager from the system tray. This application displays all new updates for the system (if available). I installed the updates that were available for me. After that, my system was up to date.
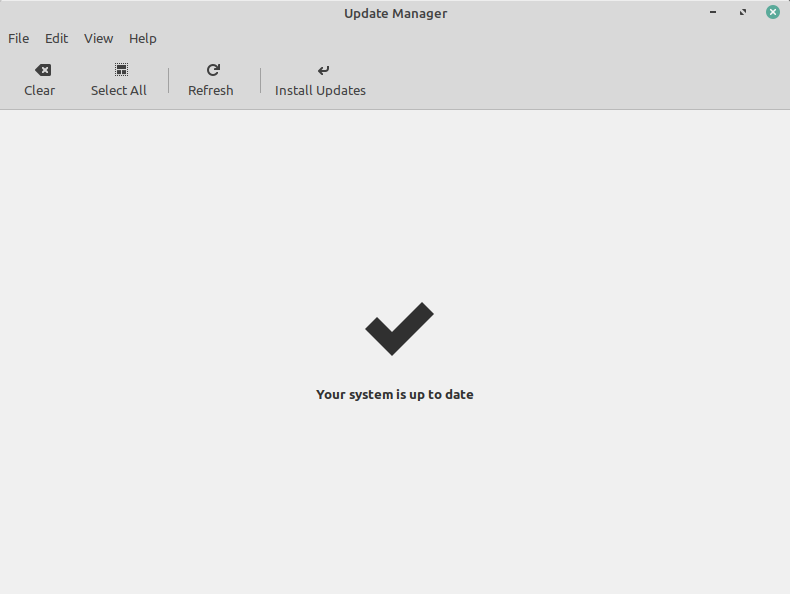
As you can see in the System Info app, Linux Mint 20 comes with Cinnamon 4.6.6 desktop and stable Linux Kernel 5.4.
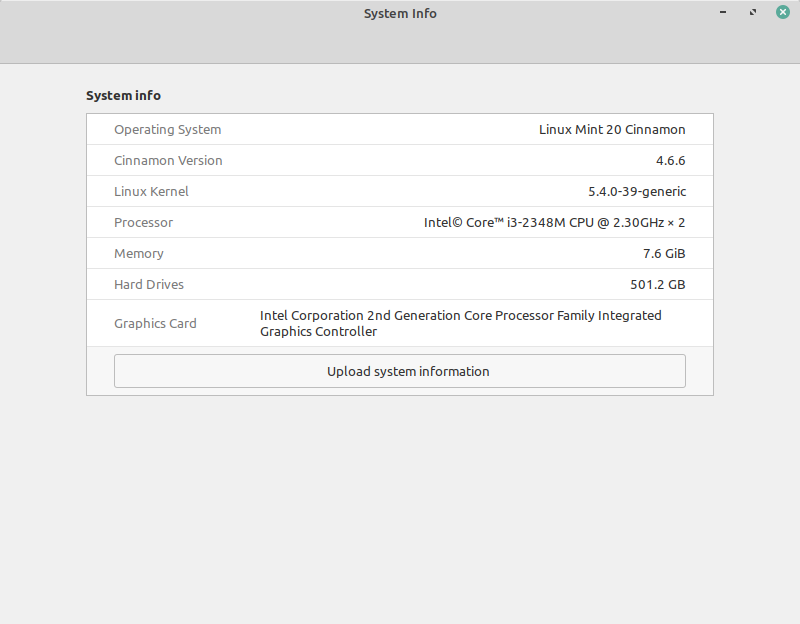
Desktop Theming And System Customization
After installing all the updates, let’s move on to system customization to make the desktop look more appealing. Though Cinnamon is not as highly configurable as KDE, it provides several config options and amazing add-ons for lightweight Cinnamon desktops such as displays, themes, desklets, applets, and extensions.
To add any add-ons, you can either search on the main menu or open from settings apps. I really like the modularity of settings options. What I mean to say is that for each option that you find in settings, you can open several setting options as an individual application at the same time.
For example, if you want to change the display settings, search for the display app and open it individually, which you can also find in the setting app as an option. In Ubuntu, you configure several setting options only from the single Settings app at a time.
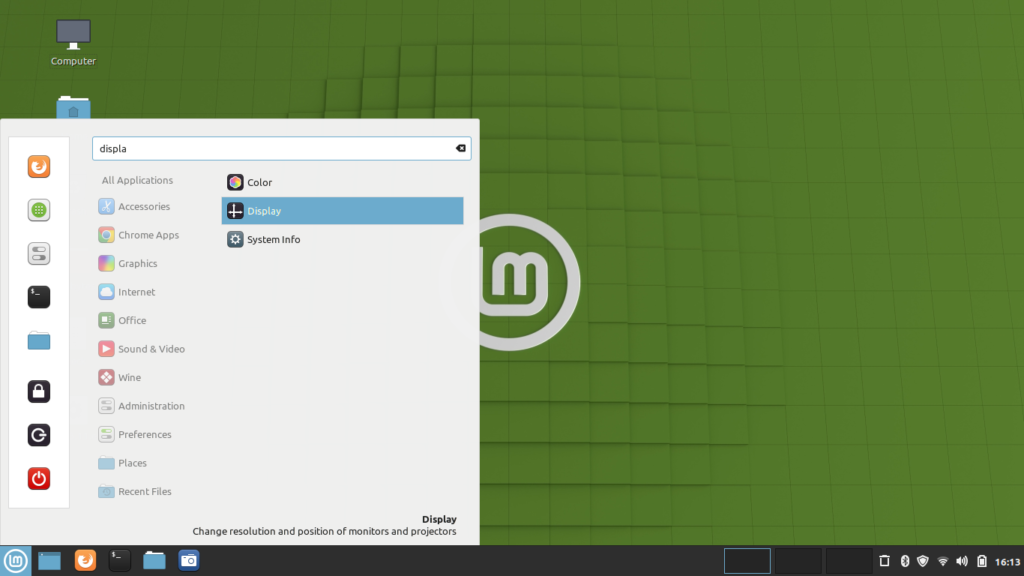
For now, you can open the System Settings app and extend the desktop appearance using background, themes, applets, extensions and desklets.
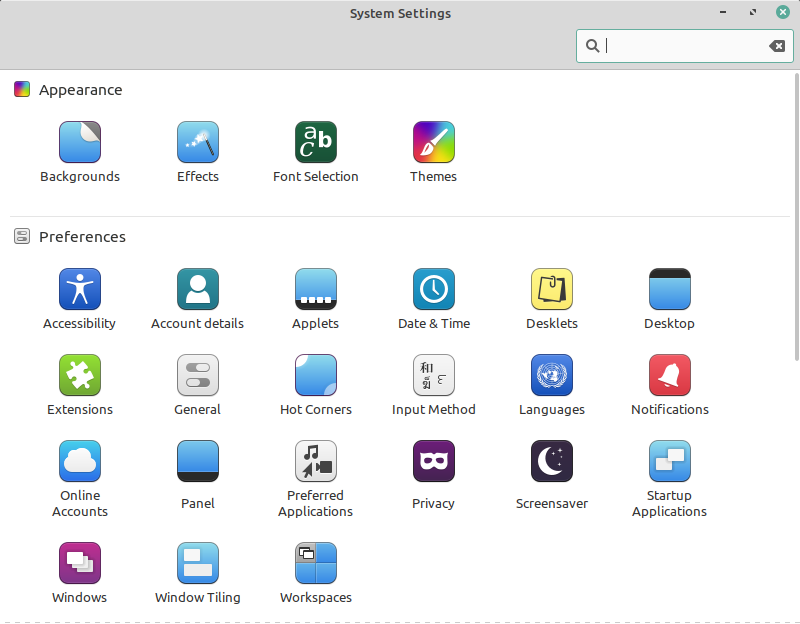
In the Display Settings, you can configure your screen resolution. Surprisingly, with Cinnamon 4.6, you now have the option for fractional scaling and also to set the refresh rate.
As you may know until Mint 19.3, you can only scale the desktop either 100% (normal mode) or 200% (HiDPI mode) for all your monitors. But now, like Mint 20 ships Cinnamon 4.6, you can set scaling values between 100% and 200% for each monitor.
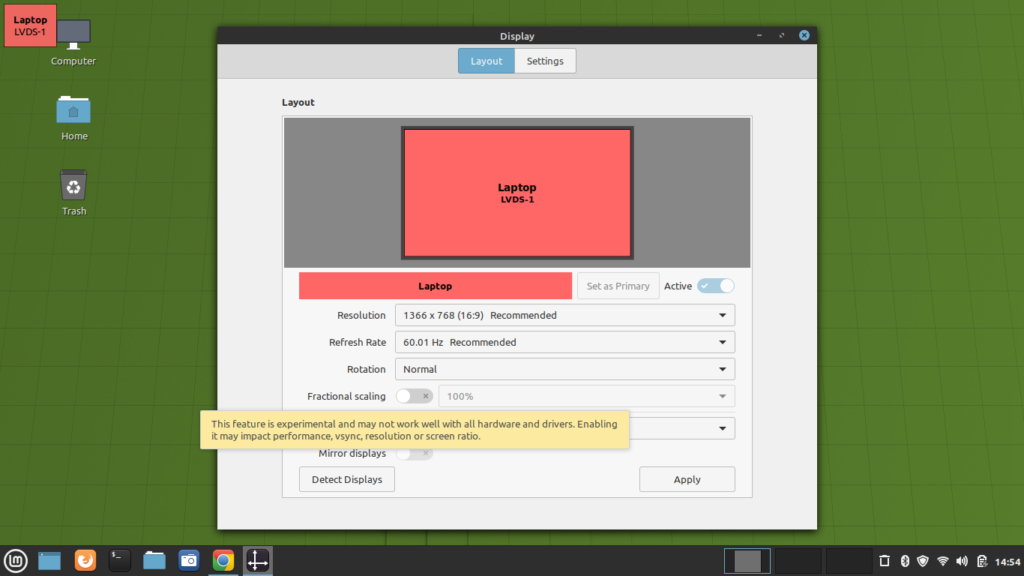
On top of that, Mint 20 also has multi-monitor support for HiDPI. This means you can set one screen in HiDPI and the other in normal mode at the same time.
Mint 20 also has a new set of backgrounds and tons of new wallpaper.
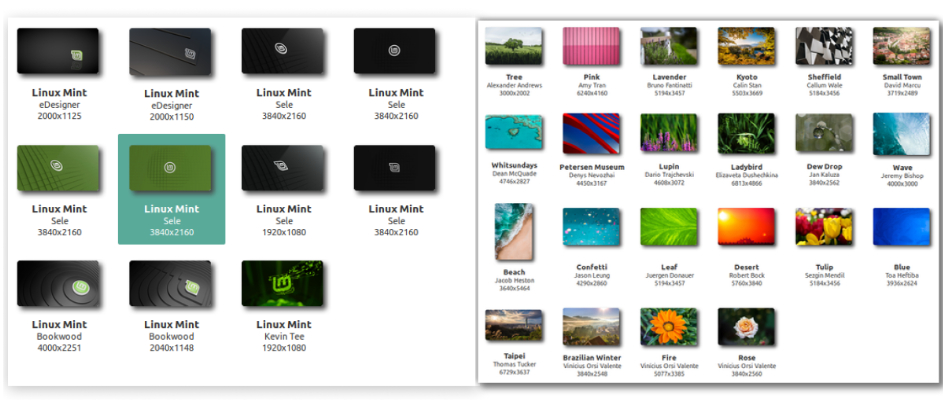
Furthermore, you can change the system themes easily. The Mint-Y theme has a nice variety of colors. You can also download other themes externally and change the look and feel of Mint desktop.
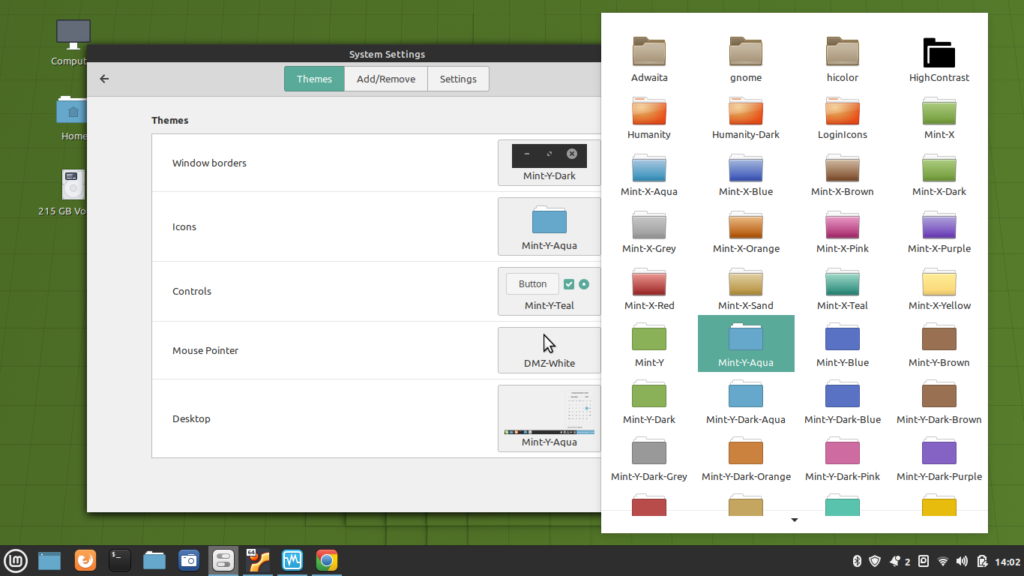
In Linux Mint 20, Yellow folders are also available. To change the individual folder color, you don’t need to install any external plugins. You can easily configure it by right-clicking on the folder and colorizing as you want.
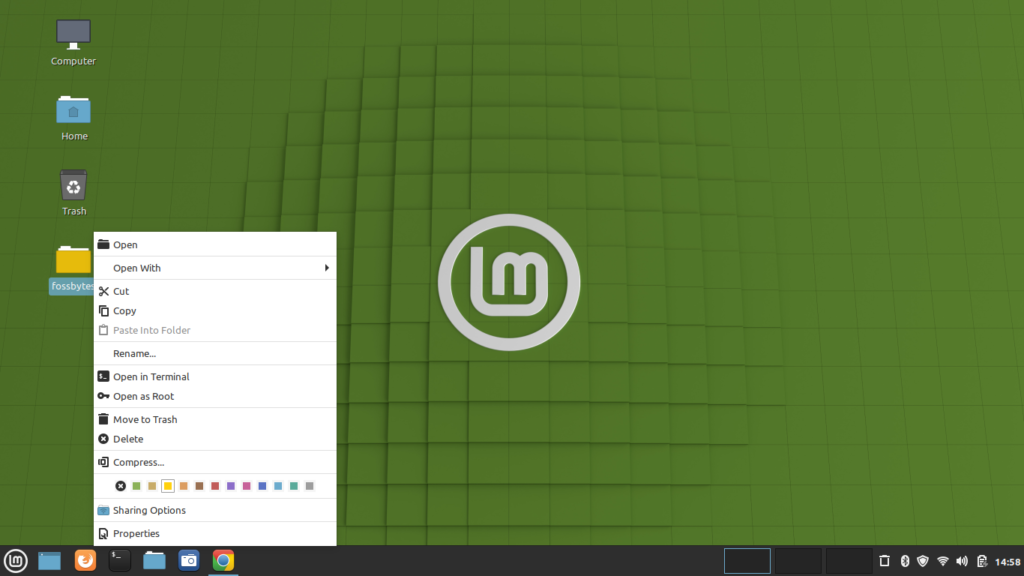
Coming to the applets, Cinnamon desktop has tons of applets that you can pin to your panel and extend the desktop usability. You can also download and install new applets straight from within Cinnamon, using the “Applets” configuration tool in the “System Settings”.
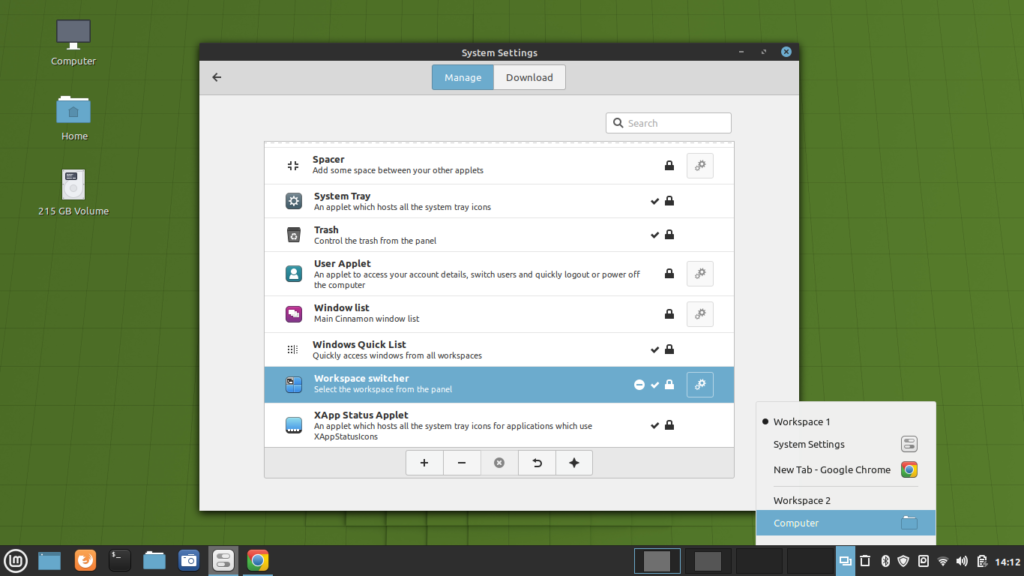
Default Applications
By default, Mint 20 comes with a good number of applications such as Firefox, Timeshift, Synaptic Package Manager, Celluloid, Hexchat, and LibreOffice suite. Speaking of updates to the application, it surely has upgraded the software version to the latest one.
But the star of Linux Mint 20 is a new application called Warpinator. It is a revival of a 10-years-old tool “Giver,” which lets you share files across the local network.
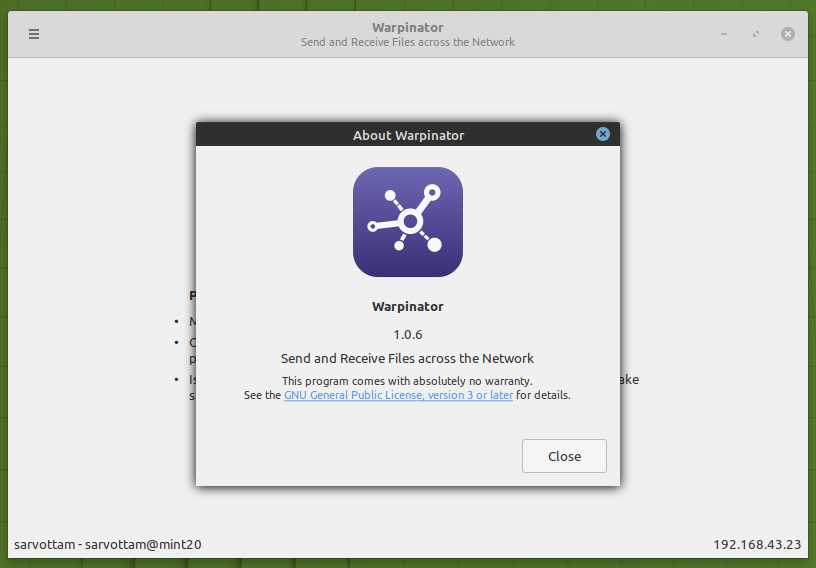
With Linux Mint 20, you can now connect to a computer running Warpinator on your local network and exchange files easily.
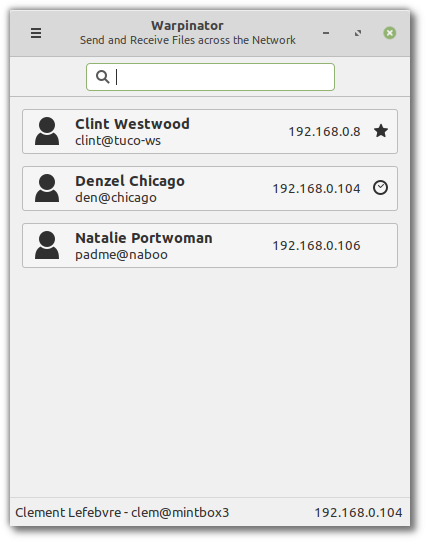
Among other applications, the powerful file manager, Nemo, has received a major performance improvement. If you open any directory, you can see that it displays generic icons for content until the thumbnail loads. In this way, it enhances browsing content and directory navigation.
Software Installation
Besides default applications, obviously we can also install other useful softwares. The best part is that Linux Mint gives you several options to install applications. This includes:
- Software Manager
- Synaptic Package Manager
- PPA (Personal Package Archives)
- Debian package
- Flatpak
- Appimage
- Snap
Software Manager is one of the easiest and graphical methods to install applications. Unlike Ubuntu software center, it is super fast and displays all available apps instantly.
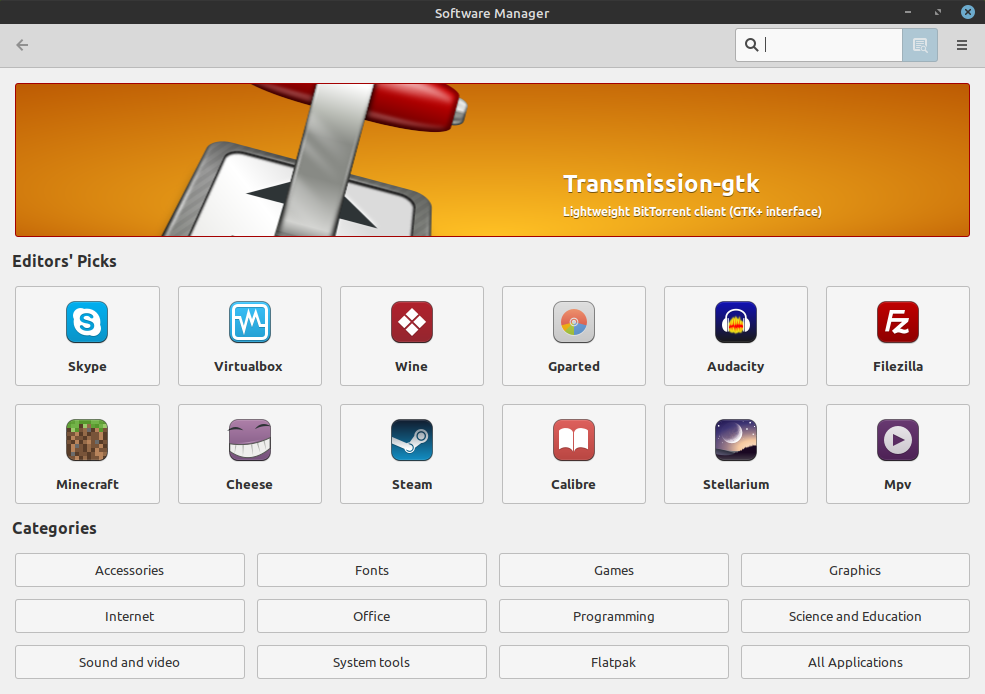
Linux Mint 20 also has out-of-box support for Flatpak, which is a universal software deployment and package management system. Even the Software Manager has a special category for Flatpak apps along with others.
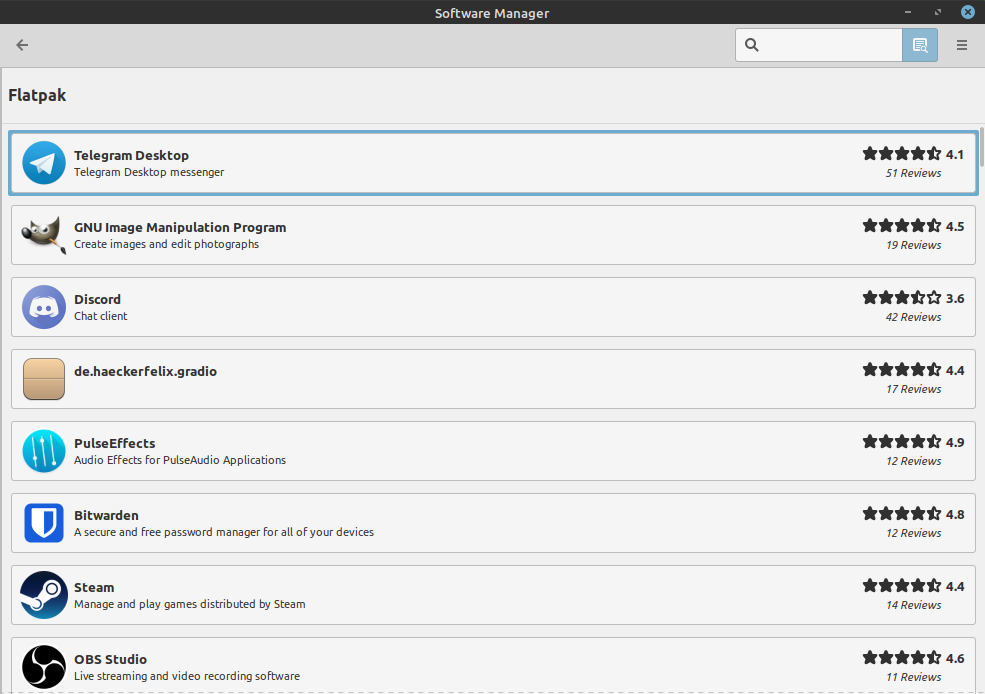
From the terminal, you can also use the flatpak command-line tool to install apps from flathub repository.
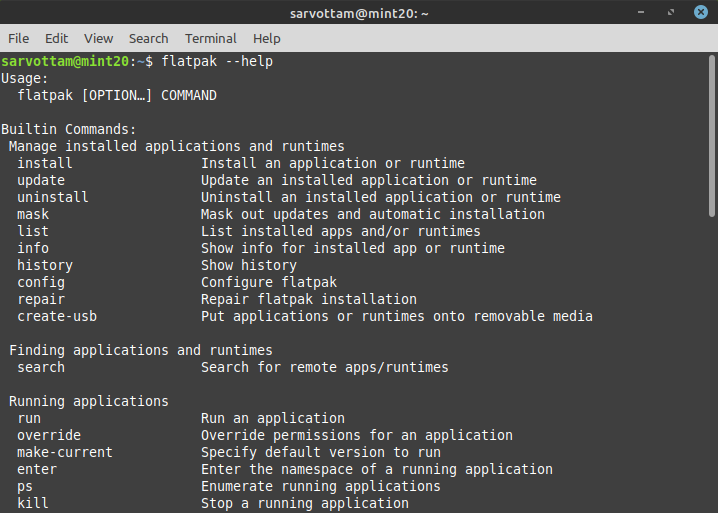
Snap is also a universal packaging manager and alternative to Flatpak. Unfortunately, the Mint team has blocked the Snap package installation by default for Mint 20.
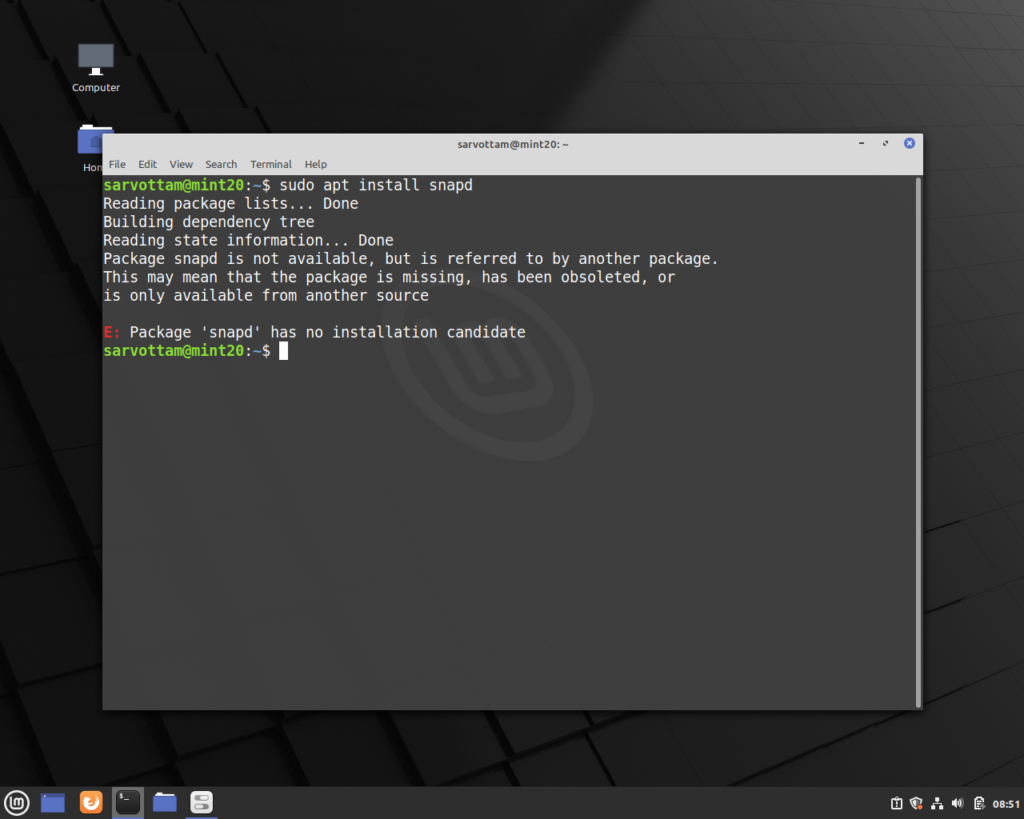
The controversial step by the Mint team came in the wake of the installation of the Ubuntu store without the user’s consent. Nevertheless, you can still install Snap packages by enabling Snap and installing snapd. I’ve created a dedicated article on different ways to enable Snap support in Mint 20 and install Snap apps.
You can also download Debian packages to install apps using the Gdebi tool. Gdebi is a great default graphical tool that lets you install .deb files by just double-clicking on it. In Mint 20, it has got a new refinement in its user interface.
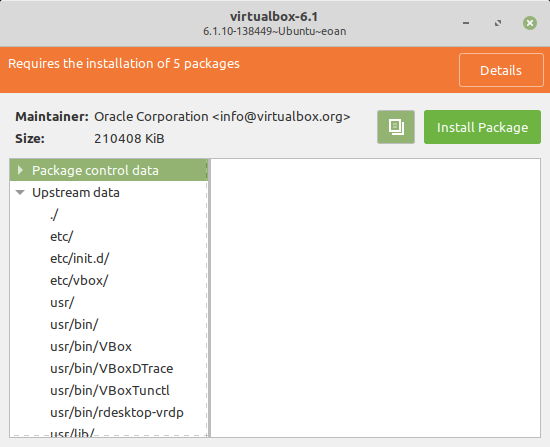
If you want to install Windows applications, you can use the popular WINE tool for Linux. WINE is available in Software Manager right in the Editor’s Choice.
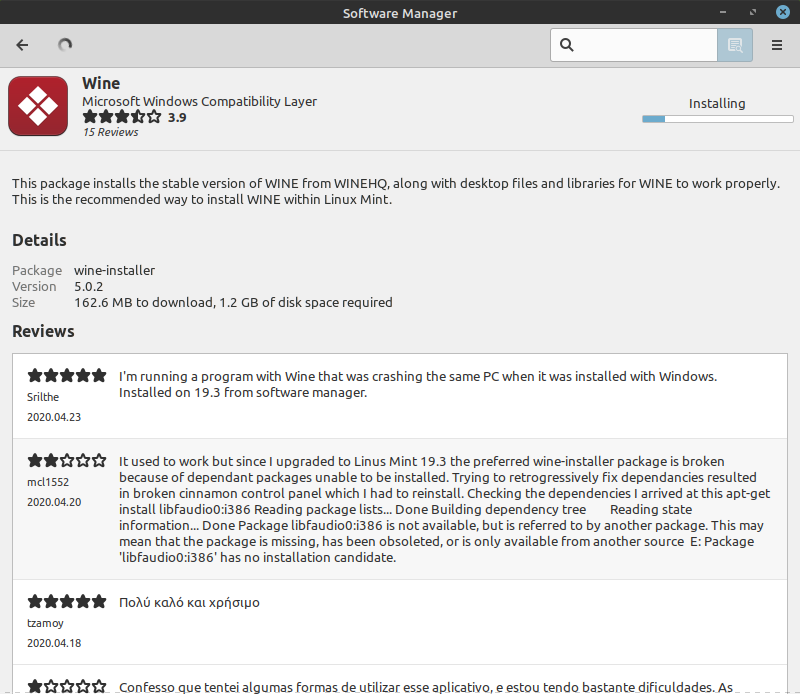
It creates a separate virtual C drive that you can browse the way you do in Windows.
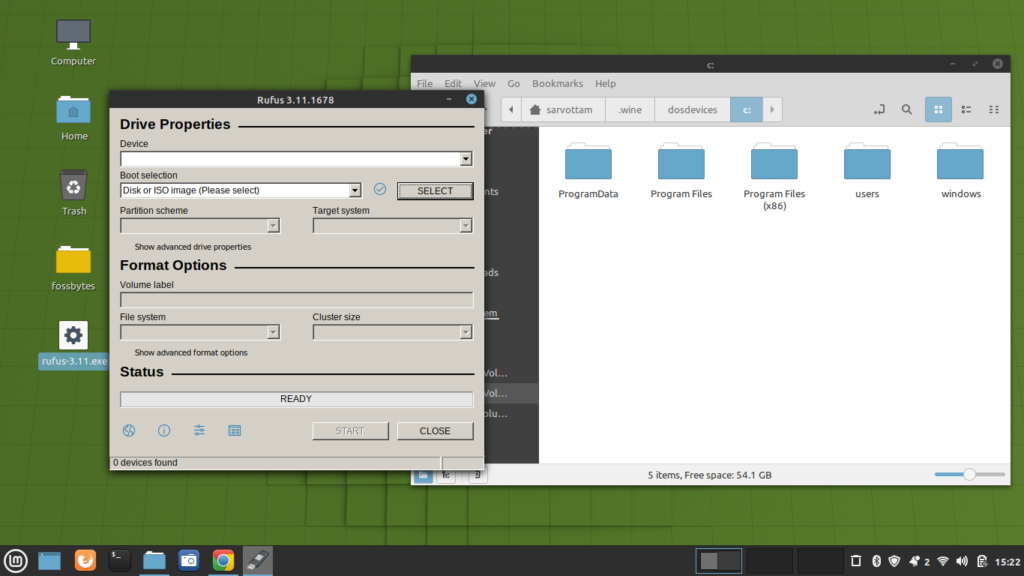
Speed And Performance
Speed and performance are some of the parameters that let anyone either choose or ditch the operating system. Obviously, you never want your system lagging and running into an error in the middle of important work.
Personally, I’m using Linux Mint 20 since its Beta release and I’ve not encountered any sudden system hang or crash. I also upgraded to stable version and everything is still running smoothly. But it does not mean that you won’t get any errors. Others have reported issues they faced with Linux Mint 20.
Speaking of boot time, it surely open quickly within 30 seconds, at least faster than Ubuntu 20.04.
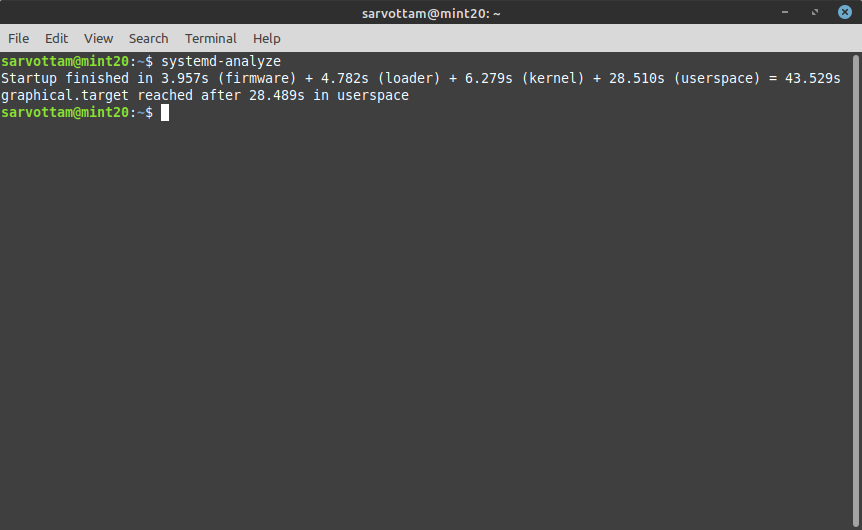
Linux Mint 20 boot time 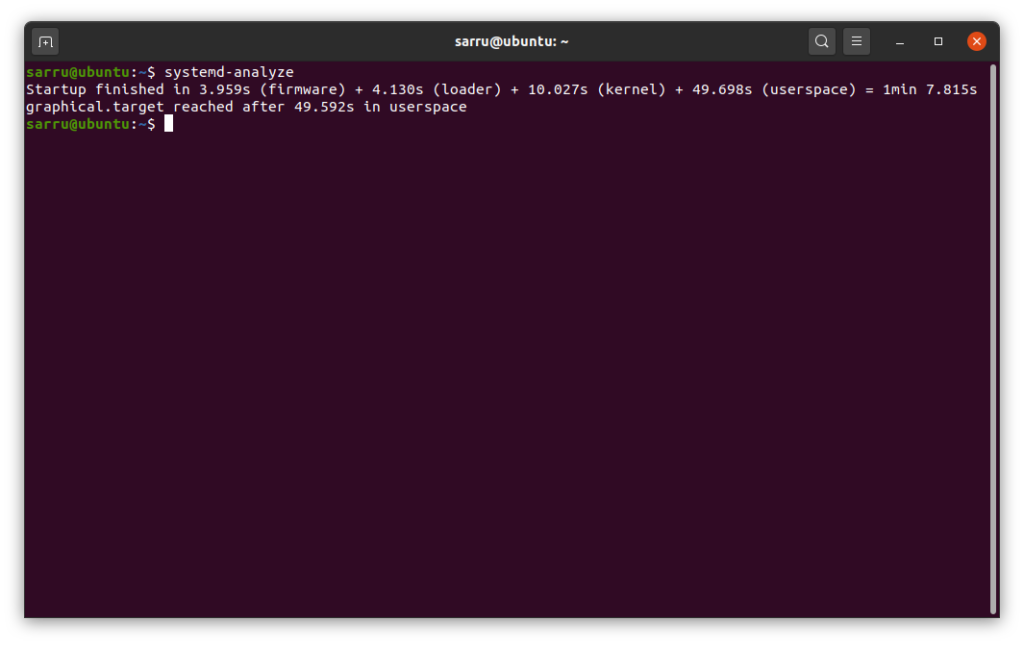
Ubuntu 20.04 boot time
Now if you’re thinking to use Linux Mint for your old computer, let me discuss the memory usage. Officially, Mint requires at least 1GB of RAM, although the recommended memory is 2GB.
As you can see in below picture, I’m using Mint 20 Cinnamon edition and it takes around 725MB memory while running no applications except the default background programs.
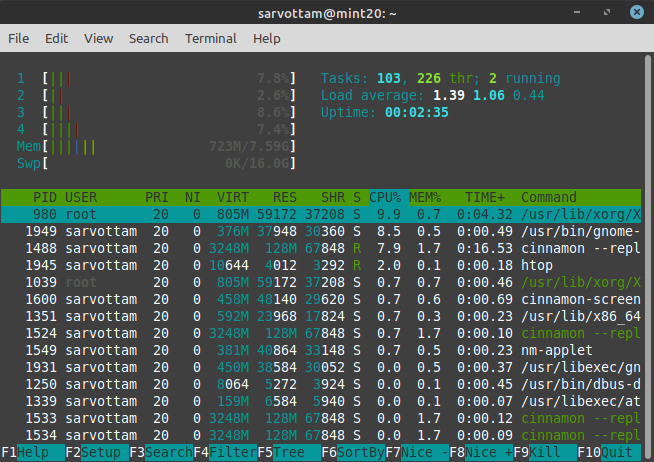
Linux Mint 20 memory usage at idle 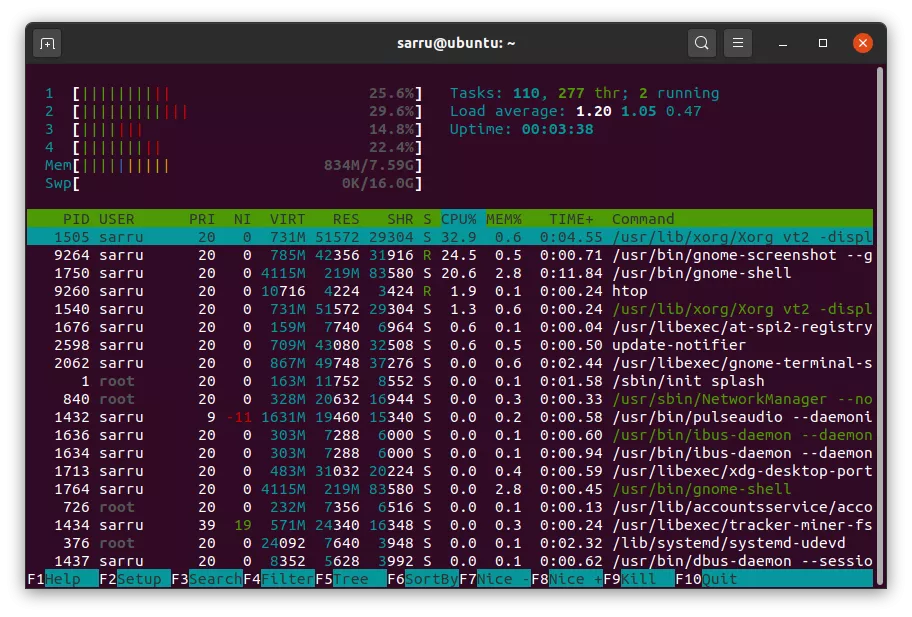
Ubuntu memory usage at idle
Compared to GNOME, Cinnamon is less resource hungry. But you should still have around 2GB of RAM to run more than one application smoothly. As you can see when I ran Chrome browser with three websites opened in three tabs, memory reached up to 2GB.
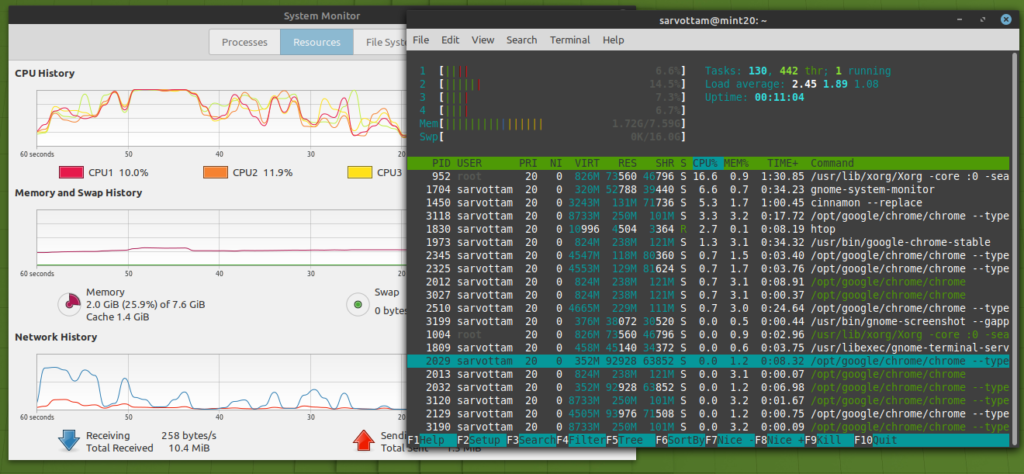
If you don’t want Cinnamon, you can also go for MATE and Xfce edition that even low resource-hungry than Cinnamon.
Conclusion
Overall, I would say Linux Mint has again shown why it deserves to stay among the best Linux distribution for beginners. If you’re thinking to migrate from Windows to Linux, you should definitely get your hand on Linux Mint 20. Not only beginners, but other users can also consider it for their daily purpose usage.
Pros
- Free and open source
- Lightweight desktops
- Fast Software Centre to install apps
- Familiar user interface (Windows-like)
- Smooth and stable performance
Cons
- Block Snap packages by default
- No offline desktop or troubleshooting guide
- Very few laptops are available with pre-installed Linux Mint
Lastly, for Mint team I would suggest that they must work along with Snap dev team to resolve any issues and add Snap support as well. Because I believe a universal package manager is the future of software distribution.