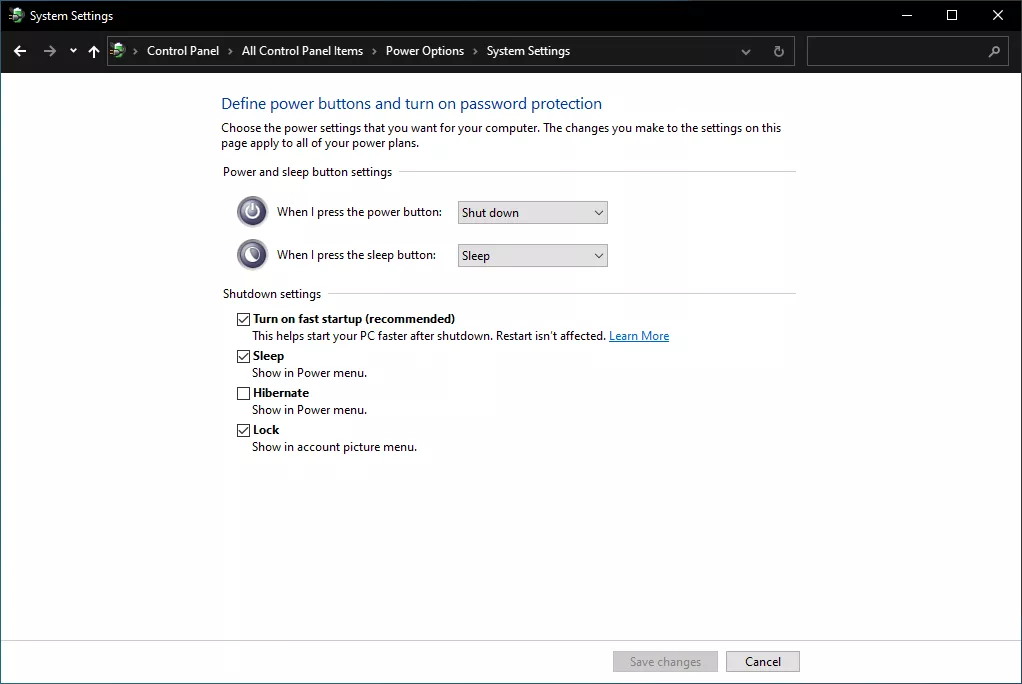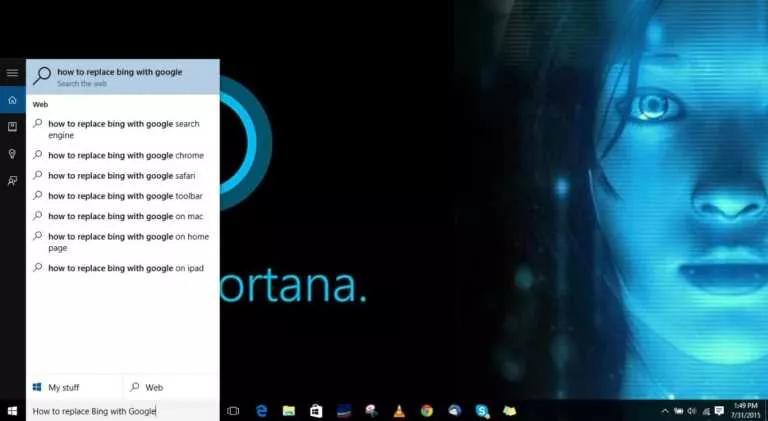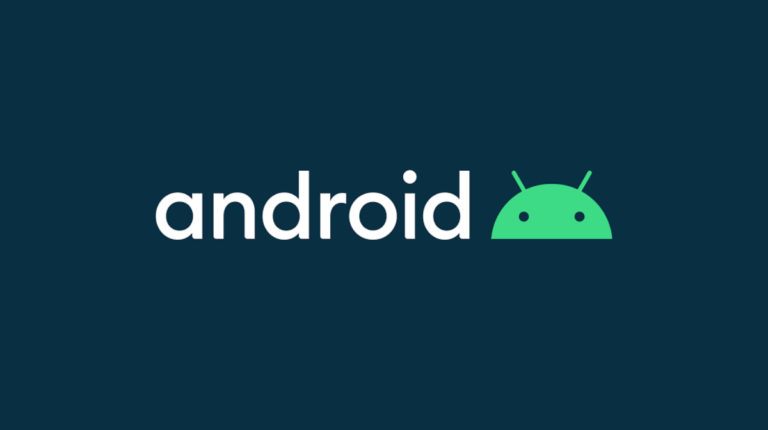What Is The Difference Between Fast Startup, Hybrid Sleep, Hibernate, Sleep, Shutdown?
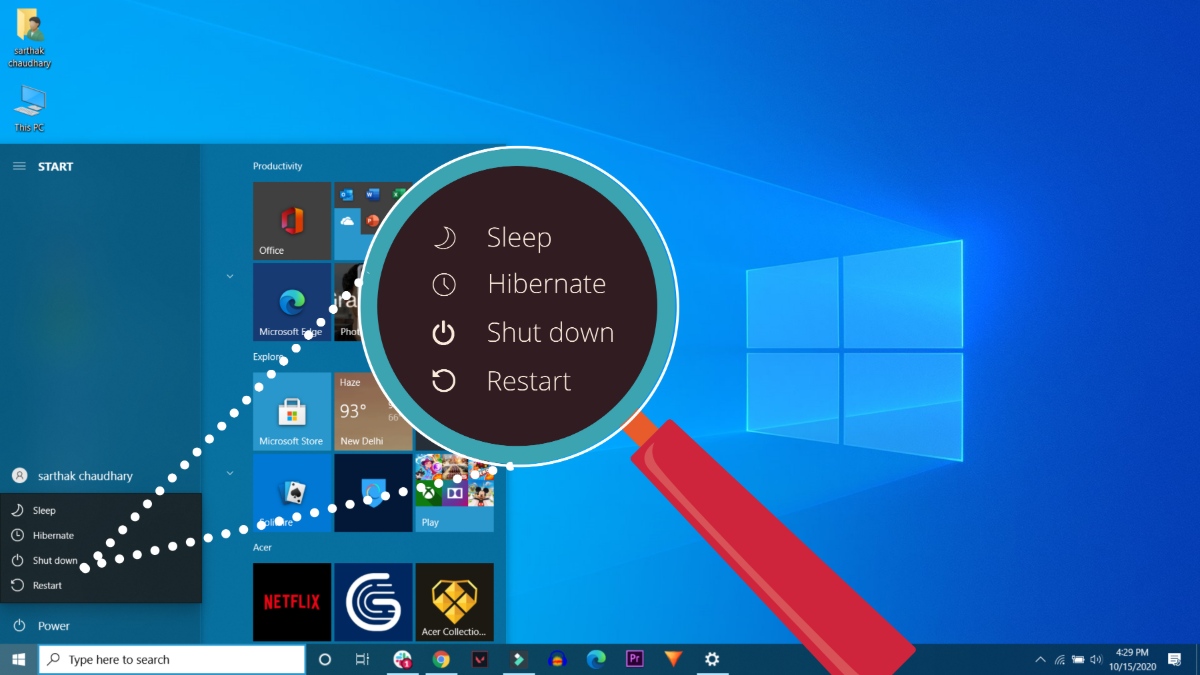
Terms like shutdown, sleep, and hibernate are common to most users. If you use your computer regularly, then you might be familiar with Hybrid Sleep and most recently Fast Startup. These power management modes could bring a considerable difference in your PC’s battery eating habits.
Many users might think about what sets them apart and the pros and cons of each Windows power management mode.
What’s the difference between Fast Startup, Hybrid Sleep, Hibernate, Sleep, Shutdown?
Shutdown
The Shutdown process involves disconnecting the power supply to the machine. The state (services and apps are running at the moment) of the operating system is not retained before initiating the shutdown process. So, when you boot your Windows machine next time, the system loads with its default settings and services. The machine takes longer than other power management modes when bringing the PC to working condition.
Sleep
Once the Sleep mode (Standby in earlier Windows) is called for action, the machine enters a low power mode. The power supply to the components, except the RAM, gets disconnected. RAM retains the state of the computer while it’s asleep. When the machine wakes up, all the services and apps previously running get back to their normal operation.
Sleep mode automatically turns on most of the machines as a measure to conserve power. Many users prefer to use the Sleep Mode more often as modern Windows 10 PCs with SSDs can wake up and ready for use almost instantly.
However, the Sleep Mode may not be a preferred option for desktop computers that don’t come with a built-in battery. Here, unannounced power cuts may kill running apps while the PC is asleep.
Read More: Types of Screens Of Death: Black, Red, Green, White
Hibernation
The Hibernation power mode also involves cutting the power supply to the machine. So, how is it different from Shutdown? In hibernation, the state of the system is transferred to the hard drive as a file before disconnecting the power source. The state of the system is reinstated when the system is powered on. Hibernation is beneficial over Sleep Mode as it saves more power, but the machine takes more time to wake up compared to sleep.
One thing to note is that hibernation mode on Windows 10 isn’t enabled by default. You can turn it on by going by following these steps:
- Go to Control Panel > Power Options.
- Click on the ‘Choose what power buttons do option‘ on the left side.
- Click on the ‘Change Settings that are currently unavailable‘ option.
- Next, tick the checkbox that says Hibernation.
After that, the Hibernate option will start showing up in the Start Menu power options.
Hybrid Sleep
The Hybrid Sleep mode is a combination of Hibernation and Sleep Mode. The state of the system is stored on the hard drive, and then the machine enters a low power mode. The main advantage of the Hybrid Sleep mode is that if there is a power outage when the machine is sleeping, the state of the machine is safe as it is stored on the hard drive.
Fast Startup
Fast Startup mode arrived with the release of the Windows 10 OS back in 2015. It’s a combination of the hibernation and the shutdown process. Like hibernation, the machine’s state is saved on the hard drive, but it only includes the basic services that load during the system startup. It doesn’t include other non-essential apps, like your video player or any third-party Windows apps. This enables the machine to start faster in comparison to a normal boot.
If you have something to add, drop your thoughts and feedback.
Also Read: How To Enable Windows 10 Fast Startup: The Ultimate Windows 10 Guide