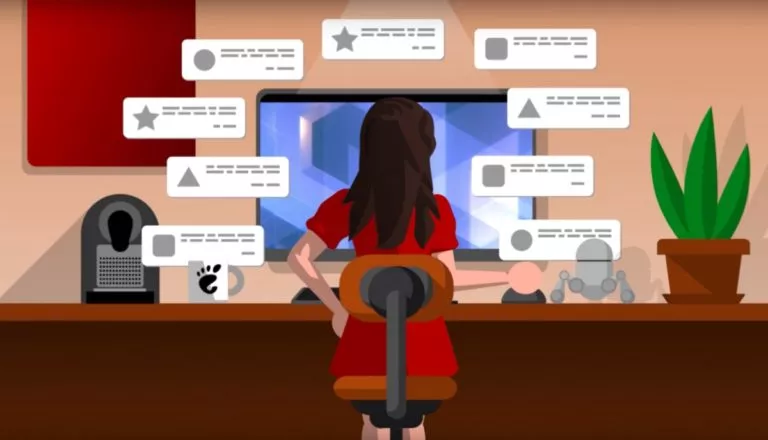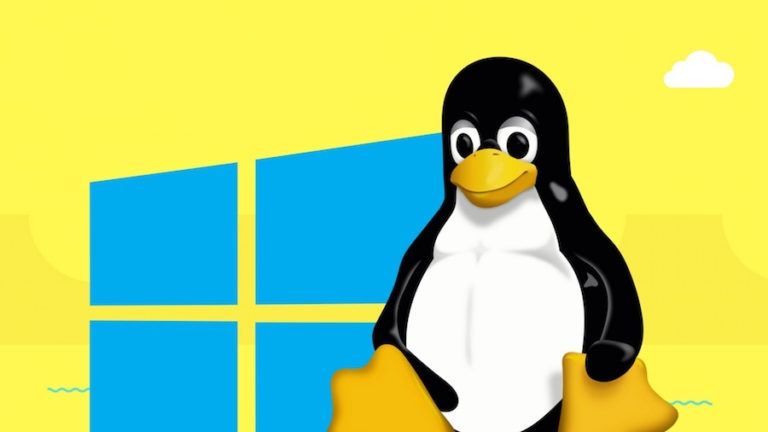Top 5 Free macOS Apps To Install in January 2024

With Apple transitioning to the M-series of processors, MacBooks have suddenly gained a lot of popularity, thanks in part to their enhanced performance. However, for Windows users migrating to macOS, it can be a bit challenging to make yourself feel at home, as Apple tries to control almost every aspect, be it word processing, video editing, or even note-taking. Fortunately, instead of forcing yourself to use the default apps, here are five free macOS apps that will supercharge your MacBook.
1. Spark Mail
Firstly, let’s address the elephant in the room: Apple’s mail app leaves much to be desired. It often misses important emails and sometimes fails to send replies. Additionally, the absence of the Gmail app on the App Store means that users are forced to resort to third-party clients, which often include a subscription fee.
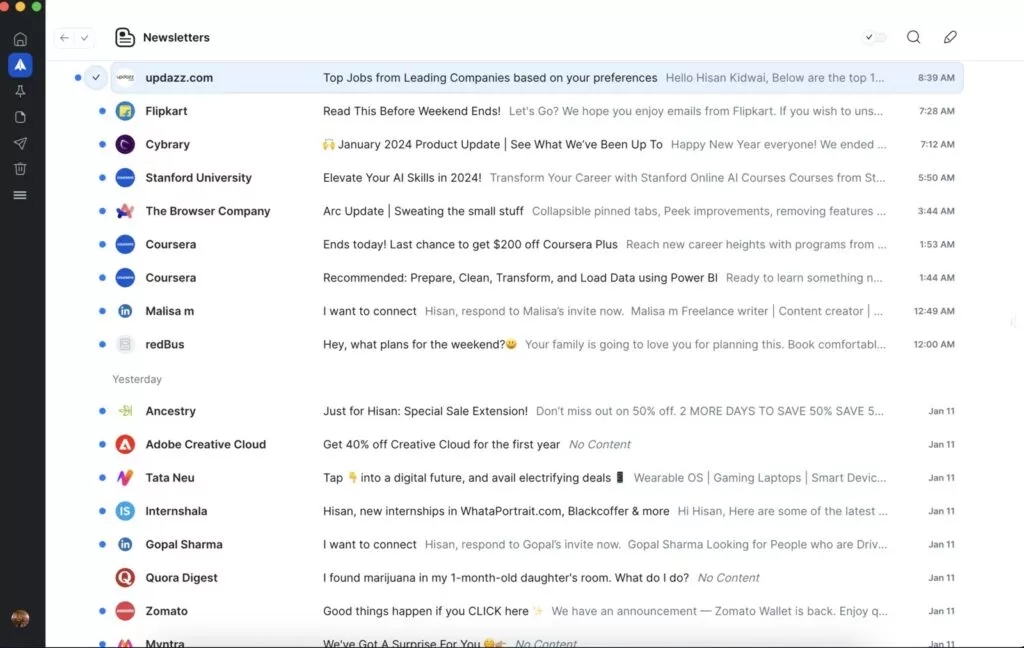
This is where Spark comes in. It is an all-encompassing email app that automatically sorts emails based on their priority, ensuring that you don’t miss anything important. While the app’s free version is sufficient for almost everyone, it also offers a premium tier that provides access to Spark AI, enabling AI-generated message replies and email templates.
2. Onyx
Unlike Windows, Apple makes it difficult to access temporary files and caches. While this approach allows the company to keep the OS simple for the average consumer, tech-savvy users who want to get rid of such files are left with no option. Enter Onyx, a free utility tool that allows users to rebuild databases, reorganize file structures, and check storage.
However, it’s important to note that since this app is more geared toward professionals, understanding all the options can be challenging. To put things into perspective, let’s assume you are a regular Mac user who wants to remove unwanted files. When you first open the app, it will ask you to grant full disk access, which is necessary. Once granted:
- Navigate to the Maintenance section. And although the default checked options should be enough, if you feel like the Spotlight search or mail is not working well, then you can enable those toggles in the rebuild section.
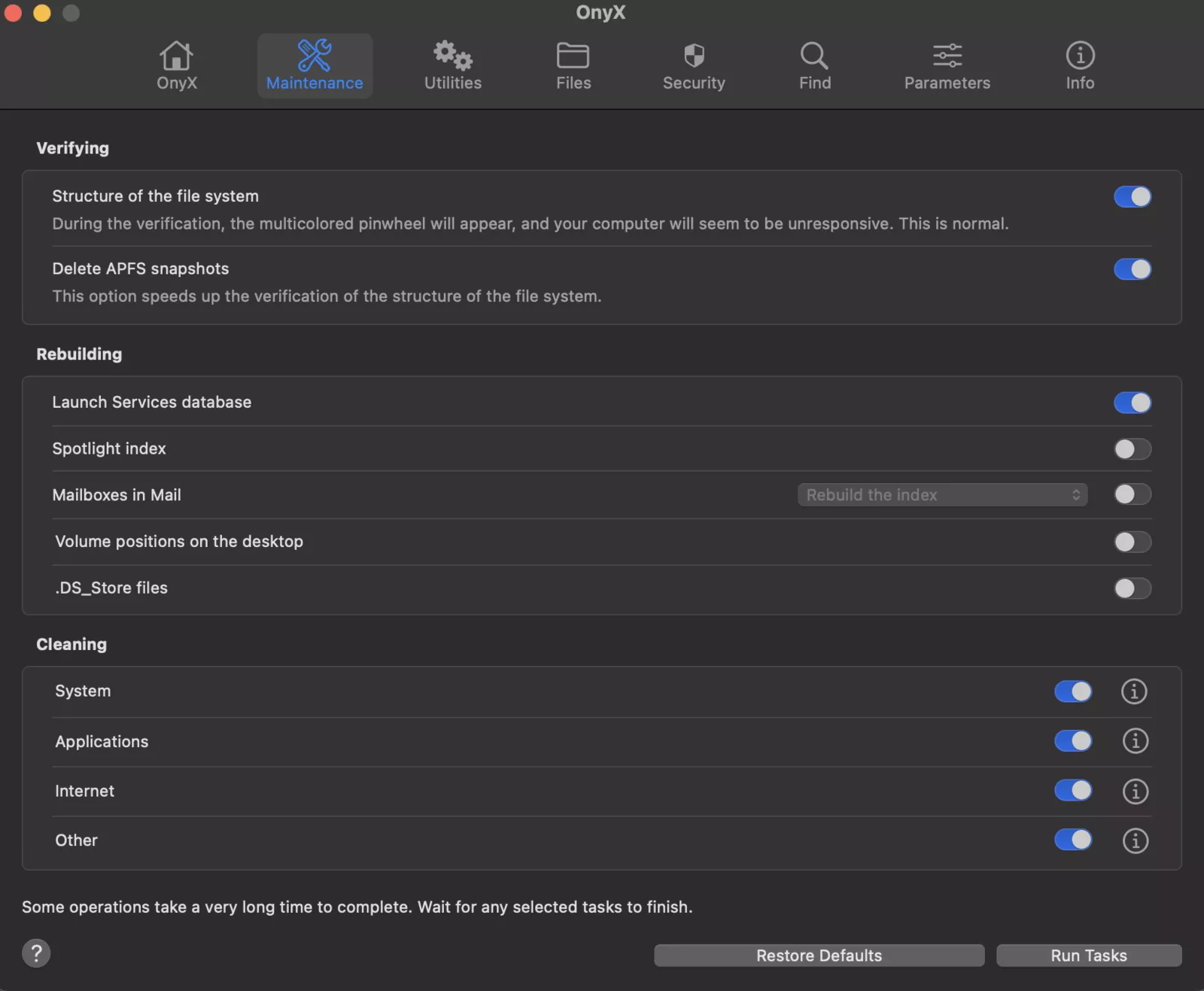
- Click on Run Tasks.
However, it’s important to note that your Mac will reboot after the process.
3. Arc browser
It’s no secret that after years of competition, the browser market has largely fallen into the hands of Google, Microsoft, and Apple. While these companies continue to vie for a bigger market share, the browser layout has remained consistent across all these platforms. The Arc browser challenges this norm and introduces a new take on the entire browsing experience. But what sets it apart?
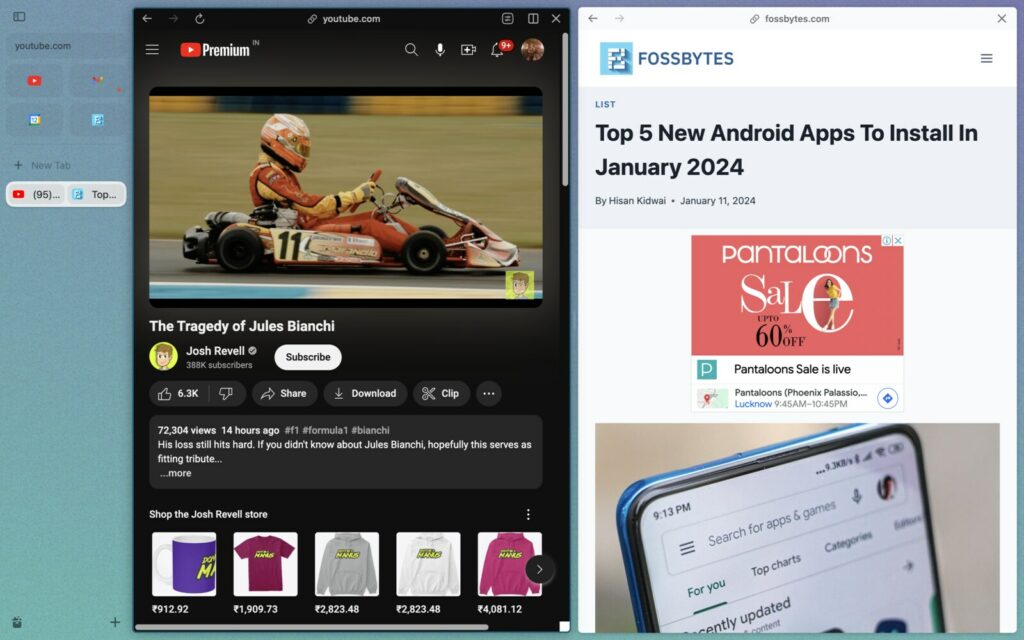
For starters, the tabs appear on the left-hand side of the page, marking a significant shift. Secondly, users can hide the sidebar, allowing for a true full-screen scrolling experience. Although these changes might seem overwhelming at first, the experience is superior to Chrome as users can pin their favorite sites on the sidebar, facilitating quick access. Moreover, the standout feature of Arc is multitasking; the split-screen mode enables users to open two different websites simultaneously.
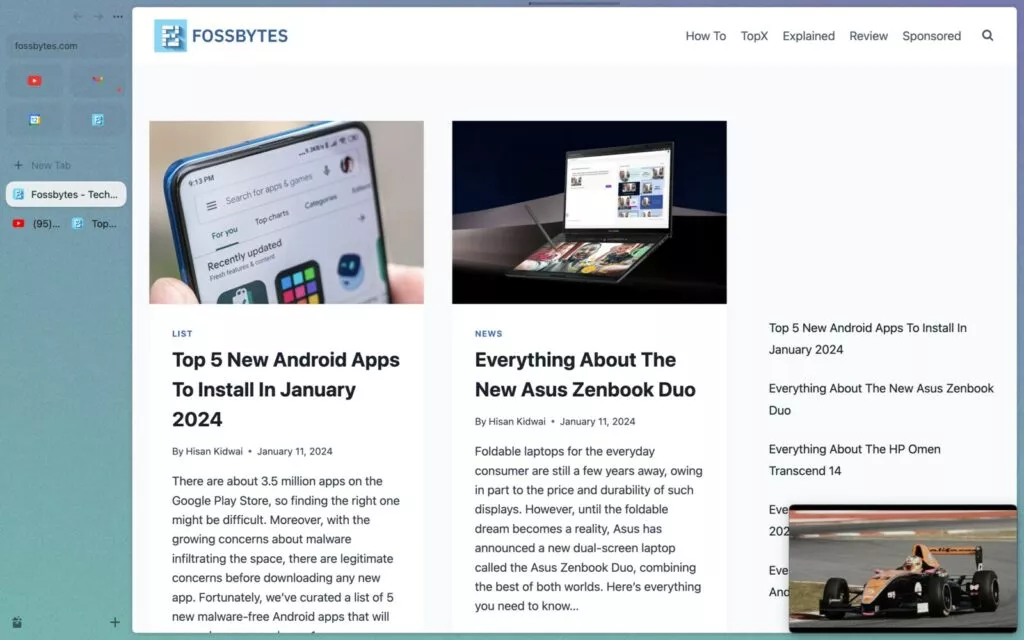
Finally, Arc includes a native picture-in-picture mode, enabling users to continue watching their favorite videos even in other apps.
4. Rectangle
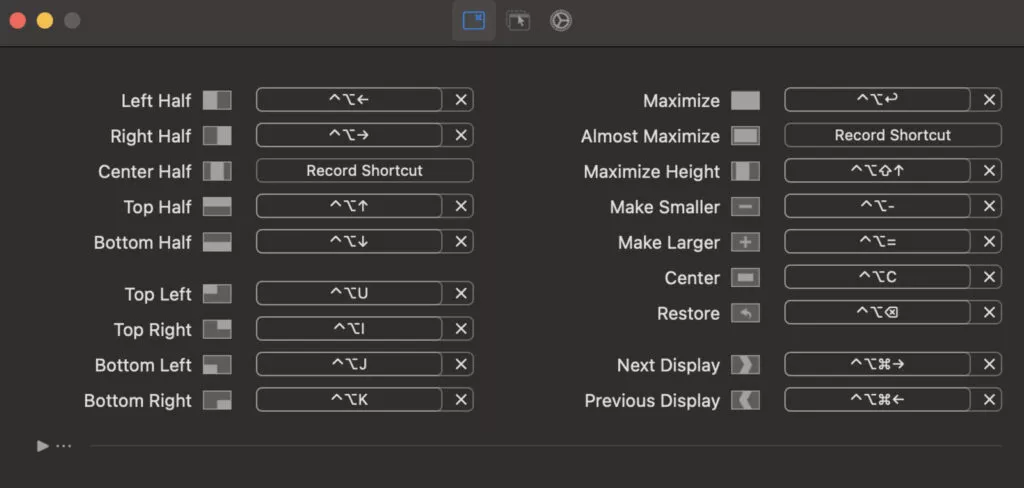
Even after the introduction of the stage manager, macOS’s window management has left much to be desired, with users struggling to resize windows effectively. This problem is even more pronounced for users transitioning from Windows, which arguably has the best window management. To address this issue, users can install Rectangle, which essentially unlocks all of Windows’s window management shortcuts, such as snapping a window into place by dragging it to a corner.
5. Amphetamine
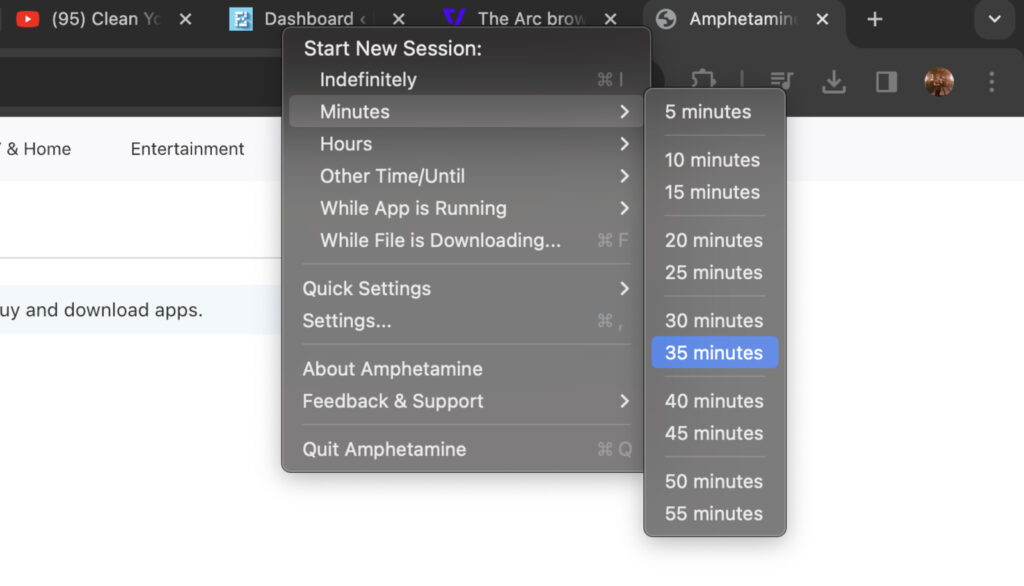
After a few minutes of inactivity, your Mac goes to sleep to preserve battery life. However, there are times when you do not want this to happen, such as when downloading a large file or completing a big render. This is where Amphetamine comes in. Once installed, it resides on your menu bar and allows you to quickly set a period during which the MacBook will not go to sleep. Additionally, there are several other settings for users to choose from based on their convenience.