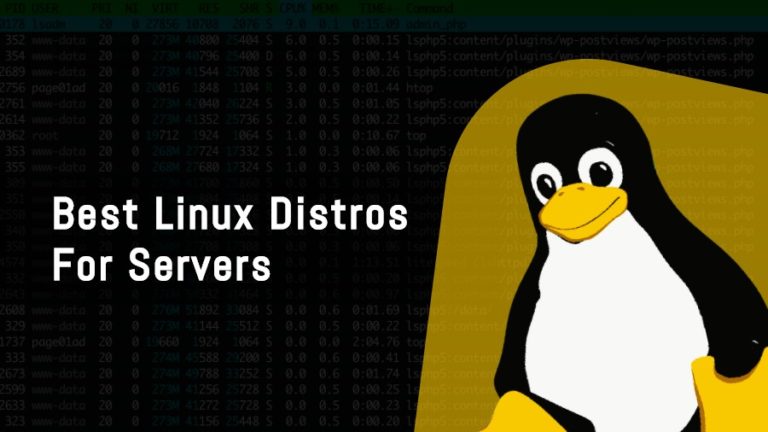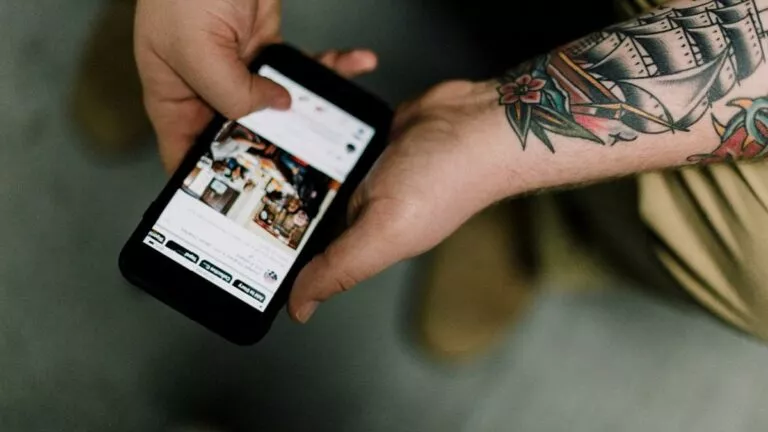Spotlight Tips & Tricks: How To Do Spotlight Search Like A Pro
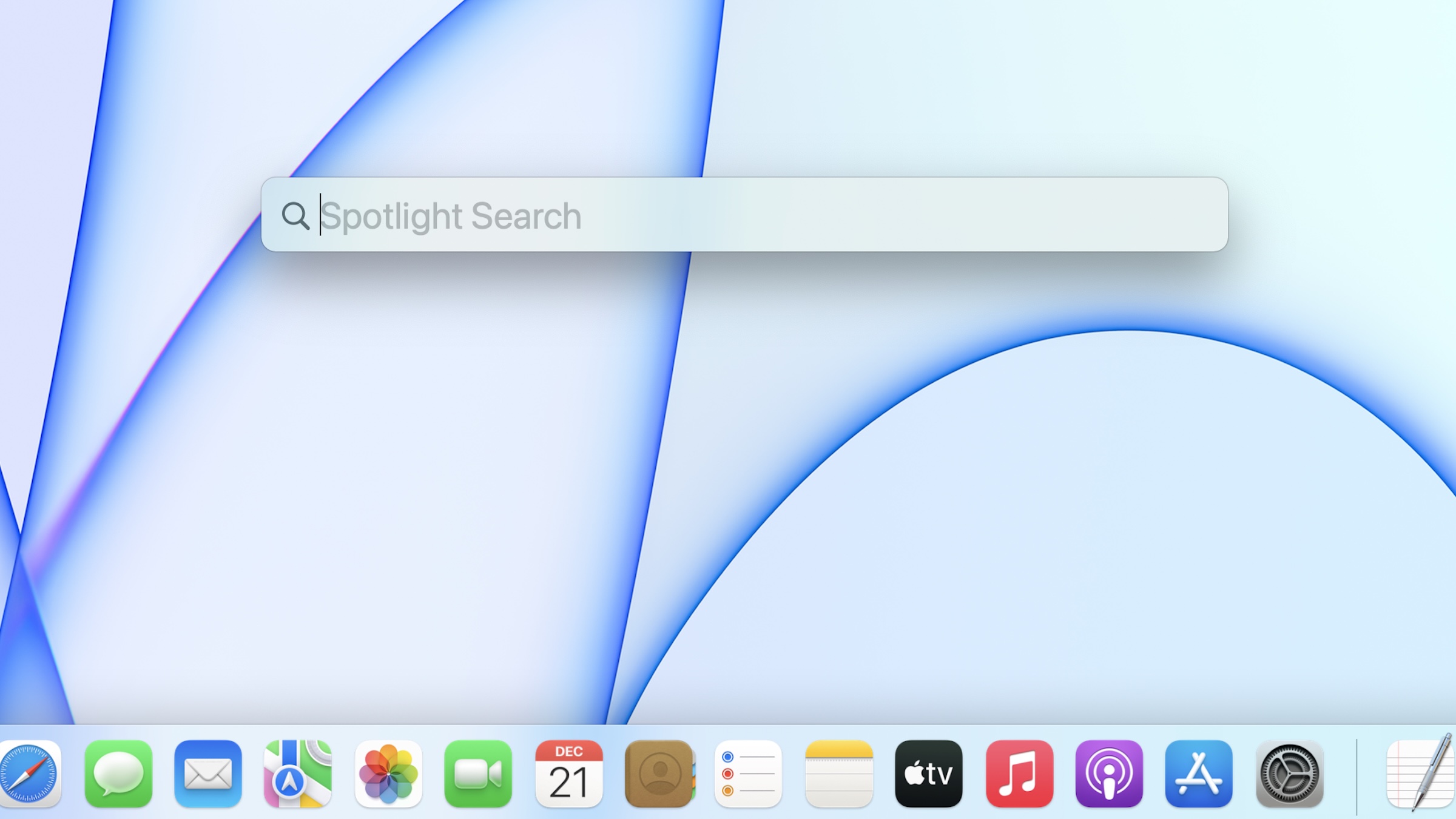
Spotlight is one of the most remarkable tools on macOS. You can navigate your Mac, do calculations, search the web, and pretty much do everything using these Spotlight tips and tricks.
I’ve been using a Mac for over half a decade now, and Spotlight search has been an all-time favorite. In this article, I’ve divided Spotlight tricks into 3 segments.
So here are some of the Spotlight tips and tricks you can use to search like a pro.
Spotlight Shortcut
1. Summon Spotlight
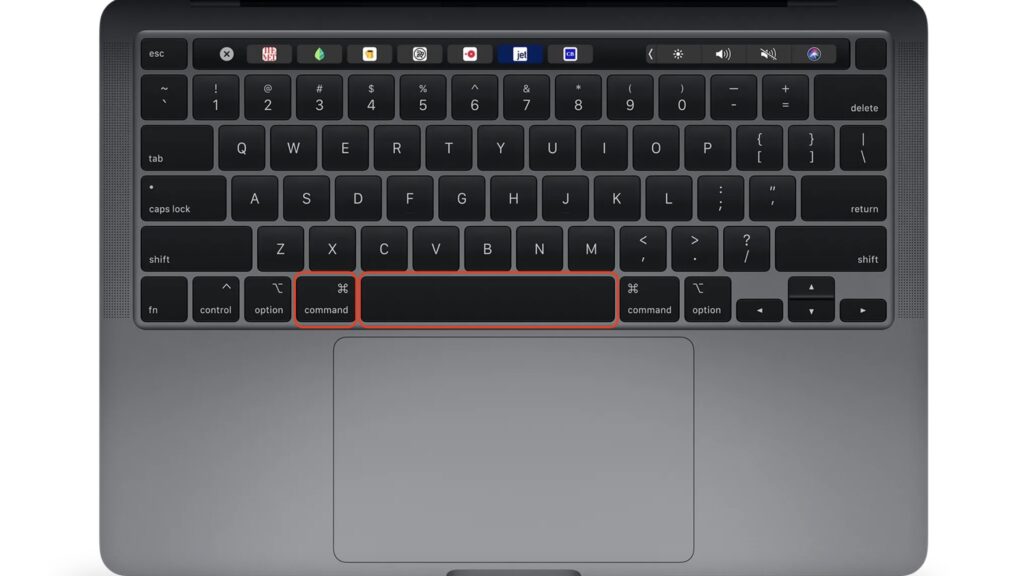
You can summon Spotlight by using any of the two Spotlight shortcuts. Quickly press Command (⌘) + Space, or click on the magnifying glass icon from the menu bar.
2. Resize Spotlight
To resize Spotlight search to your liking, hover over the bottom edge of the Spotlight window and drag it up or down. You can also hold the window from the top and drag it to your preferred space on the screen.
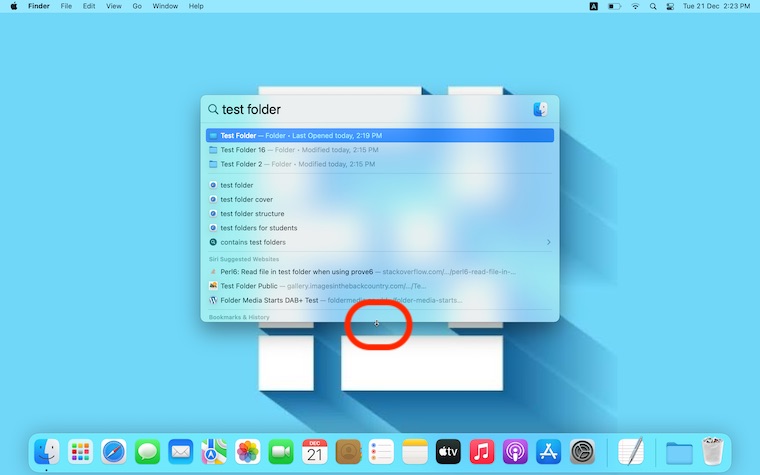
3. Restore Size and Position
Moved the Spotlight a bit out of reach? Not a problem. Just long-press on the magnifying glass icon in the menu bar and it’ll reset Spotlight’s position and size.
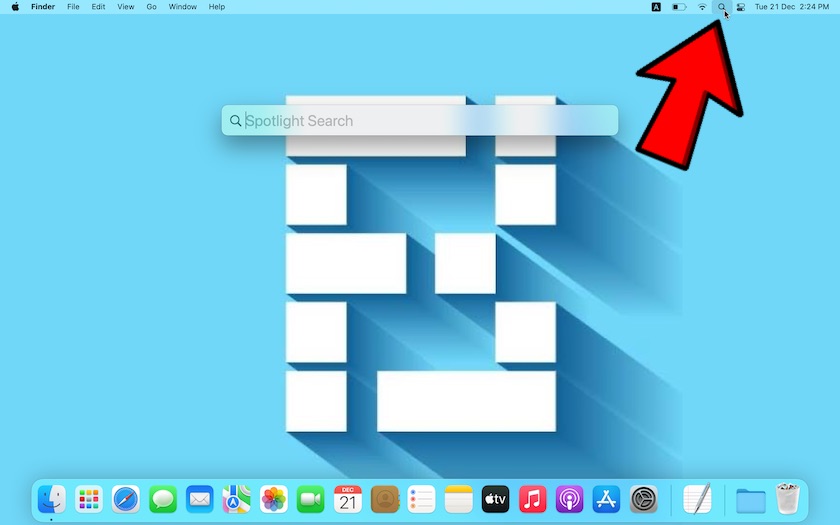
Spotlight 101: How To Do A Spotlight Search
4. Open Apps Using Spotligh t
To open apps using Spotlight search, just type the name of the app and hit enter. If the app has a longer name, you can search for it with initials.
For example: AS will bring up App Store, and SP will bring up system preferences.
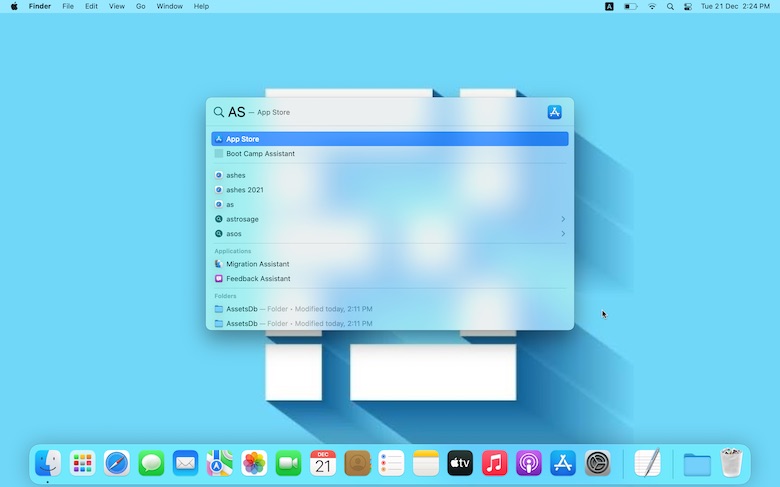
Pro tip: If you want to search something on the web, just type in the query on Spotlight and hit Command + B.
5. Check Location of the File
You can check the file’s location in Spotlight. To do this, hold the command key and you’ll see the file/folder’s origin path pop up under the preview on the right side.
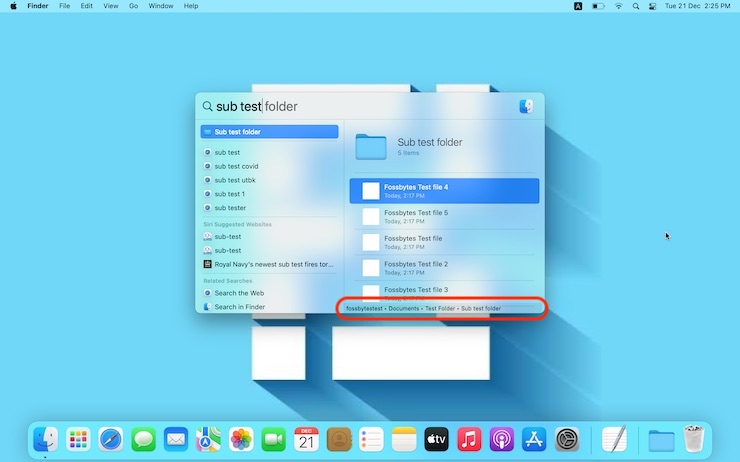
6. Jump Between Categories
Spotlight has elaborate results gathered from within your Mac as well as the web. Thankfully, these are organized into categories.
You can hold the command key and use the arrow keys to jump categories instead of scrolling through all of the results.
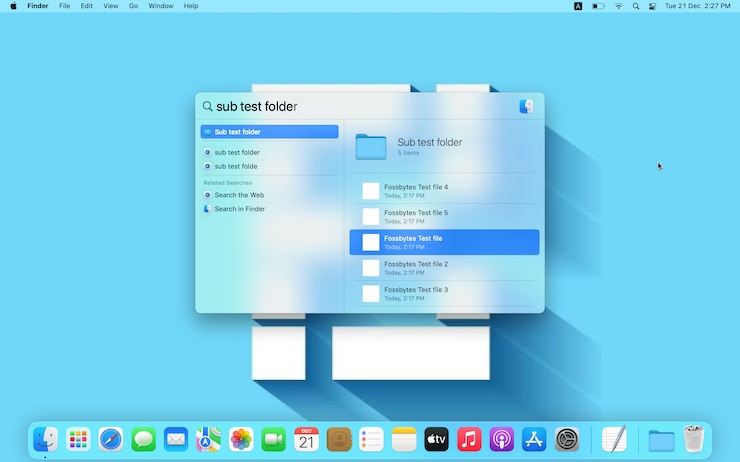
7. Move Ahead Between Folders
If your search shows you a folder, you’ll see its contents in the preview. Just press the Tab to jump into the preview and scroll through the folder’s contents using the arrow keys.
Press Shift + Tab to move back to the search results.
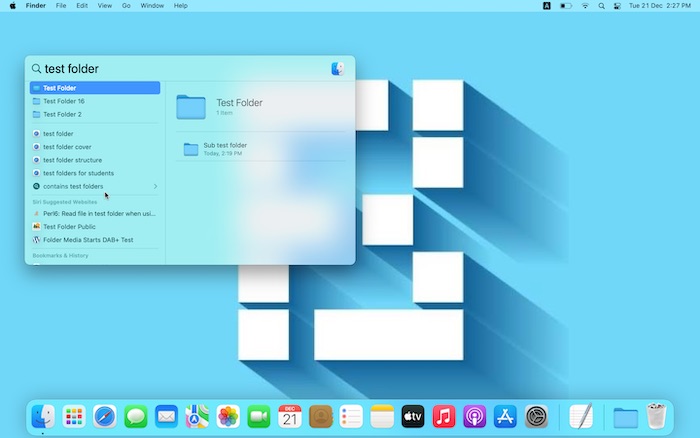
Cool Things You Can Do On A Mac With Spotlight
8. Search By Kind, Name, Date
This is where we get to the coolest Spotlight tips and tricks. To perform a precise Spotlight search, open Spotlight and type “Kind:” followed by the kind of file you’re looking for.
For example, write Kind:folder (name of the folder). You can also search with the date or date range.
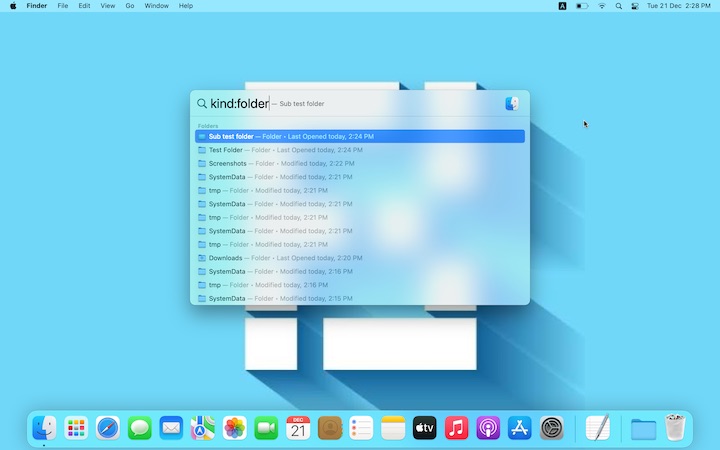
Pro tip: Combine your kind with the date and date range to make the search even more precise.
9. Calculations and Temperatures
If you’re using Spotlight on iPad and know this, you really don’t need a third-party calculator. Just type in what you want to calculate and Spotlight will give the answer.
And before we jump on weather, yes, Spotlight can perform complex calculations too, so test away!
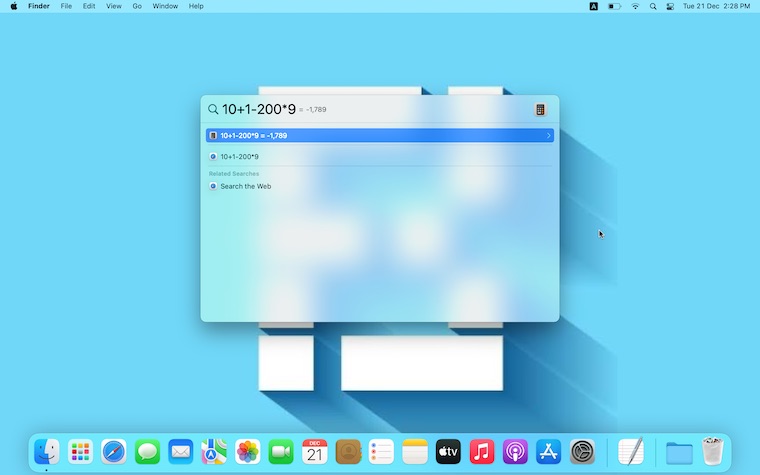
To check your local weather, just start typing weather and you’ll probably have the results by the time you’ve typed wea…
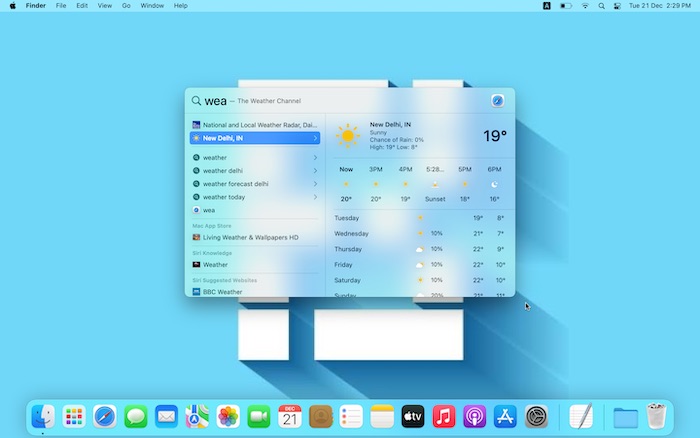
To check the weather for some other place, type “weather:name of the place.” For example: “weather:New york” shows the temperatures in New York.
10. Convert Currency/Measure/Weight, Stocks
To convert currencies, weights, or measures, just punch in values like “100 usd to euros” and you’ll have your answer, which was 88 euros at the time of writing this.
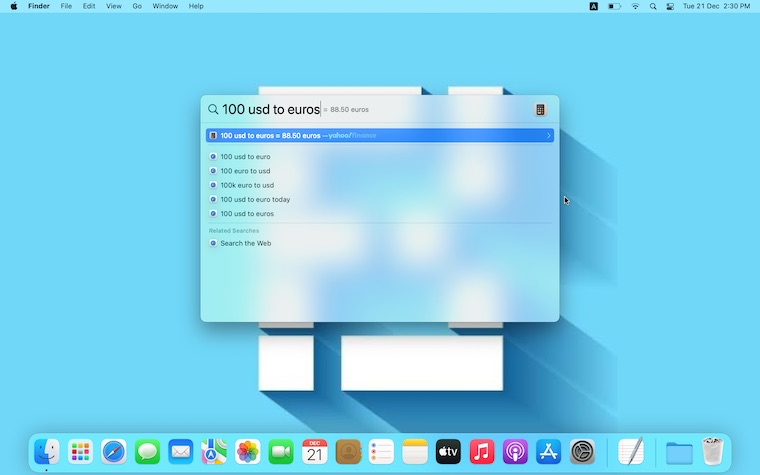
You can quickly check stock values on Spotlight by typing in the name of the stock.
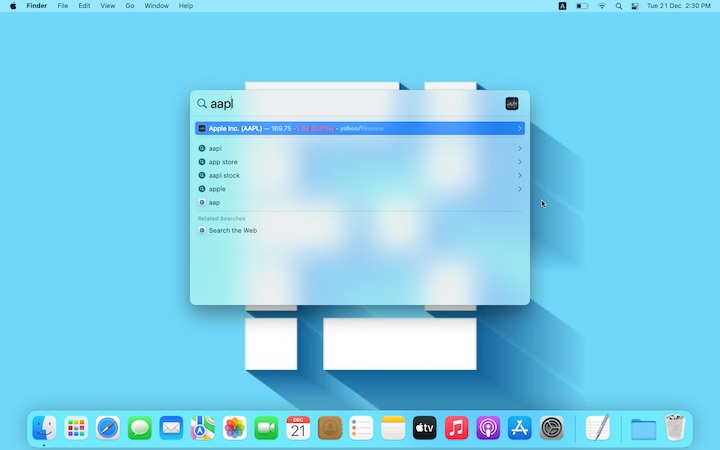
What To Do If Spotlight Returns Unexpected Results?
If you don’t get the expected results from Spotlight, go to System Preferences > Spotlight. You can check or uncheck the sections from which you don’t want to see the search results.
In the Privacy tab, you can add folders that you want to exclude from Spotlight search. These can be old folders that you don’t want to show up in the research. You can also follow these steps to reindex Spotlight if it slows down.
Why Should You Use Spotlight On Mac?
Spotlight makes everything reachable and it does so quickly and precisely. If you master these Spotlight tips and tricks, you might never even have to use Finder again.
You can also use Spotlight on iPad to boost productivity and overall search speeds. All of the above Spotlight tricks are reasons you should make them a part of your productivity suite.
You can perform everything from searching and opening apps and folders to skimming through your Mac like a pro using this tool.
If you like this tutorial, you should check out our list of 16 macOS Monterey features you should use. We also have more tutorials like how to run shortcuts on macOS Monterey, and how to clear cache on Mac.