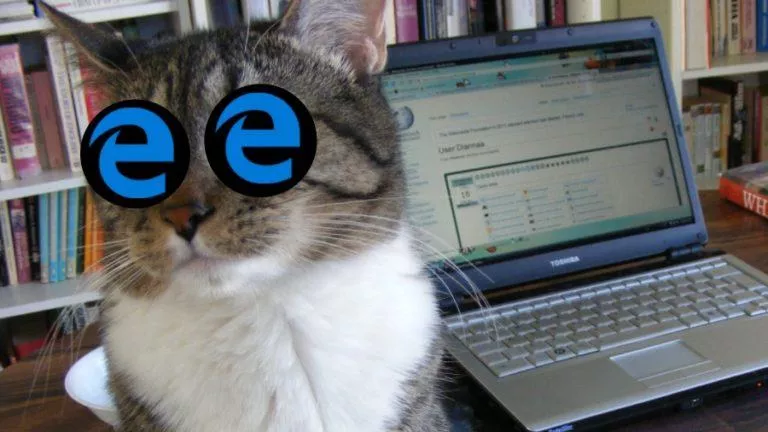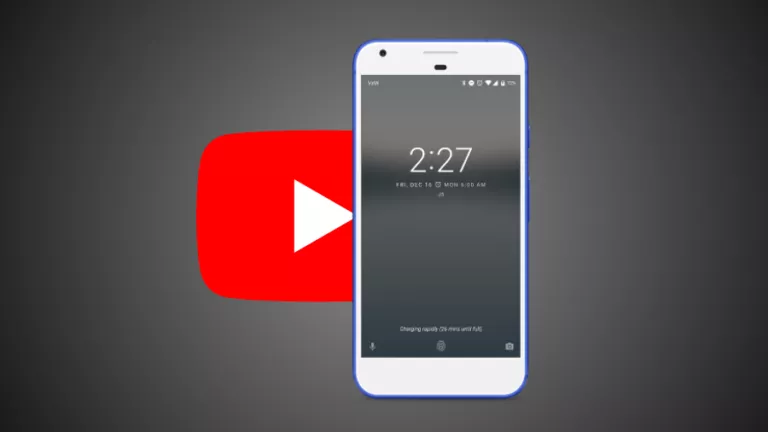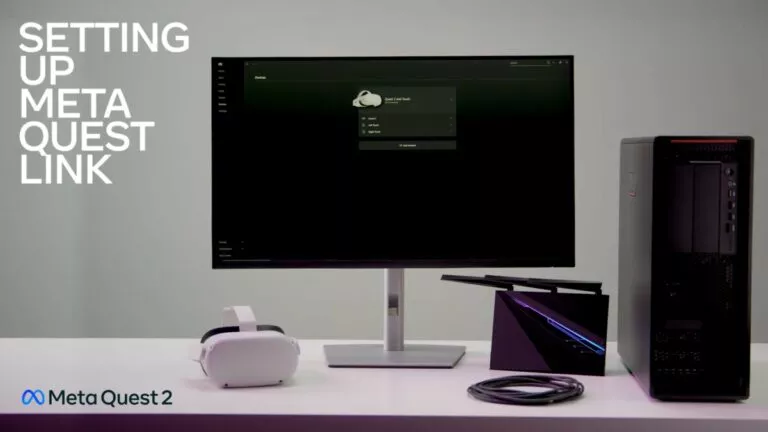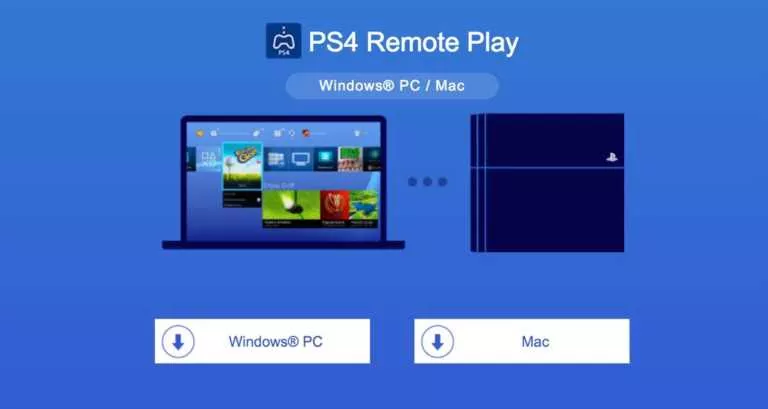How To Reset Windows 10 With And Without Password?
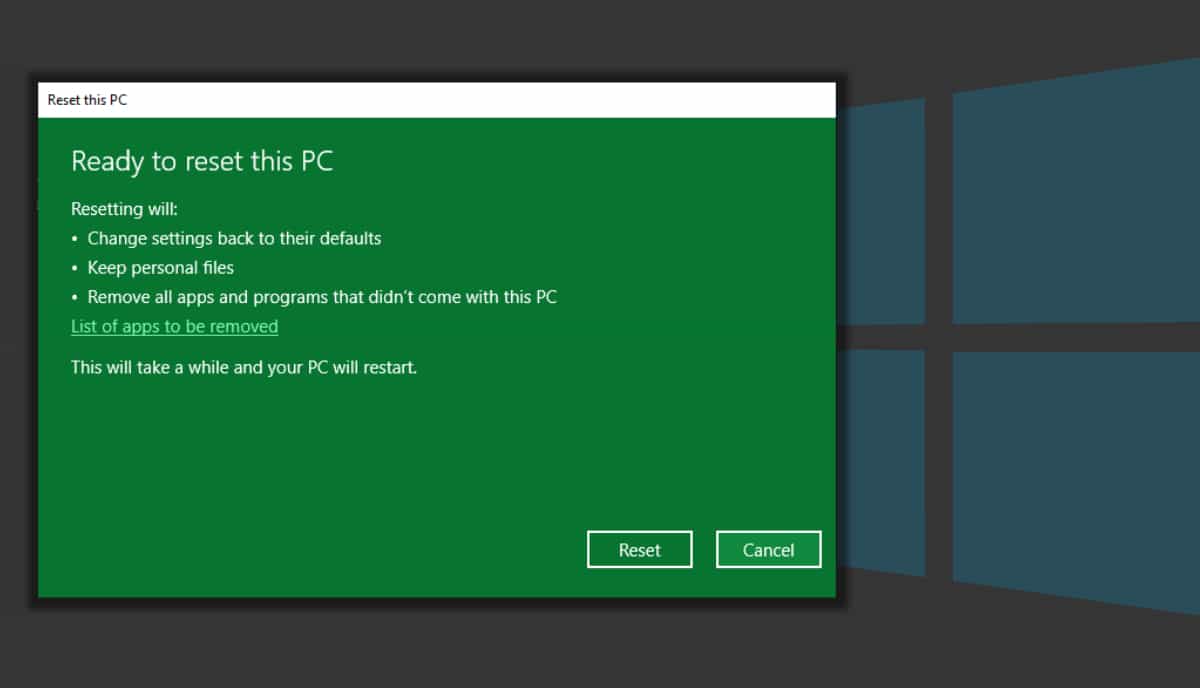
There’s no doubt that Windows 10 is incredible in terms of performance. However, it’s normal for you to see a downfall in that performance over time. This usually happens when your system gets clogged with all kinds of software that you don’t use.
So, in that case, the best thing you could do is reset Windows 10 on your PC. And in this article, we’re going to guide you through the entire process to do that.
How To Reset Windows 10 To Boost PC’s Performance?
You can access the ‘Reset this PC’ option either from the Windows 10 Settings app or from elsewhere. We’ve included the steps for both.
Access ‘Reset this PC’ Option From Settings
- First, navigate to Settings by searching for the ‘Settings’ keyword in the search field. Alternatively, use the Ctrl + I keyboard shortcut.
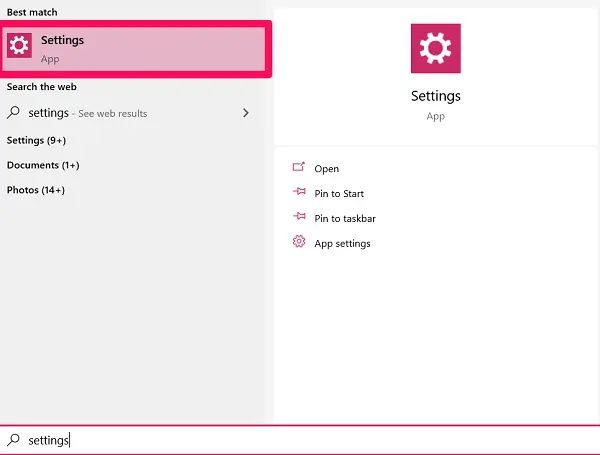
- Now, click on Update and Security.
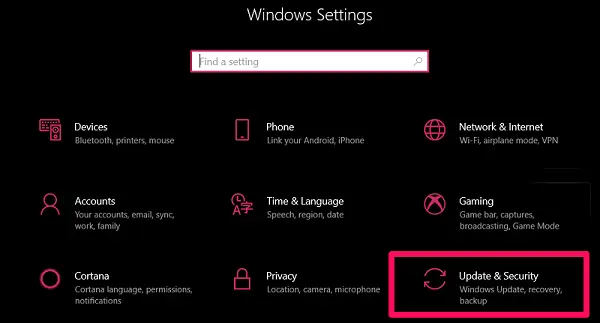
- Next, on the Recovery tab, click on Get Started in the Reset this PC section.
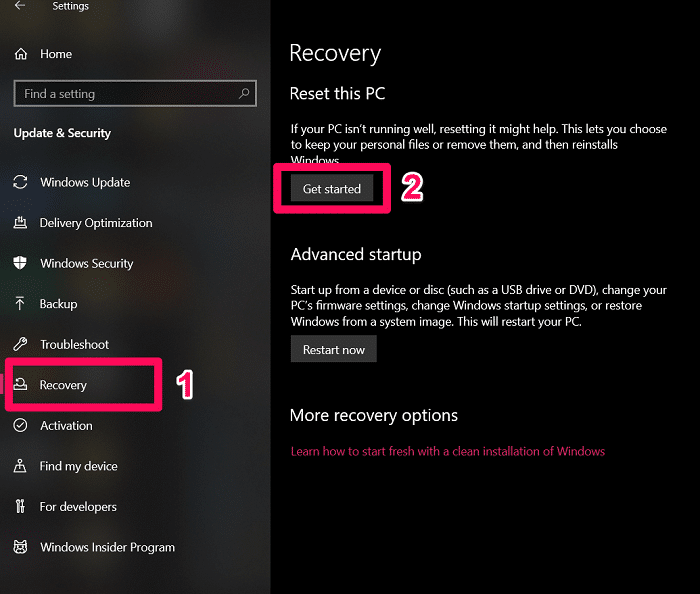
- Now, you’ll get two options to choose from. Either select ‘Keep my files’ or ‘Remove everything.’
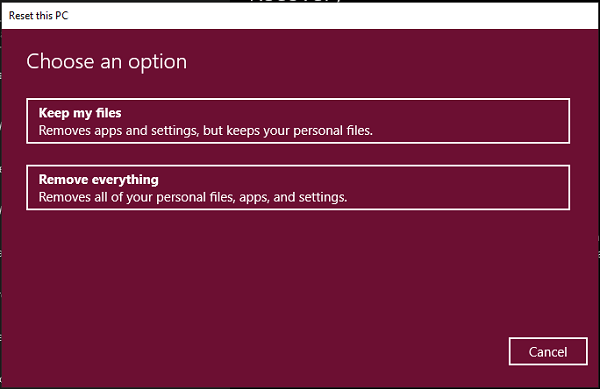 Note: When you reset Windows 10, all the third-party apps will be erased, no matter what option you choose. And if you decide to go with Remove everything option, then you’ll also be provided an option to clean your drives. You should opt for that if you’re giving up your system to someone else.
Note: When you reset Windows 10, all the third-party apps will be erased, no matter what option you choose. And if you decide to go with Remove everything option, then you’ll also be provided an option to clean your drives. You should opt for that if you’re giving up your system to someone else. - Just follow along the process by clicking on the “Reset” option when prompted.
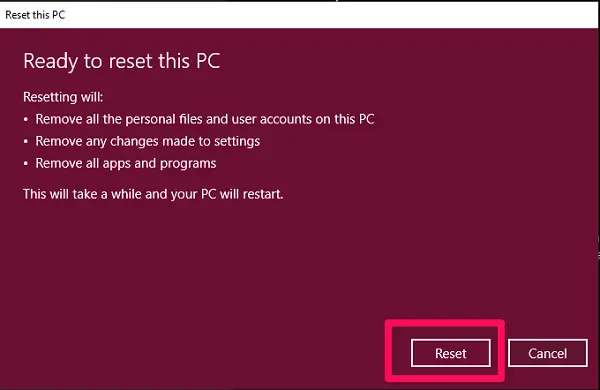
Access ‘Reset this PC’ Option From Lock Screen
To reset Windows 10 from the sign-in screen, follow these steps:
- On the lock screen, press and hold the SHIFT key and click on the Restart option in the Power Options menu.
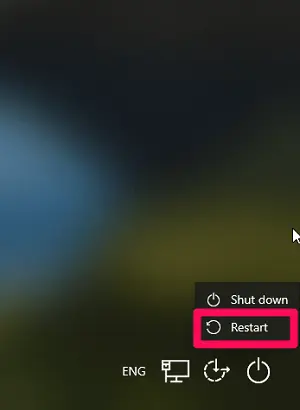 Note: You can also perform this same action using the power button in the Start Menu.
Note: You can also perform this same action using the power button in the Start Menu. - Next, click on Troubleshoot.
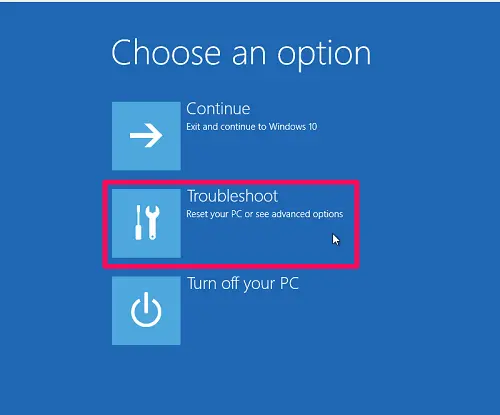
- Now, select the Reset this PC option.
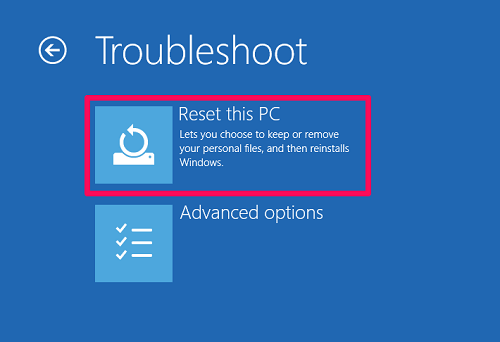
- Finally, choose from Keep my files or Remove everything option.
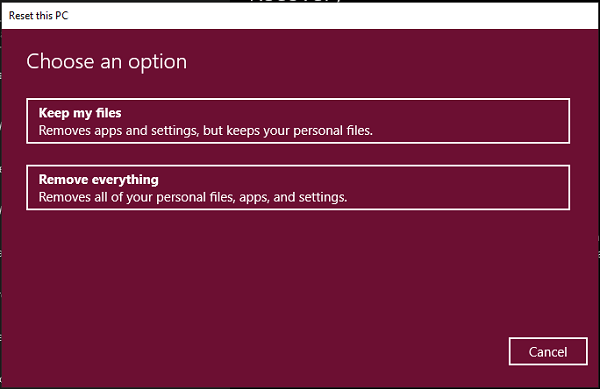
Now, you have to wait for a while for the reset process to complete. However, if you find yourself in a situation where your phone’s power button is not working, here’s how to quickly turn on your phone.
How To Reset Windows 10 Without Password?
It’s pretty common for anyone to forget their Microsoft account password. So, the question that most people ask is whether they can reset Windows 10 without using their Microsoft password. Well, they definitely can.
The only downside is that without the password, you have to go with the ‘Remove everything’ option. Because if you select the ‘Keep my files’ option, then you’ll have to provide your Microsoft account password.
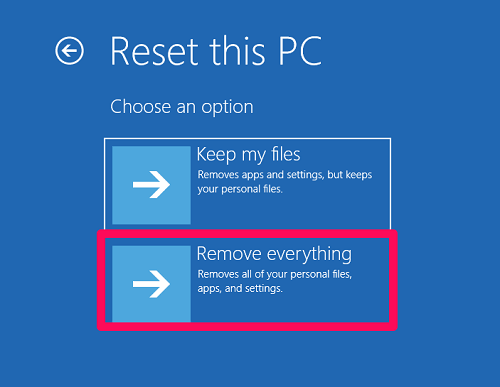
After you’ve removed all the data from your PC, you can take a fresh start by creating a different Microsoft account.
What Does ‘Reset This PC’ Means In Windows 10?
Reset this PC is a tool that can be used in Windows 10 to repair any issue that’s occurring on your machine. When you use this tool, it takes back your PC to its factory default configuration.
In short, it reinstalls Windows 10 on your system without using your manufacturer’s recovery partition or without any recovery media. So, it’s one of the best ways to take up the performance of your PC to its original heights.
What’s more, is that you can also reset your PC to remove bloatware from Windows 10.