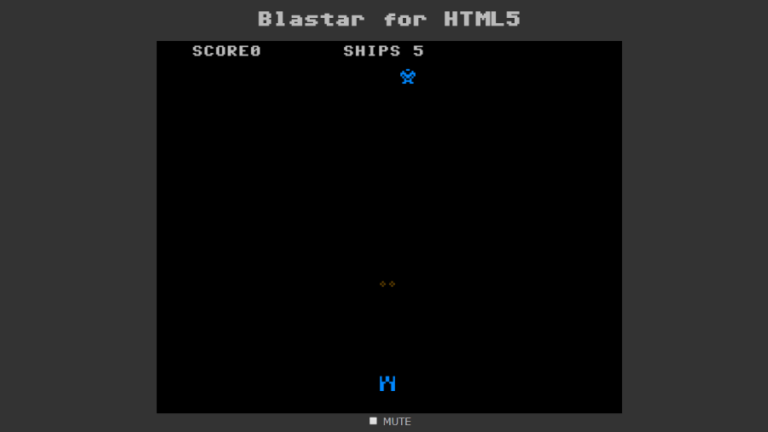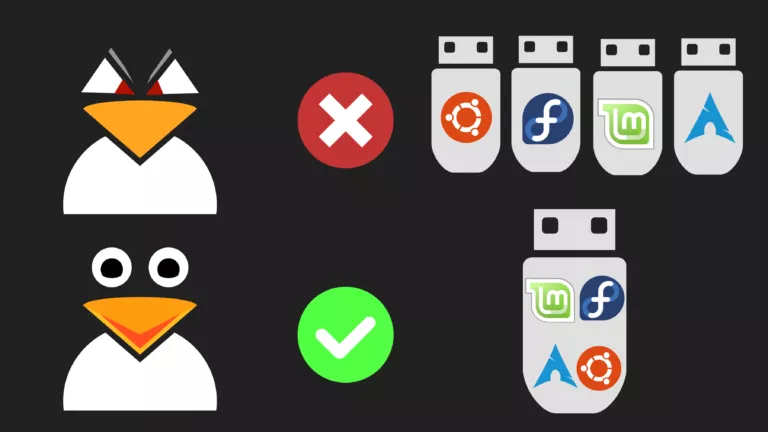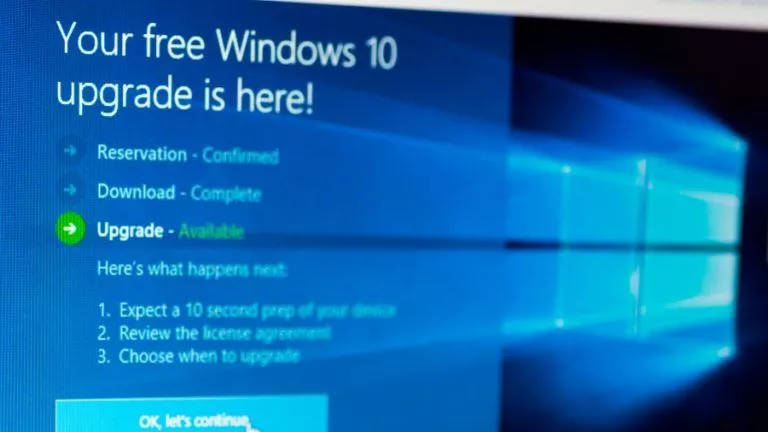PS5 Controller Not Working? Here Are A Few Fixes!

For those wondering why their PS5 DualSense controller is not connecting to the console or has other connection issues, you can do a few fixes to ensure the PS5 DualSense controller works smoothly.
Meanwhile, in this article, we’ll discuss the possible errors and the fixes you can make to ensure the smooth working of your PS5 DualSense wireless controller on your PS5. This article will cover pairing issues with the controller, how to reset the PS5 DualSense controller and any charging issues with the PS5 controller. Furthermore, we’ll also provide insight into any issues with pairing multiple controllers and updating the PS5 DualSense controller.
How to connect a DualSense controller to a PS5 console
Note: You can only connect one controller to one PS5 at a time; to use your PS5 DualSense controller on another console, you’ll need to pair it with that particular console using a Type-C cable. Also, you can only pair up to 4 controllers with one console at a time.
For the first time you use a PS5 DualSense, you’ll need to pair it using the Type-C cable; you’ll find one inside the box.
1. First off, make sure that your PS5 console is switched on. Furthermore, make sure that the controller is charged enough to pair it with the console.
2. Now, connect the PS5 DualSense controller to the console using the Type-C cable and press the PS button.
PS5 DualSense controller connection issues
We’ll talk about two of the most common connectivity issues you can face while connecting your PS5 DualSense controller to the console.
How to reset PS5 DualSense controller pairing issues
Before fixing any pairing issues with the controller, make sure you use the official Type-C cable provided by Sony and the console. Meanwhile, users can fix any issue by resetting the PS5 DualSense wireless controller in most cases.
1. First off, if the DualSense controller is connected to the PS5 console, disconnect it and make sure it is powered off.
2. Now, to reset the PS5 DualSense controller, look for a small hole at the back of the controller.
3. To reset, use a sim ejector tool or a small paper clip to press the reset button for about 4-5 seconds.
4. After holding the reset button for 4-5 seconds, your PS5 DualSense controller will be reset, which should resolve any connectivity or issues you might have.
5. If the above fix doesn’t do the trick, you need to get your PS5 DualSense controller fixed by a professional.
How to connect multiple PS5 DualSense controllers to the console
For those unaware, you can connect up to 4 PS5 DualSense controllers to one console at any given point in time. Meanwhile, if you’re pairing the wireless controller to the console for the first time, you can connect it wirelessly. However, if the PS5 DualSense controller is already paired to another PS5, you’ll need to connect it with a Type-C cable, preferably with the one that comes along with the console.
1. Before you begin pairing a new controller wirelessly, make sure you perform a soft reset on it by pressing down on the PS button until the controller lights turn off.
2. Now, put the PS5 DualSense controller in pairing mode by pressing the share and PS button for about 4-5 seconds, and go to the console’s settings.
3. From the settings menu, go to Accessories.
4. From the accessories menu, click on General and then Bluetooth accessories.
5. Now select the console and click to pair the additional controller wirelessly.
How to fix the PS5 DualSense controller not charging during the rest mode issue
This is a relatively common issue that most PS5 owners might have faced at any given point in time. There is a simple fix if your PS5 DualSense controller is not charging when in rest mode. In addition, while charging the PS5 DualSense wireless controller in rest mode, the lights will blink orange and turn off when the controller is fully charged.
1. First, make sure that the DualSense controller settings are correct on the PS5 console.
2. Go to your PS5 console’s settings.
3. Navigate to the System in the settings menu and click on it.
4. Now, go to Power Savings in the system menu.
5. Finally, click on Features available in rest mode and set the supply power to USB ports for either 3 hours.
Meanwhile, if you’re facing any vibration issues with your PS5 DualSense controller, here’s what you can do. First, make sure the settings on your PS5 console are all correct. To ensure that the settings are fine, go to settings > Accessories > Controllers > Vibration intensity and set it to default (strong).
Lastly, in case you were unaware, the PS5 DualSense controller can only be updated with a Type-C cable and not wirelessly. To update your DualSense controller, connect the controller to the console and follow the instructions on the screen. Meanwhile, if you do not see the instructions, follow these steps: Go to PS5’s Settings > Accessories > Controllers > Wireless controller device settings and click on update.
Now that we’ve covered almost all the fixes you can perform on your PS5 without any help from a professional, we hope we were able to resolve any issues you might be having with your DualSense controller. On the flip side, let us know via comments if you need any other fixes.
This guide article will take you through the process of fixing if your PS5 DualSense controller is not working, along with other issues.