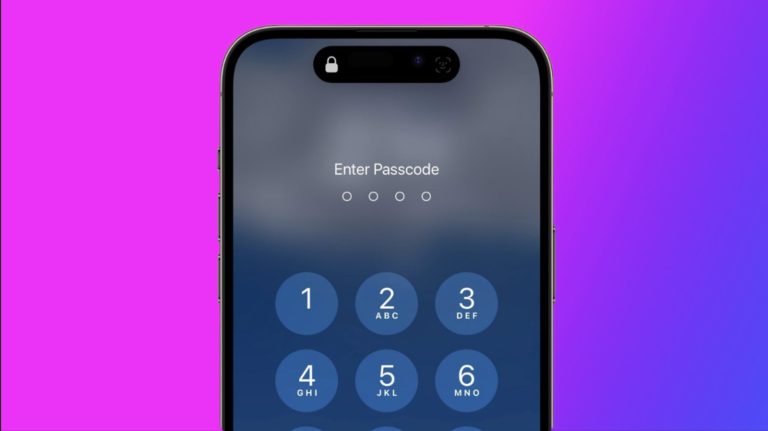PCUnlocker Review: Reset Lost Windows Password Easily
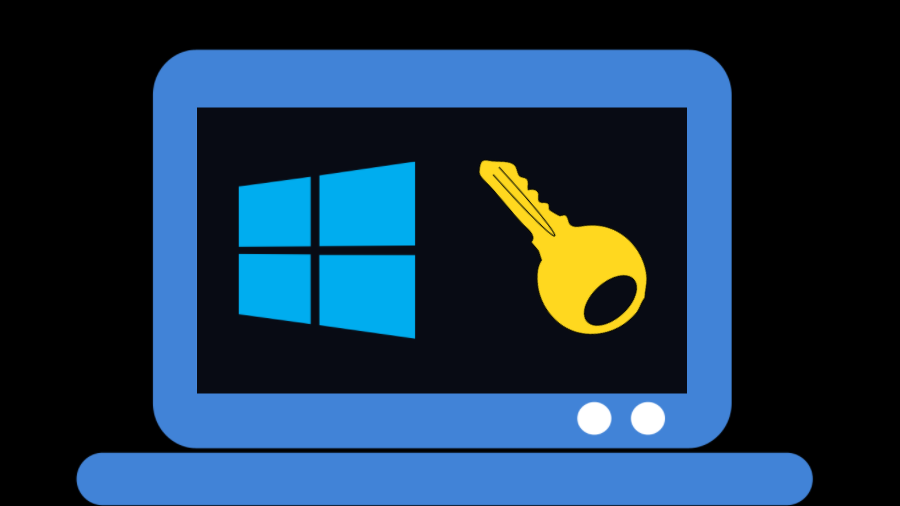
Short Bytes: There are times when we forget the password of our Windows account. One free and handy option is to reinstall Windows and get things up again but losing our data during the process. If you don’t want to lose your data, password reset utilities like PCUnlocker can be very convenient when trying to reset Windows password.
Recovering the password of your Window OS might be a real pain sometimes. The situation becomes worse if you haven’t operated your computer since ages, mostly in the case of your old desktop lying in some unvisited corner of your house.No matter, how hard you try, you can’t even recall the slightest bit of the password. The only possible way in front of you is to reinstall Windows. But you won’t take that road in fear of losing your valuable data. You can also try password reset utilities like PCUnlocker.
What is PCUnclocker?
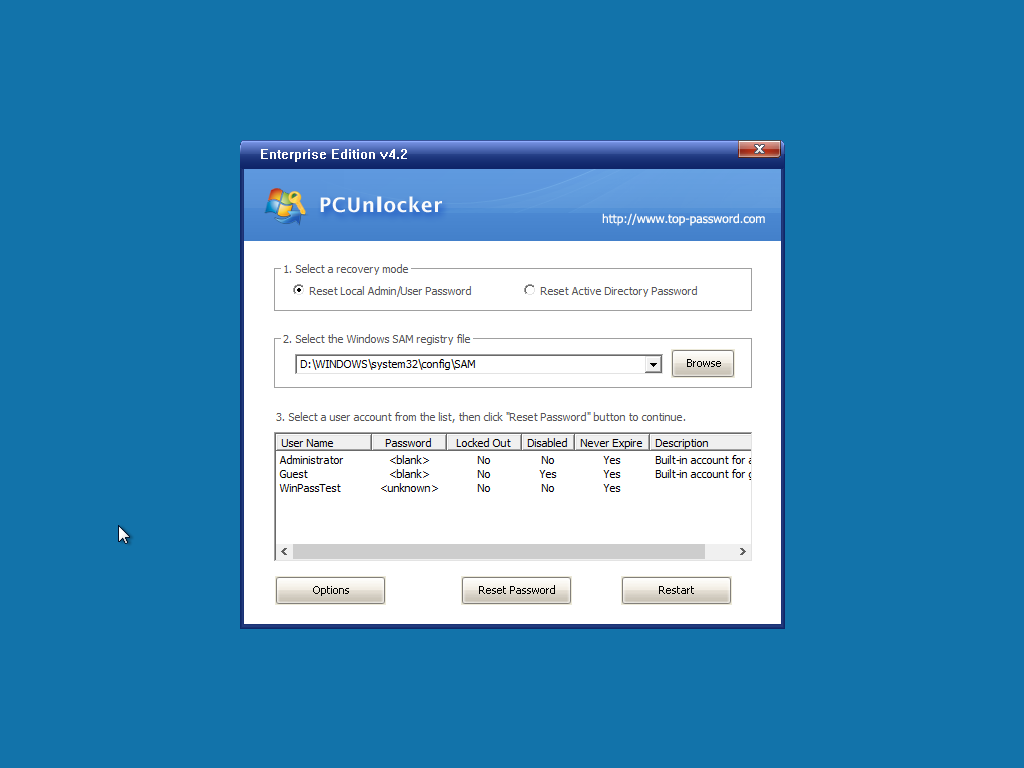
PCUnlocker is a utility designed by Top Password Software Inc. which can be used to reset your Windows password. The makers say that their bootable media can help you not only with local Windows passwords, it can also reset your password if you use Microsoft account on your machine.
The software can unlock various Windows versions on machines running UEFI or BIOS. The list includes Windows 10, Windows 8.1. Windows 8, Windows 7, etc. It can also be used to reset domain administrator and user passwords for Windows Server 2016/2012/2008/2003/2000.
PCUnlocker works in the case of both local and Microsoft accounts along with the facility to promote a limited Windows account to administrator.
Get PCUnlocker
In this post, we have tried to describe the working of PCUnlocker Enterprise Edtion. There are two other versions namely, Standard and Professional. You can go for anyone of them depending on your requirements.
Whatever Edition you choose, the process to obtain PCUnlocker and to set it up remains the same.
You can download the PCUnlocker Enterprise Edition using the following link:
You should have another Windows computer at your disposal since your machine isn’t allowing access. After the download completes, you can extract the zip file. Windows 8 and later versions have built-in tools for extracting zip files. For earlier versions, you can use 7zip.
In the past, we have told you about different kinds of tools to create bootable USB. You can use anyone to load PCUnclocker on a USB drive and get it going. Alternatively, use the ISO2Disc tool by top-password. For UEFI systems, select GPT (required for UEFI Boot) while creating bootable media.
Running PCUnlocker on your computer
Now, you have the PCUnlocker bootable media in your hands. To get the media running, connect the USB drive to the Windows computer for which you want to the reset the password. Start the computer and choose the USB drive as the boot option as you would normally do in the case of other bootable media.
For different machines, the key that displays the boot device options are different. For instance in HP, you can press ESC key during startup, and then use F9. For Dell, it’s F12 which directly shows the list.
Using PCUnlocker to reset Windows password
After you command your computer to boot using the PCUnlocker bootable USB, it’ll take less than a minute for the PCUnlocker window to show up on your screen.
The user interface might not be able to please you much because it looks as if it landed directly from the Windows XP era. However, the interface isn’t a thing one would care about when they’re locked out of their computer.
As evident from the screen, using PCUnlocker to reset Windows password is a three-step process. First of all, you will have to choose a recovery mode which you do by clicking on the required radio button to Reset Local Admin/User Password or Reset Active Directory Password.
Then comes the turn for the Windows SAM (Security Account Manager) file. It is a database file in Microsoft Windows which stores the login credentials in encrypted format for different user accounts existing on the system.
In most of the cases, PCUnlocker will automatically find the SAM file for your Windows installation. If it can’t do so, you need to click the Browse option and locate the SAM file yourself.
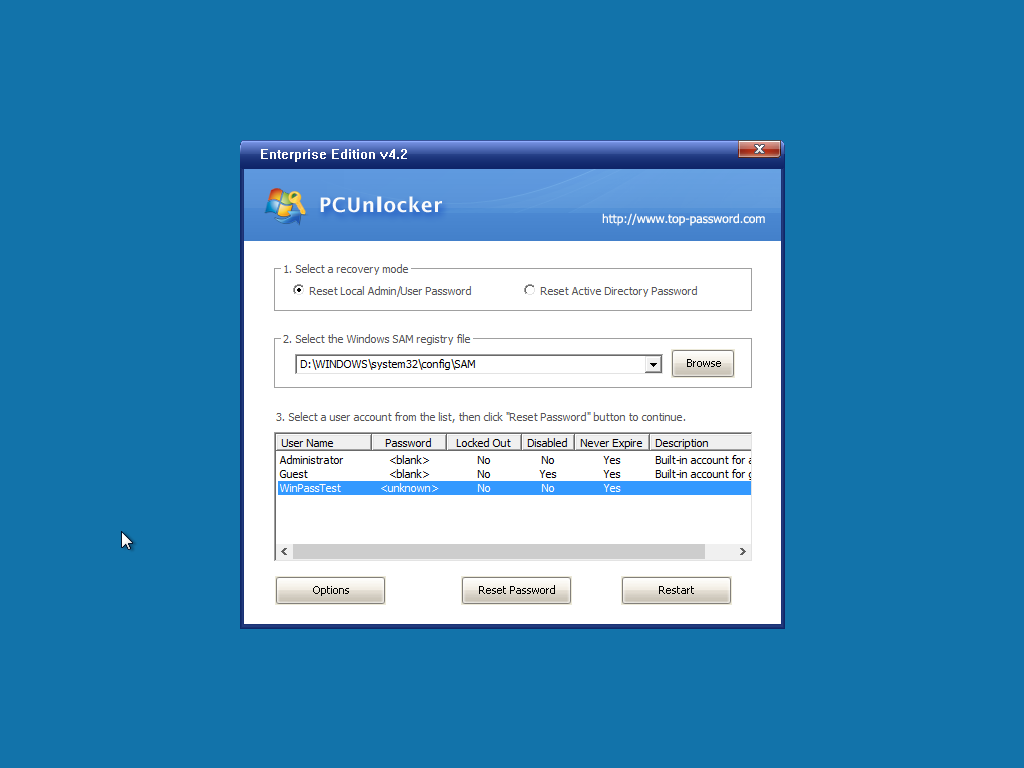
From the SAM file, PCUnclocker lists the user accounts on your system. Select the username for which you want to reset Windows password. Now click Reset Password option. A dialog box will appear asking you to proceed further or not. Click Yes.
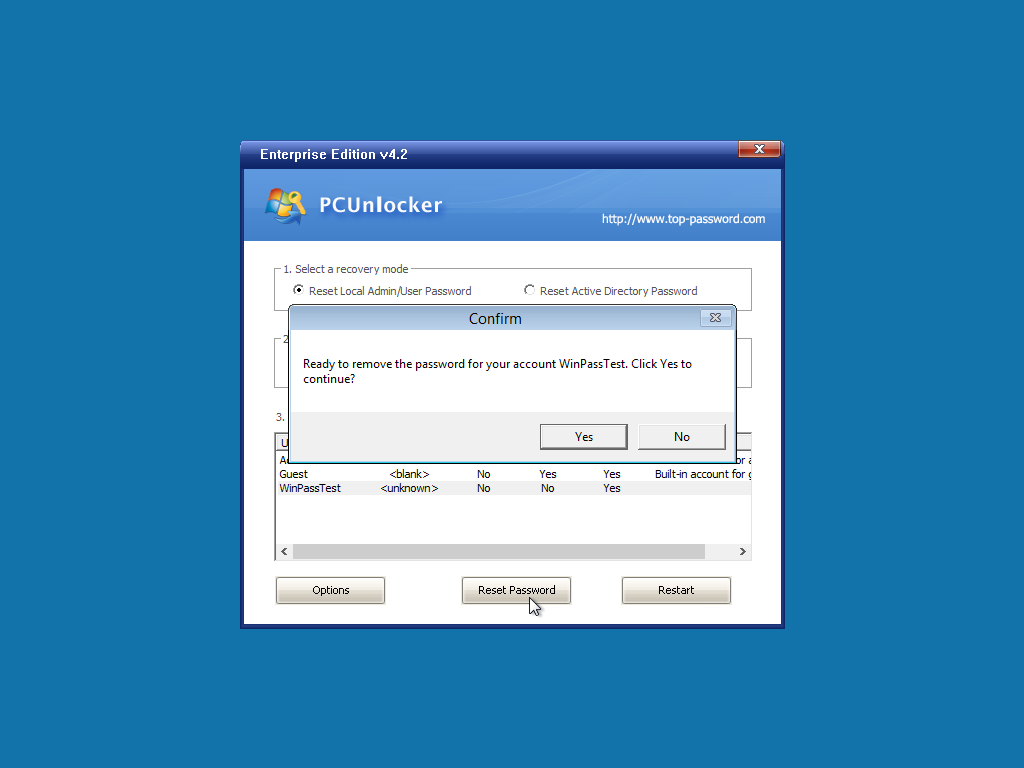
Confirmation is displayed after the password reset process completes.
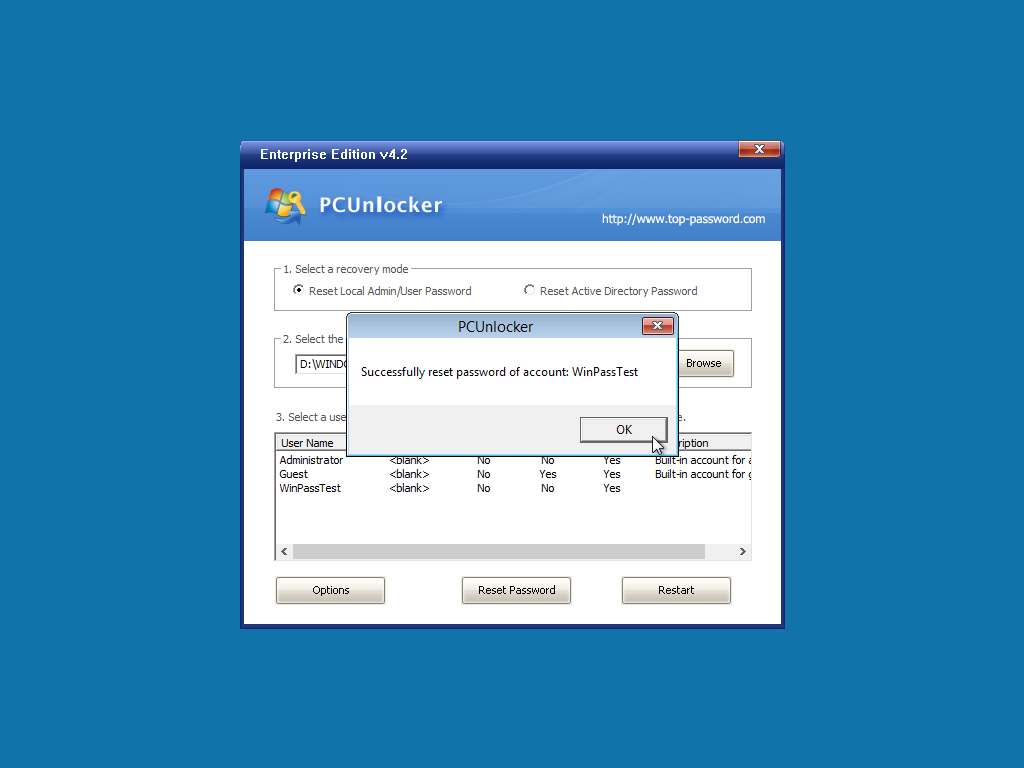
PCUnlocker will set your Windows account password to blank, i.e., the account will not have a password anymore. And literally, it was just one second, and password for Windows 8.1 was gone. Click the Restart option after you have done resetting Windows password for the desired account.
Bypass Windows password
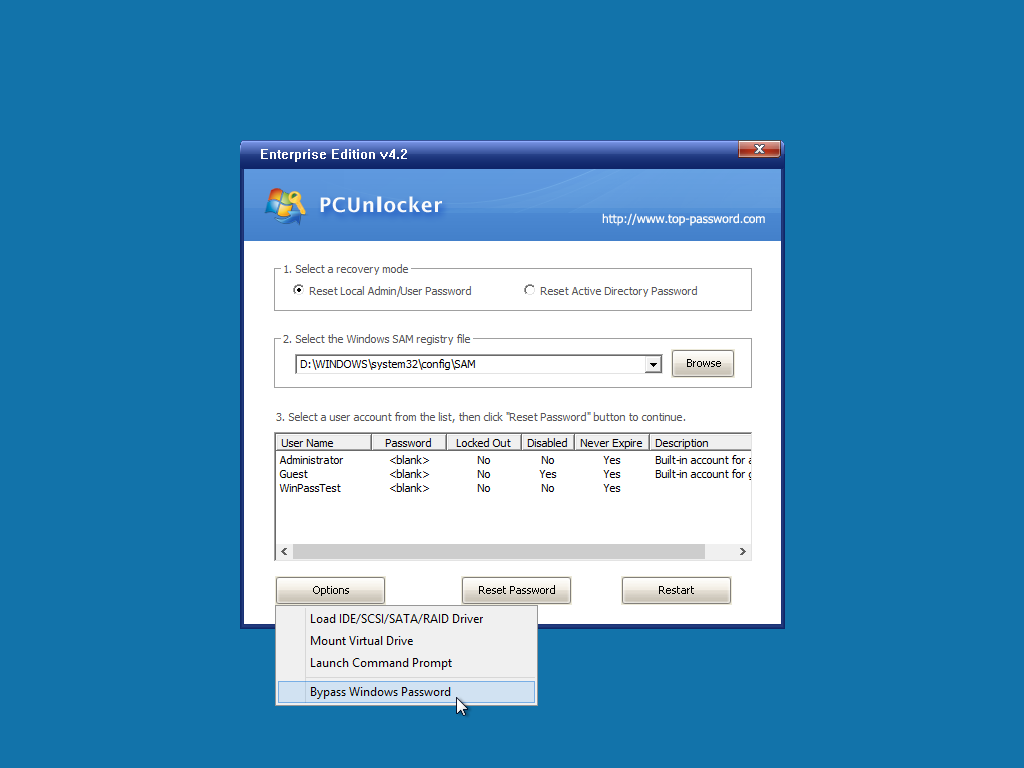
PCUnlocker can help you if you don’t want to reset the password of your Windows account. It allows you to access to your Windows without setting the password to blank. To do this, PCUnlocker temporarily disables the Windows authentication subsystem.
To bypass your account password, click Options>Bypass Windows Password. Restart your computer after you have activated the feature. Please note this feature only works once per try. It means you can login without password only once. If you close the computer, the settings go back to normal, and you’ll have to run PCUlocker again.
If PCUnlocker can’t detect your hard drive
You can load the SATA/RAID drivers for your hard drive from the Options drop-down provided, you already have them on your machine.
PXE Network Boot
Most of the computer now support network booting. It comes handy when you don’t have access to a USB or optical media. PCUnlocker offers support for PXE network boot. You can host the PCUnlocker ISO on an FTP server and enable PXE network boot on your computer.
Winding Up
So, this was a brief walkthrough of the PCUnlocker Enterprise Edition. It takes no time in resetting the password for a Windows account, no matter what version you’re running. It can easily work even if your computer has 512 MB memory. You can choose between Standard (19.95), Professional (29.95), and Enterprise (49.95) Editions depending on your requirements.
This post is sponsored by Top-Password Software Inc.