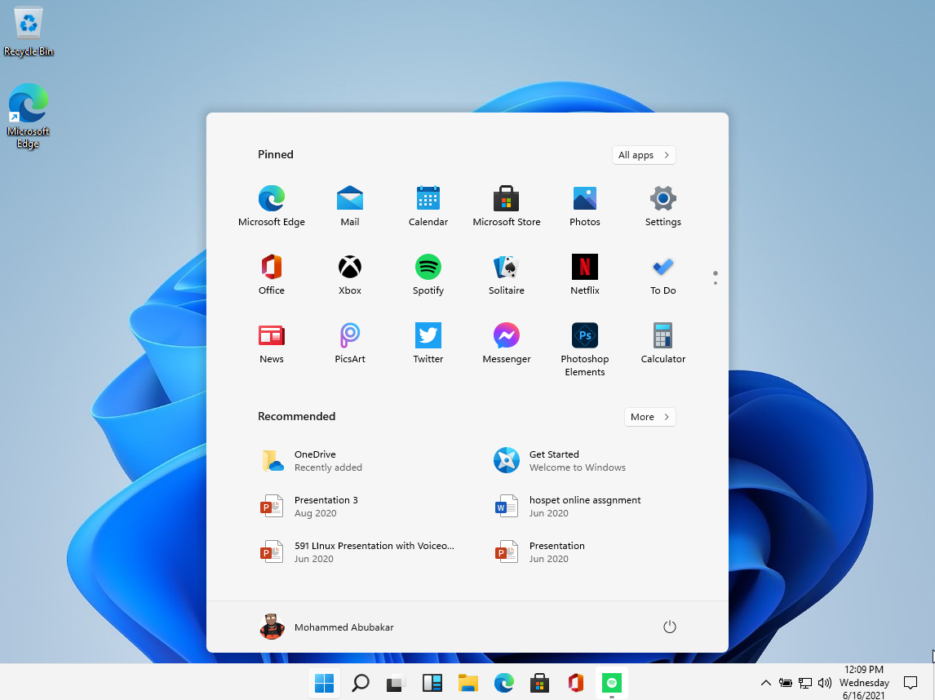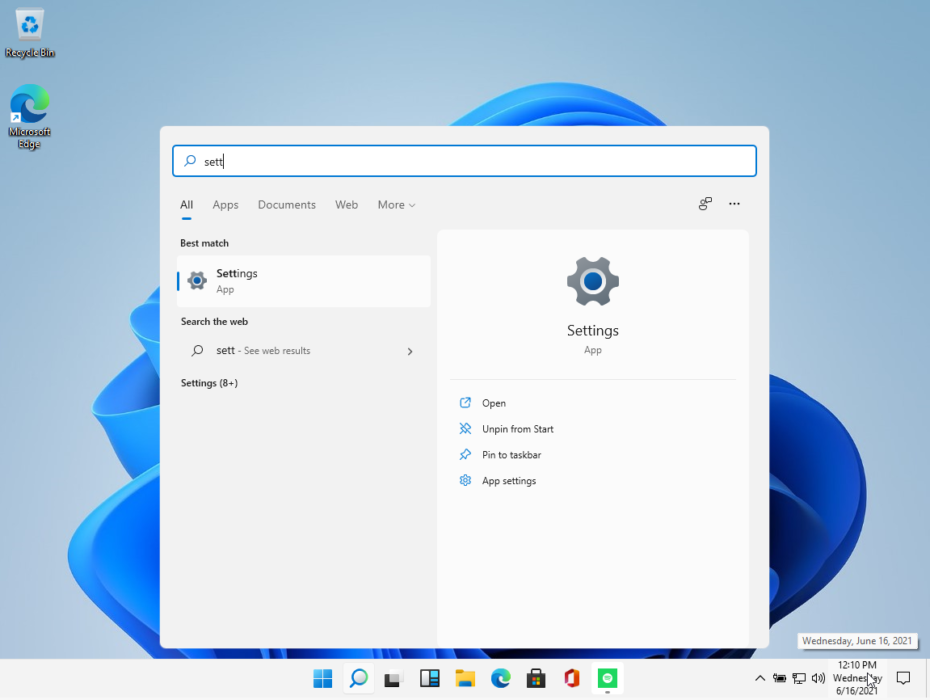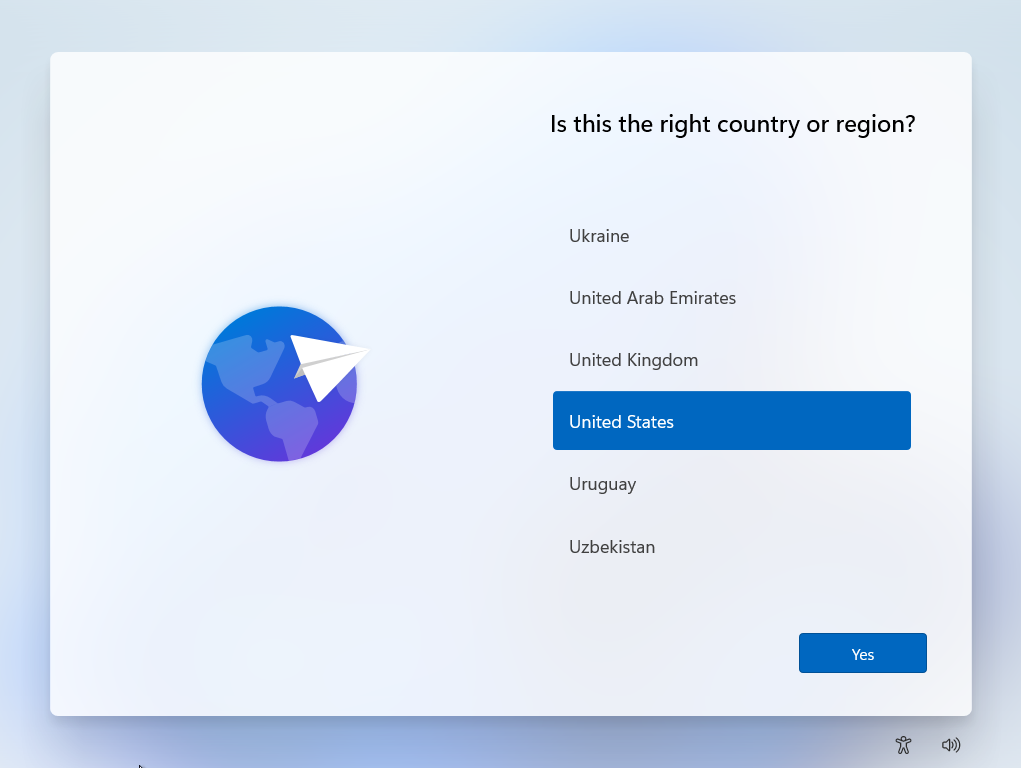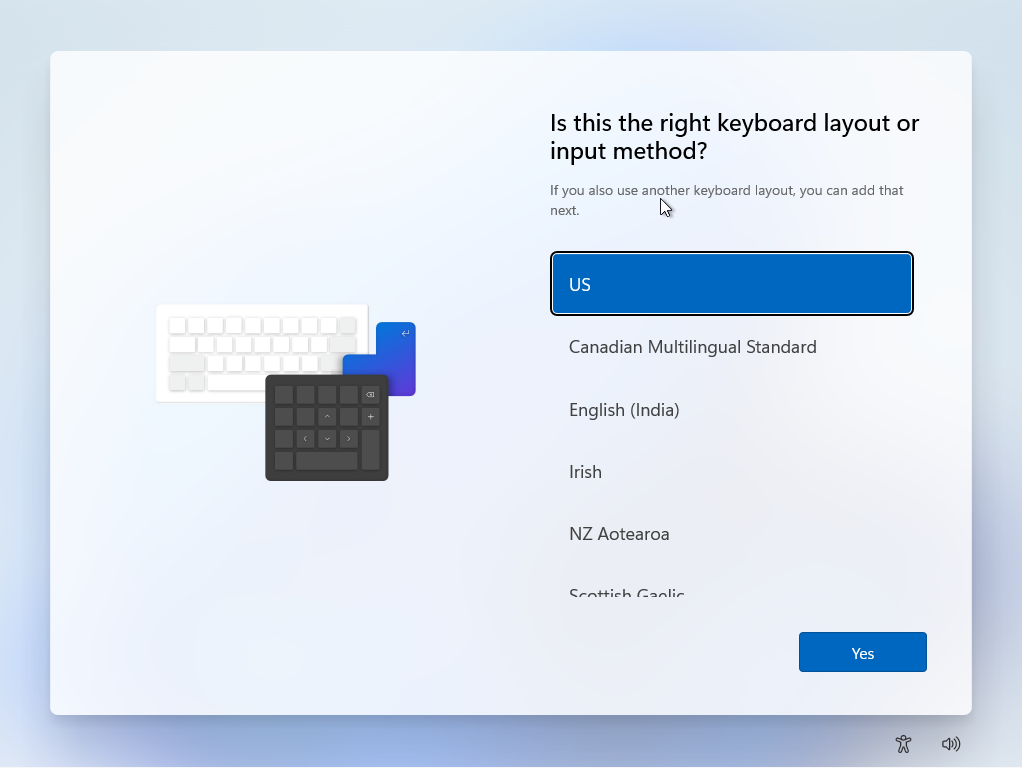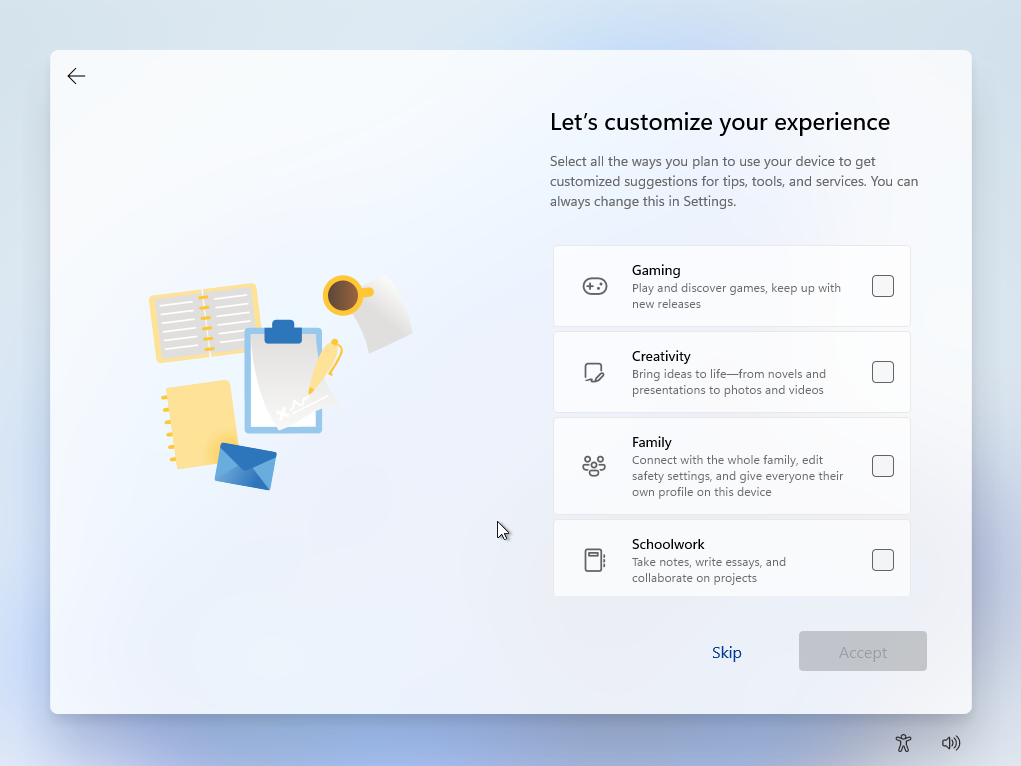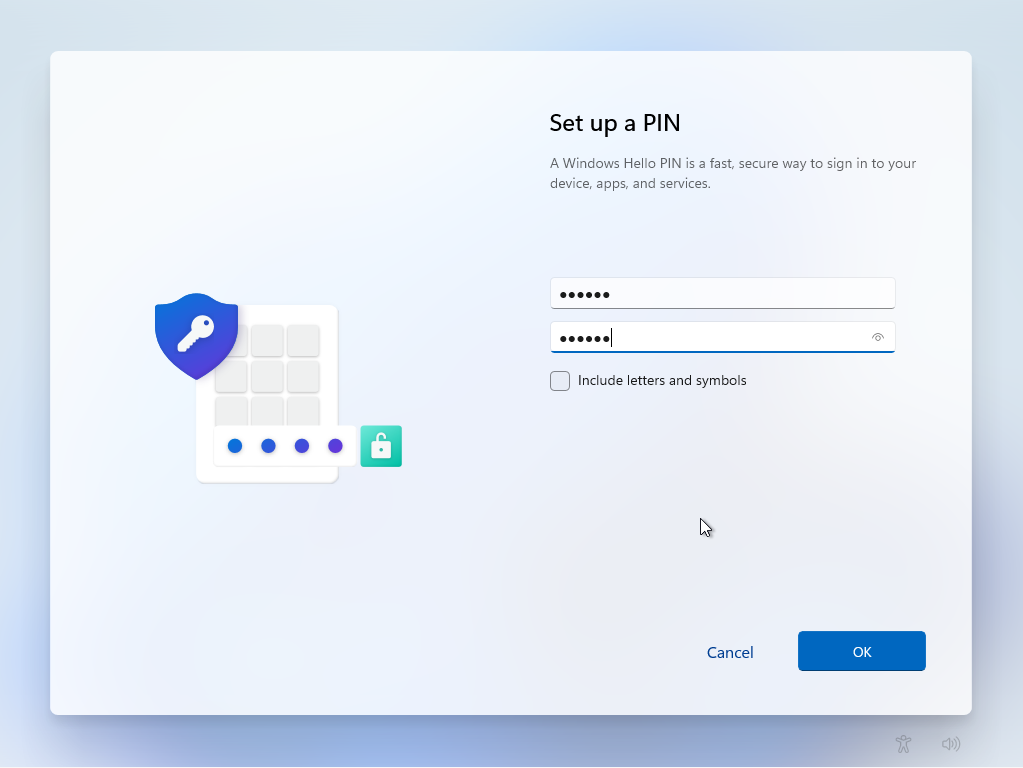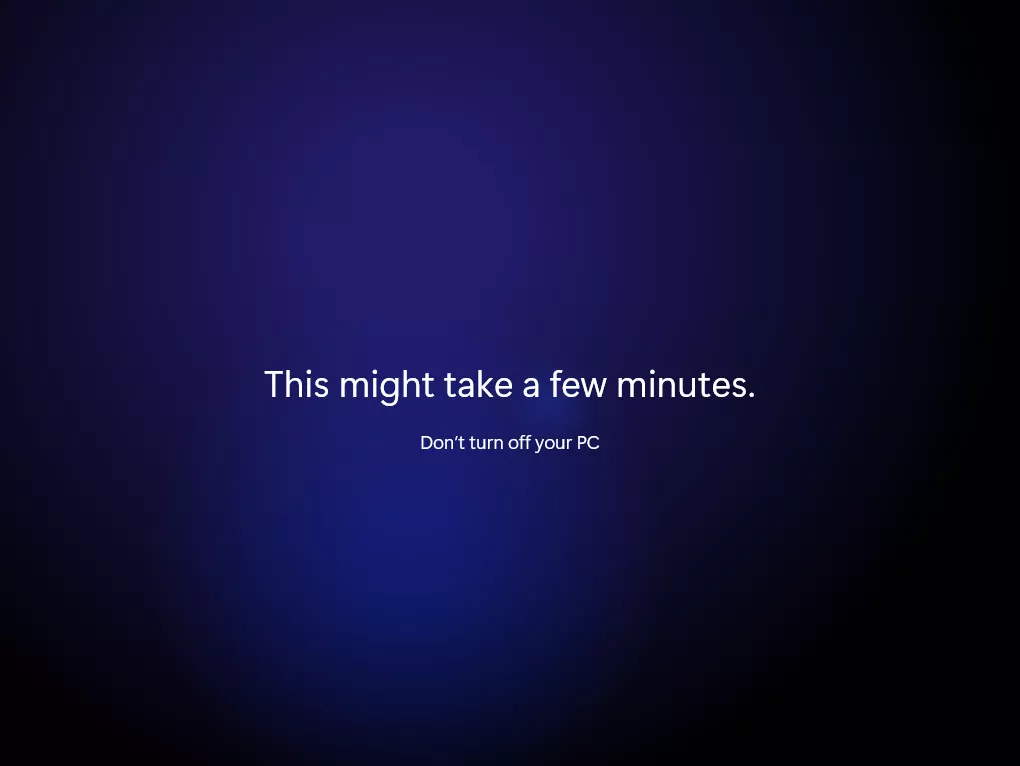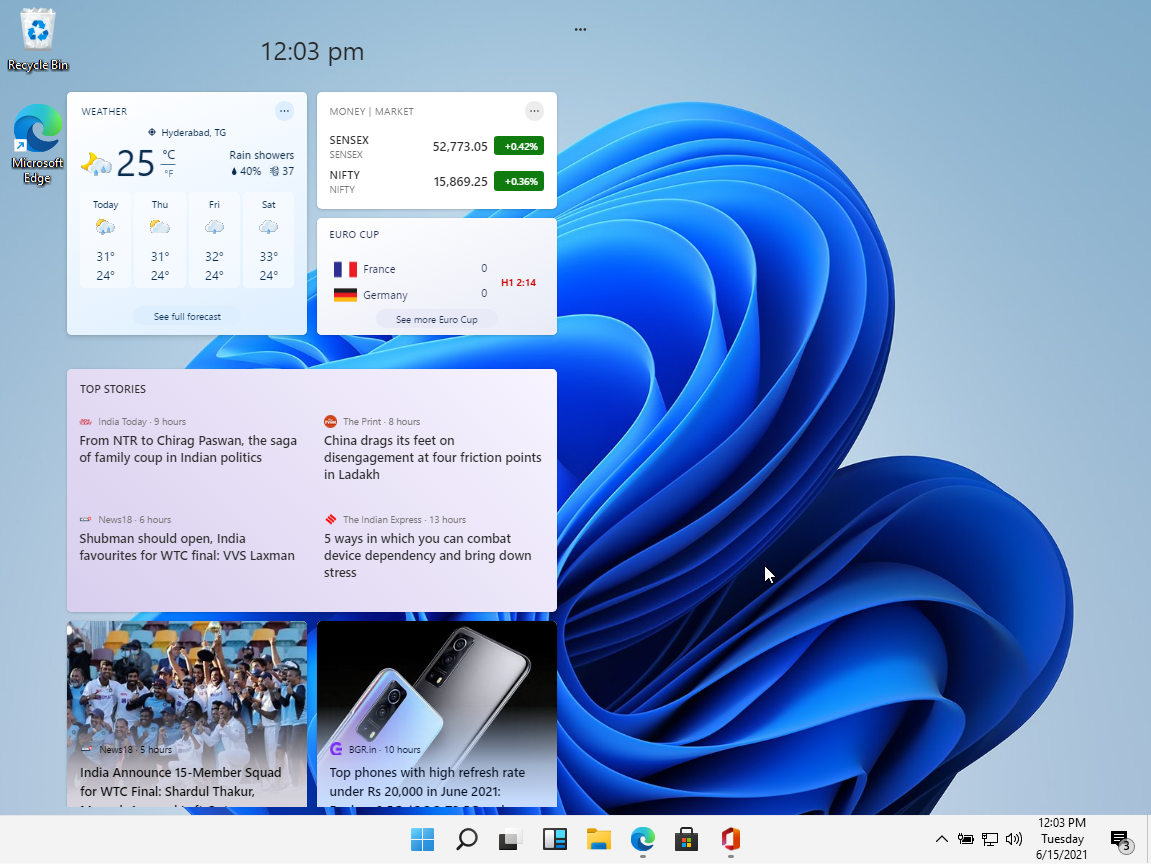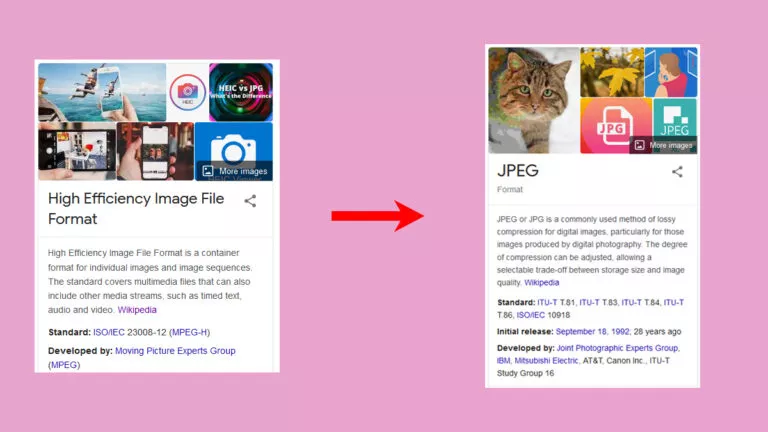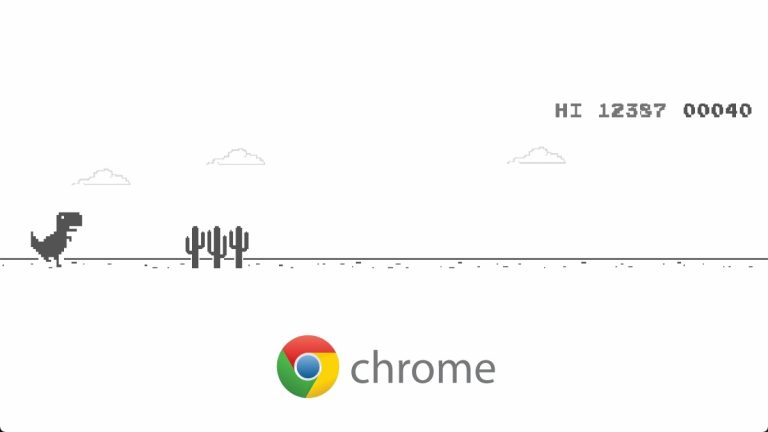How To Install Windows 11 (Leaked Build): Hands-On Experience
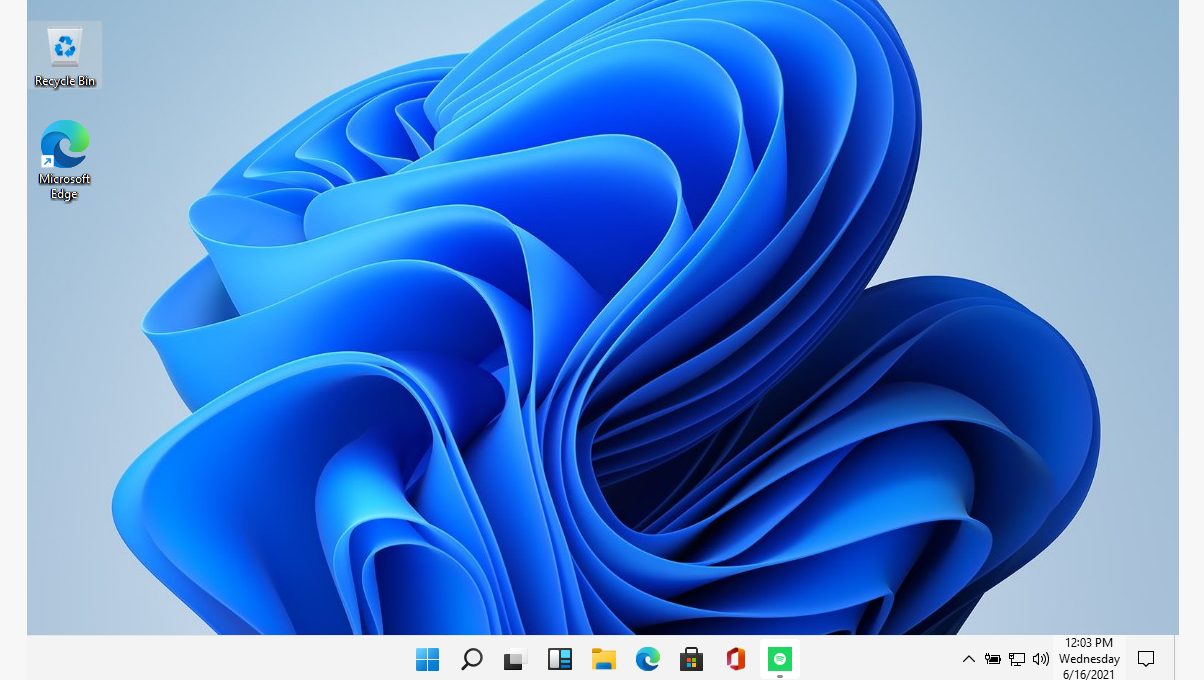
Yesterday, a Windows 11 build was “leaked,” and social media was flooded with screenshots of how good the UI looks. In this article, let’s look at how to install Windows 11, what’s new, and what to expect in the final release that’s all set to be revealed next week.
Microsoft’s statement that Windows 10 would be the final version of Windows aged like a fine wine. Windows 11 first came into talks when Microsoft, on its official Windows website, mentioned that the support for Windows 10 would be ending in 2025.
Windows 11 Leaked Build Is Here
First up, we think this “leak” was intentional and a way for Microsoft to create more hype around the next major release. Thirty minutes after the leak, Microsoft’s official Windows Twitter handle tweeted this.
Hands-On With Windows 11: Lots Of UI Changes
One of the major changes in Windows 11 is the UI. The new UI makes Windows look more modern and highly polished. The taskbar elements now reside in the middle of the taskbar by default.
The installation and setup screens are nicer, modern-looking, and are definitely a notch above Windows 10 installation, where you’d have Cortana blabbering and irritating you.
The Start menu shows the “pinned apps,” and the recommended section below mostly shows the work apps and files you opened. To open the list of apps installed, you’ll need to click on the “All Apps” button on the top-right corner of the Start menu.
The app window corners are rounded, which makes the overall look even better. In addition, the new snap controls allow you to arrange an app window to a predefined location.
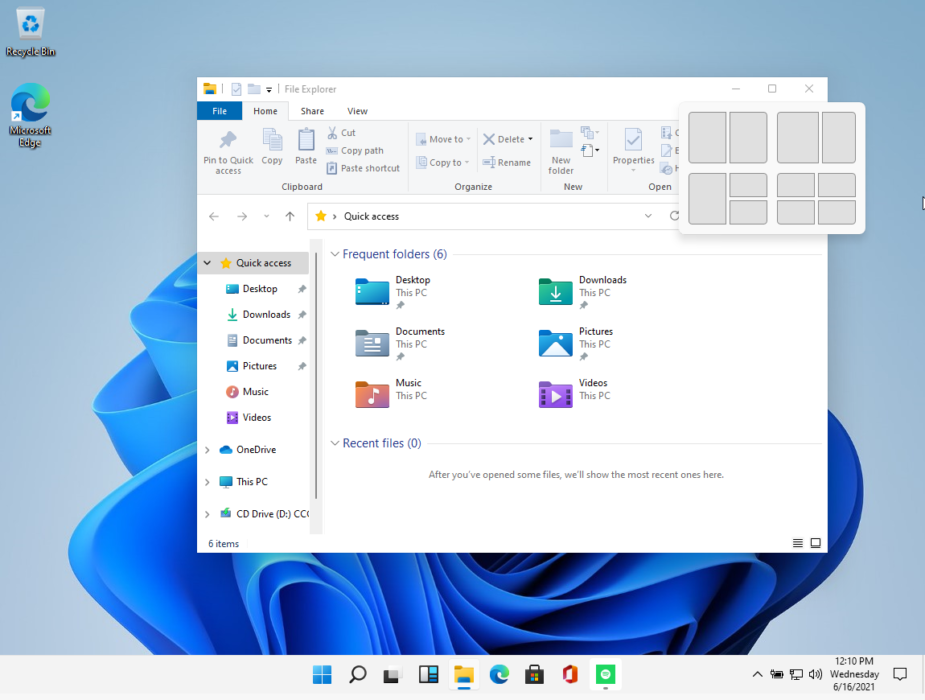
Another thing that you’ll notice is a new “Widgets” icon on the taskbar, which is still incomplete. It shows the weather, trending news, stock market, etc. The dark mode also looks amazing, but unfortunately, the Windows was not activated, so we cannot show it in action.
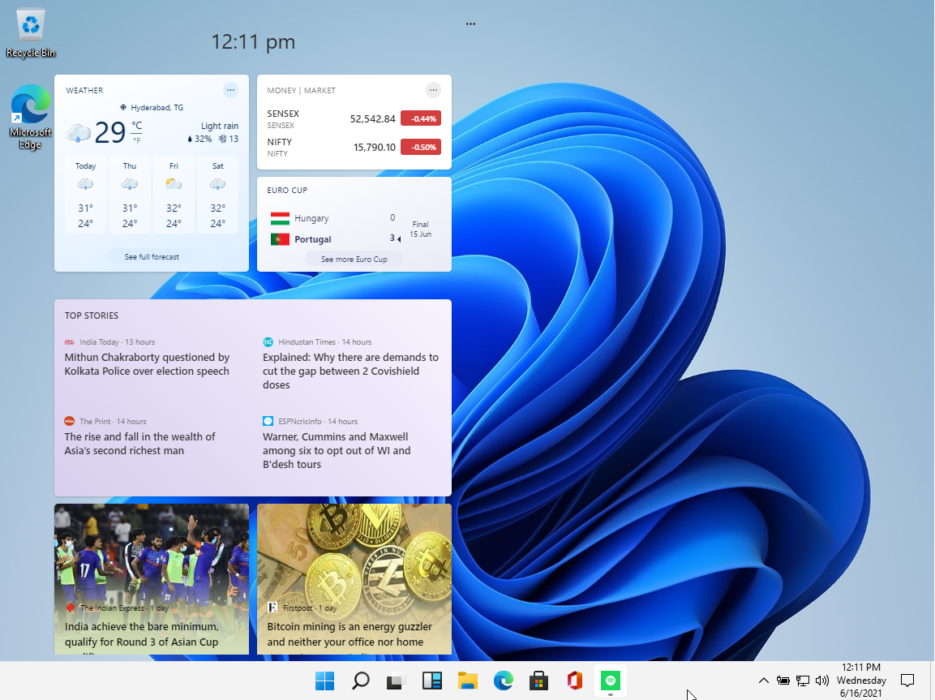
How To Install Windows 11?
We won’t suggest you clean install Windows 11 and replace Windows 10 as it’s a half-baked release. The leaked build might be unstable and could delete your important data if something goes wrong.
However, you can install it on a Virtual Machine like using VirtualBox and give it a try. Here’s how to download VirtualBox and install Windows 11 on Windows or Linux.
There are multiple links to the unofficial Windows 11 ISO build available on the web. We wouldn’t advise you to download them and install them on your primary computer. So, proceed with caution. We’ll also be updating this article once Microsoft releases its official version on Windows 11.
1. To download VirtualBox, head over to the official VirtualBox download page, download the .exe file for Windows. If you’re on Linux, you can refer to this article to install VirtualBox on Linux.
2. Double-click on the downloaded file to install it. Once it’s installed, open the app.
3. Now, click on the “New” icon on the top. Add a Name to the Virtual Machine, select type as Windows, and version as Windows 10 (64-bit). Then click on Next.
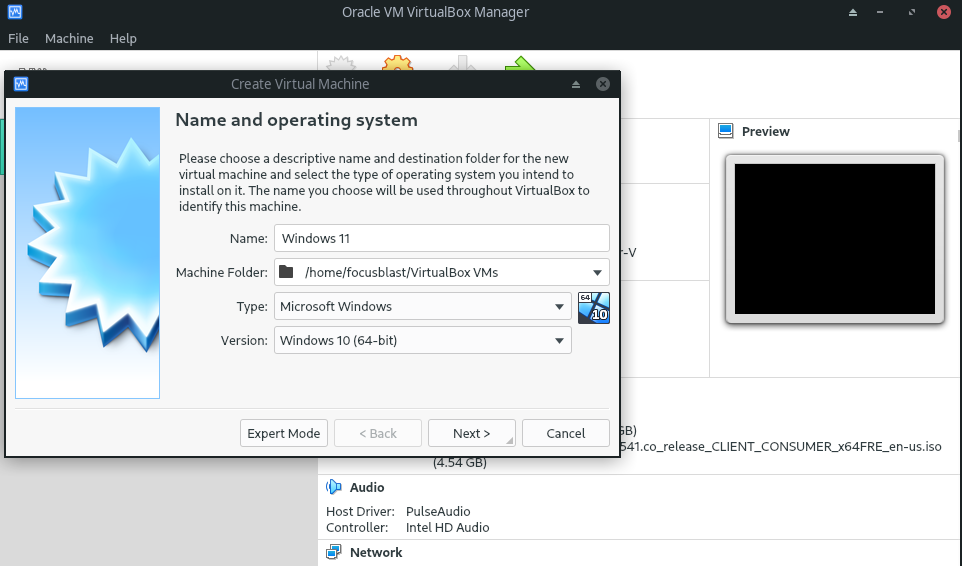
4. Allocate at least 4GB of memory and click on Next.
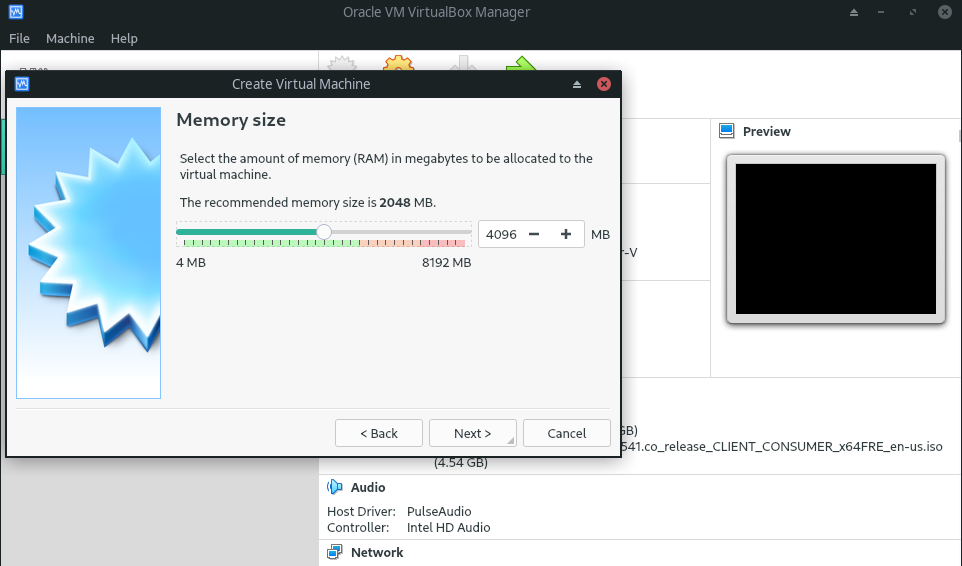
5. Check the “Create a virtual hard disk now” option and click on Create.
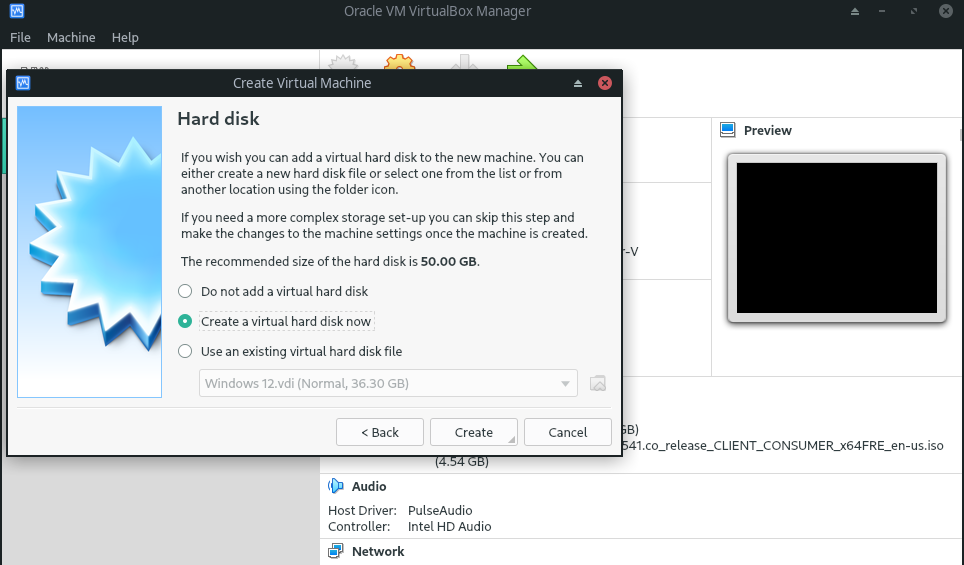
6. Check the VDI (VirtualBox Disk Image) option and click on Next.
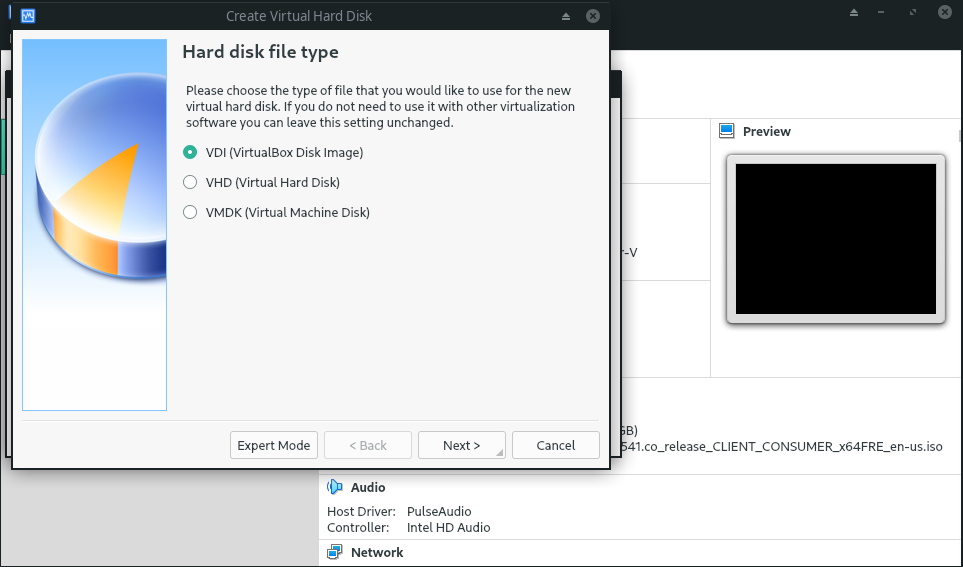
7. Check the Dynamically allocated option and click on Next.
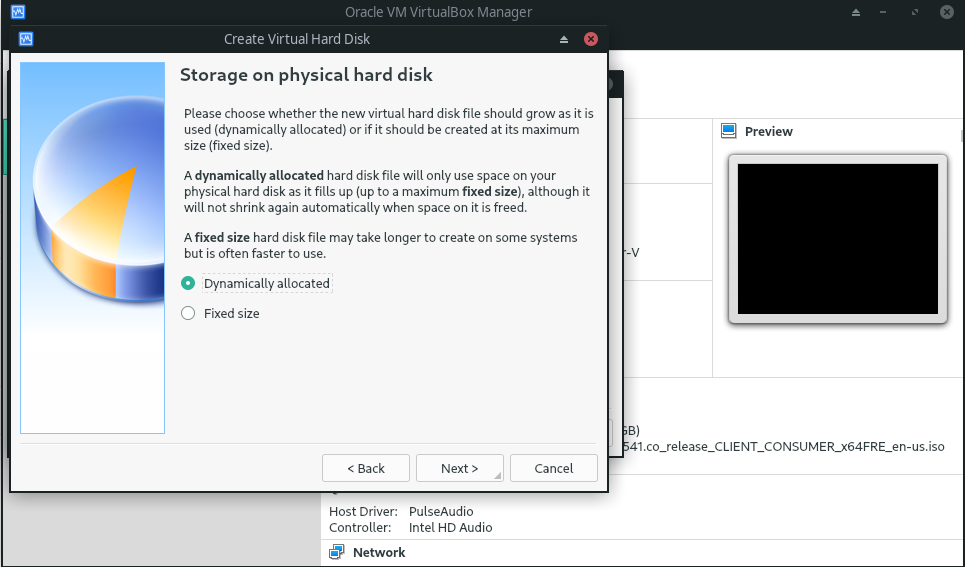
8. Allocate at least 35GB of hard disk space for the VM, and finally, click on Create.
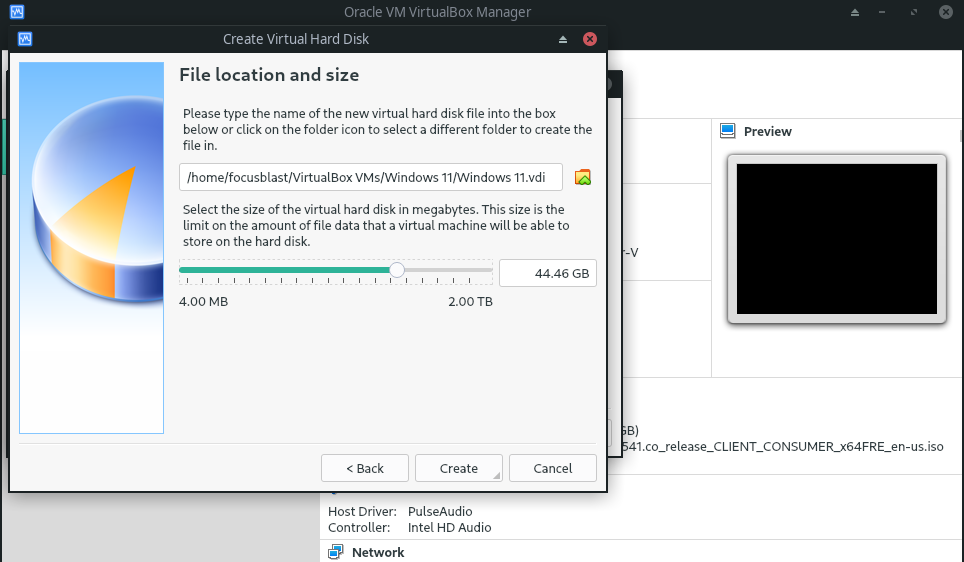
9. After the VM is created, you’ll see something like this. Select the VM you just created and click on the Start icon with the green arrow.
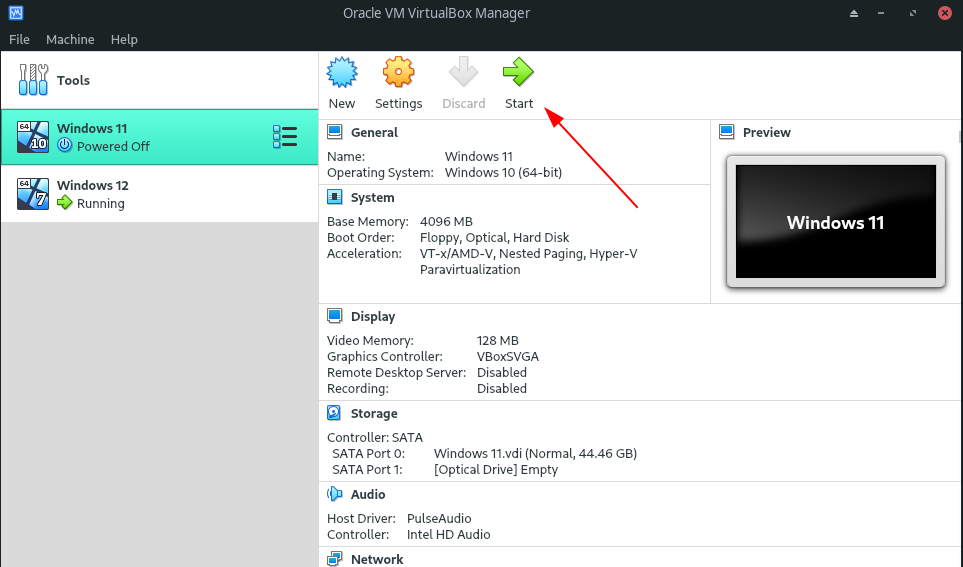
10. When asked, select the ISO you just downloaded and click on OK.
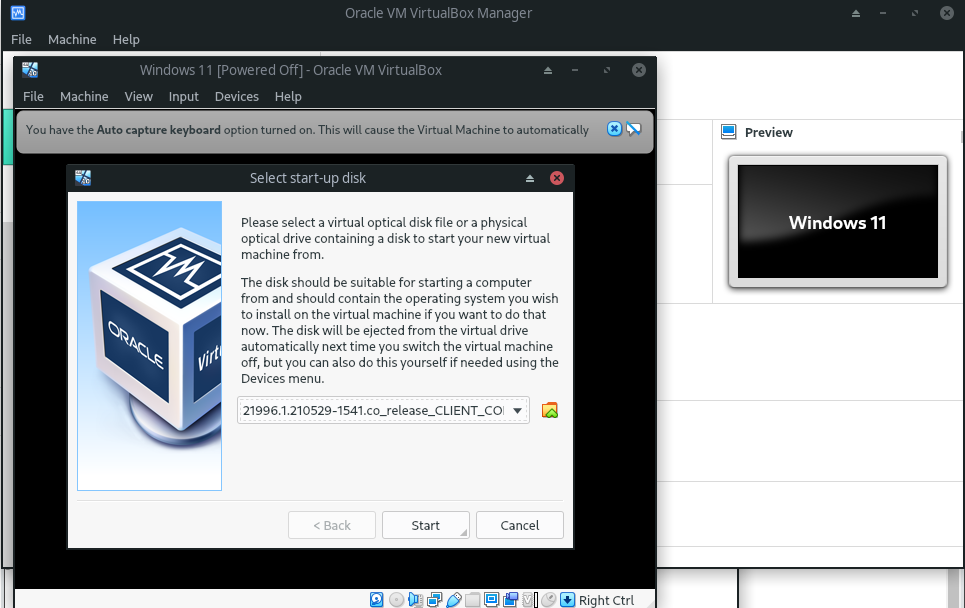
10. Go through the installation process and once it’s done, enjoy Windows 11!
So, that’s how to install Windows 11. What do you think about it? Do you think Microsoft is headed the right way? Let us know in the comments section below.