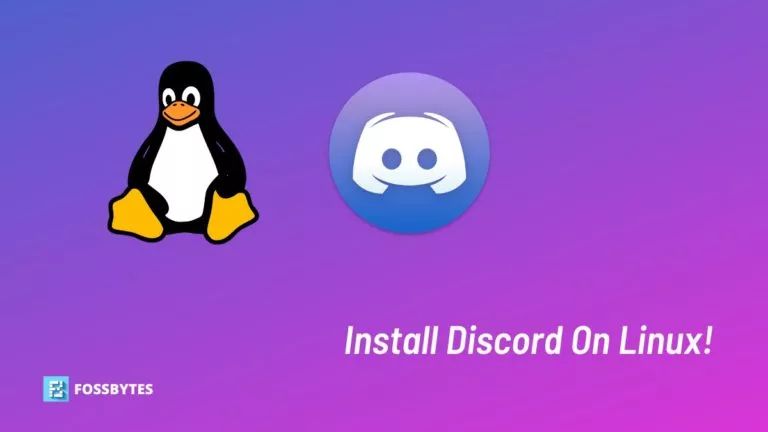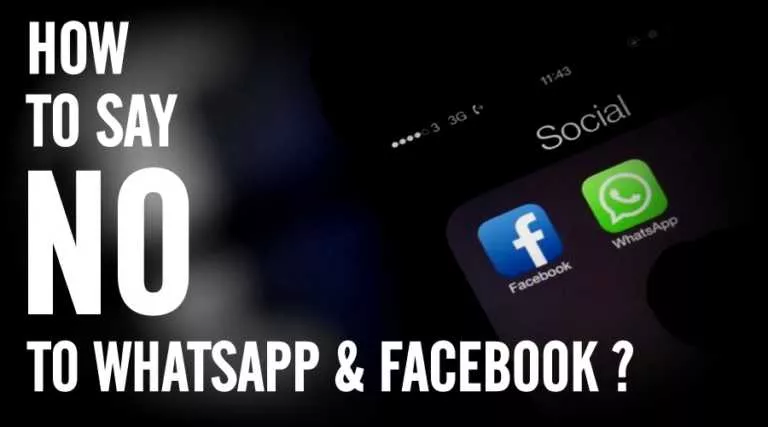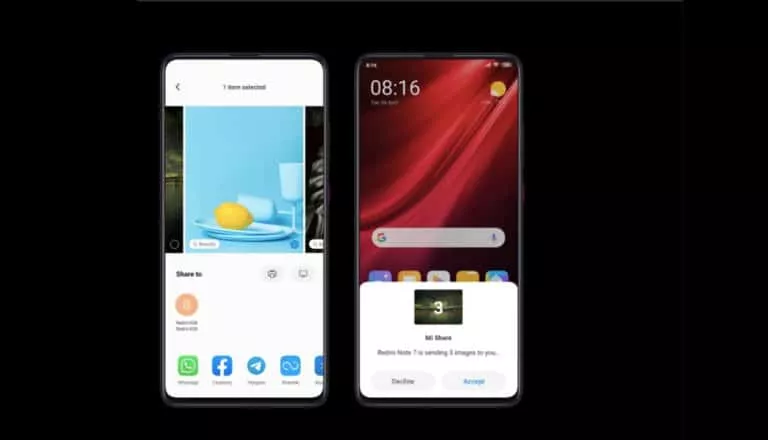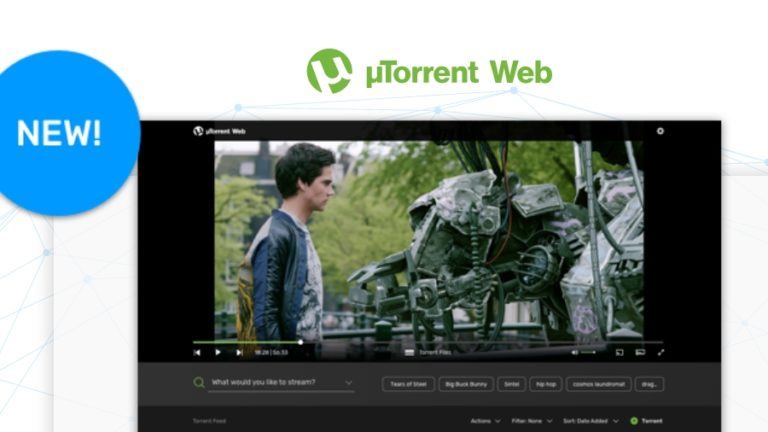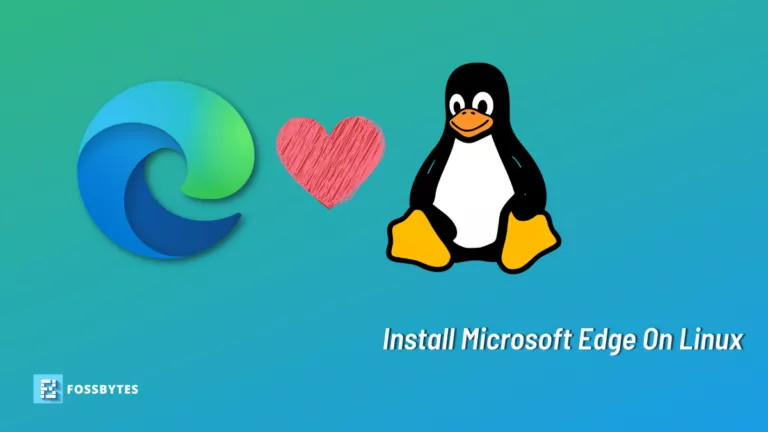How To Remove Someone From A Slack Workspace | Guide For Admins

At present, job hopping is noticeably frequent and prevalent. There are employees joining and leaving a firm throughout the year. When someone leaves an organization, it is the norm for the Slack admin to remove that person’s account from the workspace. Doing this upholds the firm’s privacy and saves former employees from receiving unnecessary messages and notifications.
It’s important to note that only workspace admins, owners, and the primary owner can remove or deactivate another Slack colleague’s account. In addition, only owners can deactivate admin accounts and, consequently, only the primary owner of a workspace can shut down an owner’s account.
Unlike others, a workspace’s primary owner is immune from account deactivation. In other words, no one can delete a primary owner from his workspace unless the ownership is transferred.
What happens if I remove someone’s Slack account from the workspace?
When you remove someone from a Slack workspace, the said person doesn’t get notified about it. However, he will immediately get signed out of the workspace on all his devices and won’t be able to log in again post account deactivation.
After successful removal, he won’t receive any new messages, alerts, or notifications from that particular workspace. But, this doesn’t mean all his data would be deleted. Every message and file shared by the deactivated user would stay intact in the workspace. Even the profile information, such as full name, phone number, email, etc., would be retained. To delete all this, you would need to follow specific instructions.
Steps to remove someone from the Slack workspace
You can remove or deactivate another user’s Slack account in your workspace. As of now, you can perform this action only on Slack’s desktop version.
- Launch the Slack desktop app and click on the workspace name near the top-left corner.
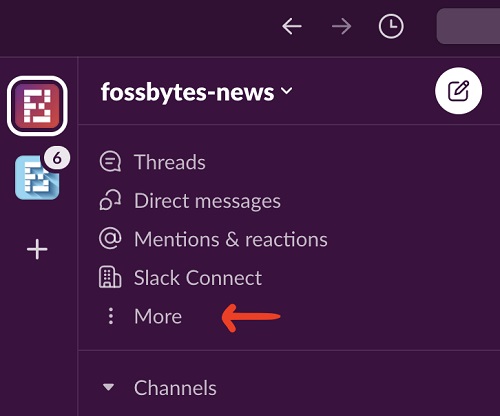
2. From the options, select “Settings & administration.”

3. Then, choose “Manage members” from the sub-menu.
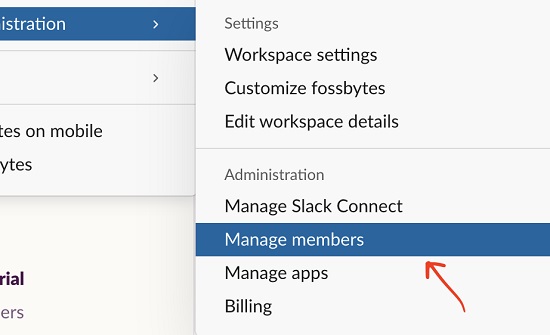
4. Look for the member you want to remove and click on the verticle ellipsis icon next to his name. Finally, select “Deactivate account” to remove the selected member from your workspace.
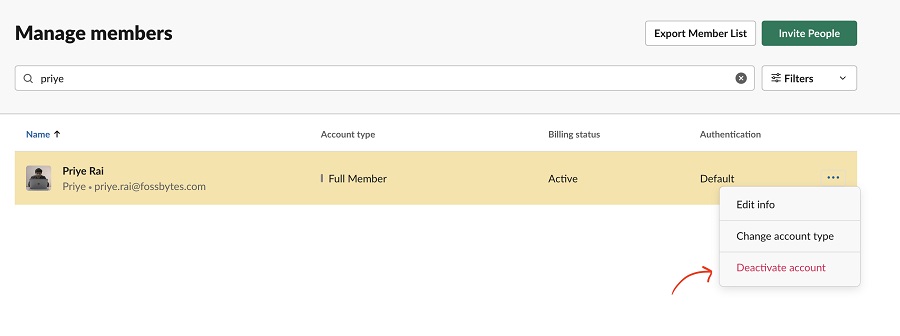
In case you change your mind and have to reactivate the same user later, you just have to follow the aforementioned process again. Except, this time, you will have to click on “Activate account” in the final step.
That wraps up our guide on how to remove someone from Slack. Next, you may check similar how-to articles in our dedicated Slack Guide section.