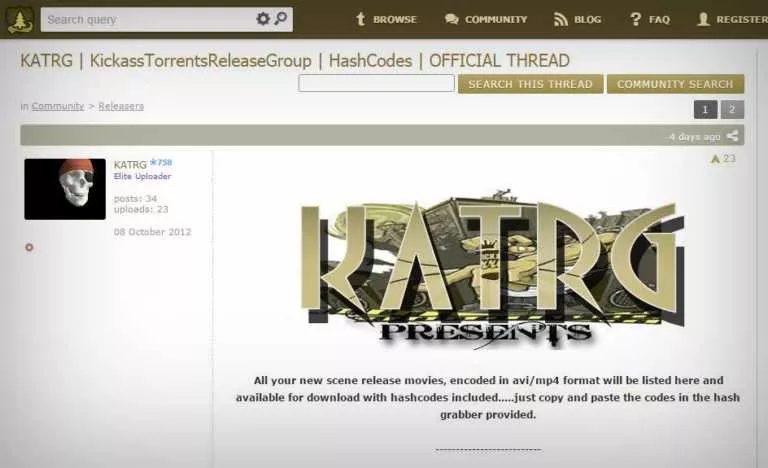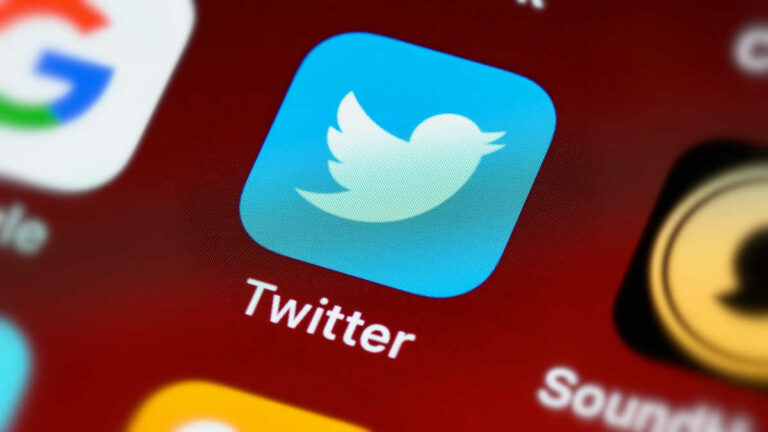Microsoft Is Planning A Major Windows 11 Update In September
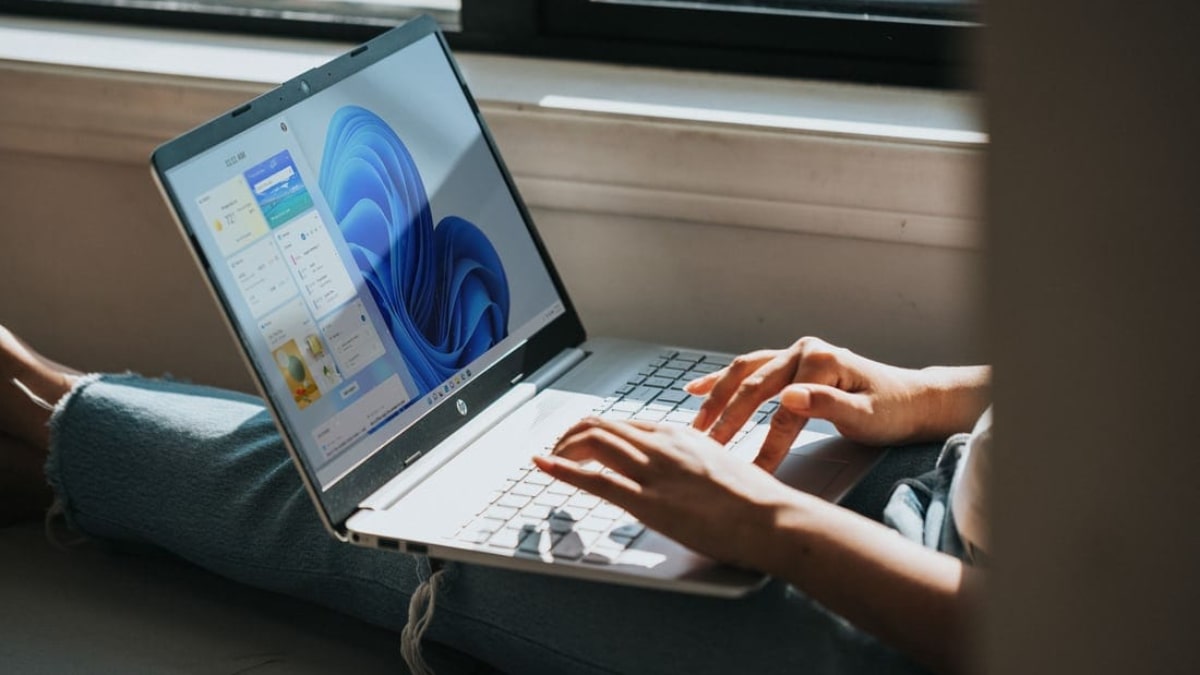
Microsoft will release its next windows 11 update on September 20th. And according to sources, the company plans to add several improvements to the previous version.
Microsoft has been working on Windows 11 22H2 for months now. It is rumored to make a lot of aesthetic and visual changes in the UI. For starters, the start menu will now have app folders and some new animations and touch features. Not that previous animations on windows were unappealing; it’s just that the company plans on refining it.
What is changing in the new Windows 11 update?

According to sources familiar with Microsoft’s plans, Windows 11 22H2 will be released via Windows Update on September 20th, a week after the company’s regular Patch Tuesday fixes. According to The Verge, Microsft is also introducing a new Live Captions accessibility tool with 22H2, which is perfect for those who are hard of hearing, deaf, or who wish to caption audio automatically.
Microsoft can also introduce some new customization features in the update. Snap Layouts will also be changed, making it much easier to drag an app to reveal all the layouts and rearrange apps. Currently, You can use the snap layout feature for all the apps in Windows 11. It provides six layouts to arrange applications on the desktop.
Similarly, 22H2 includes a new Voice Access tool that allows users to control their PCs with voice commands. The Task Manager is also getting a makeover in Windows 11 22H2. And a new dark mode and a much better layout that includes a new command bar and an efficiency mode to limit how much resources apps consume. The second update will also provide recommendations for measures.
What are your thoughts on the new windows 11 update? Comment down below.