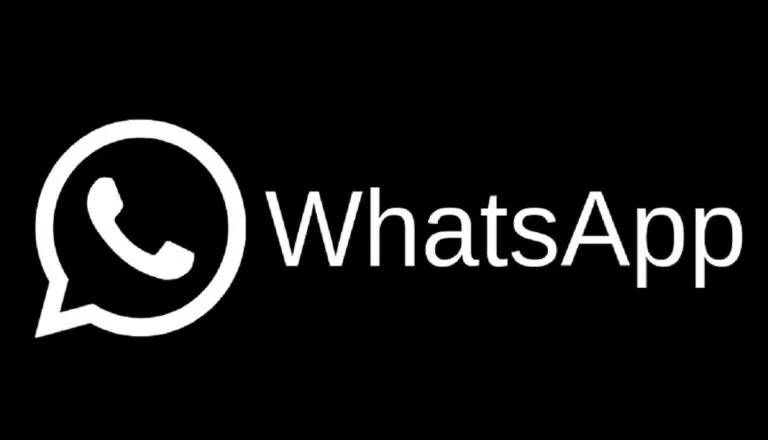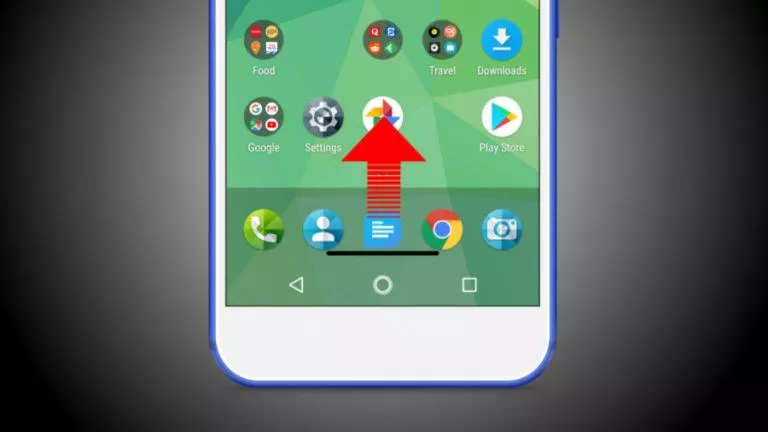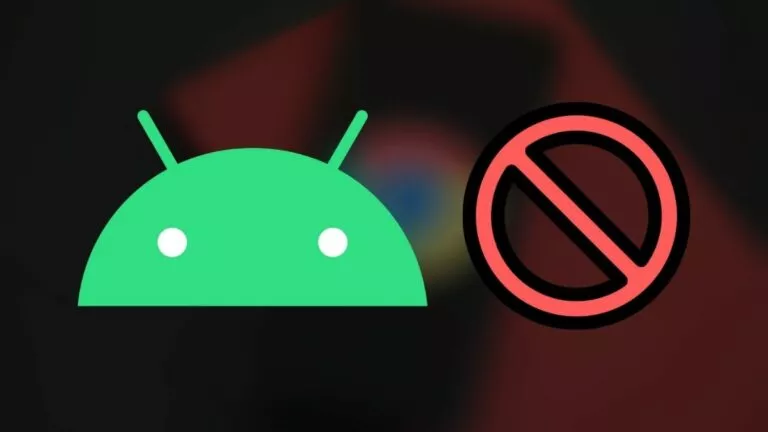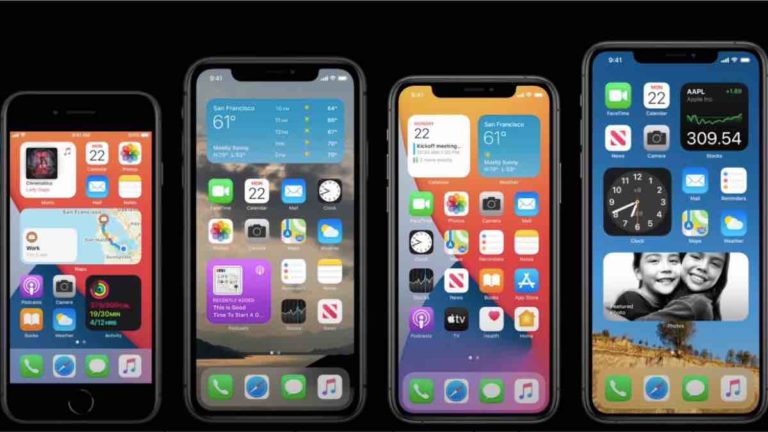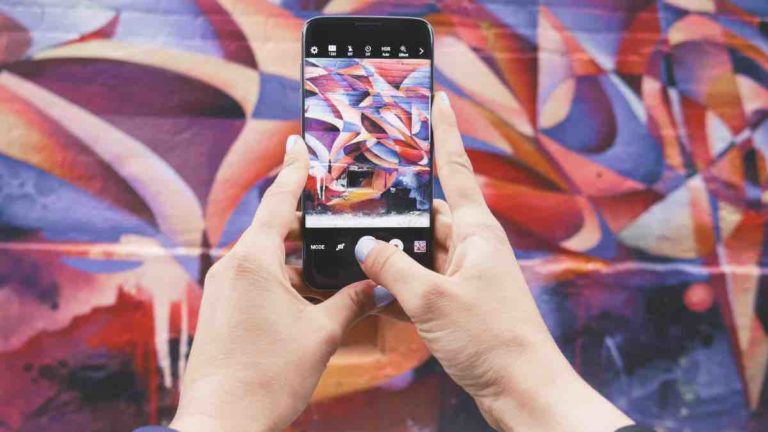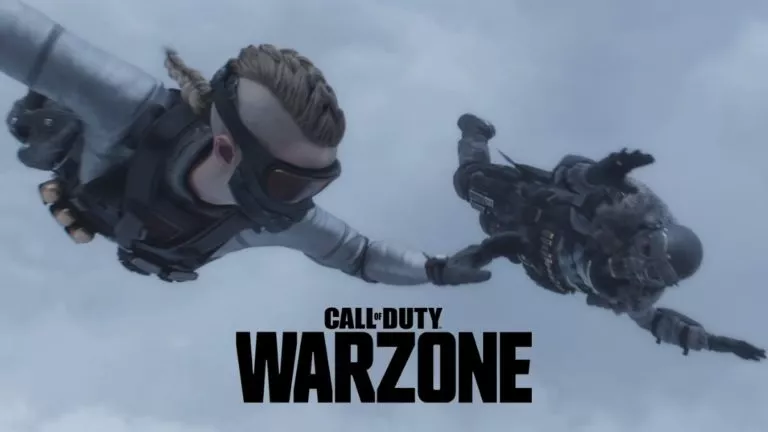How To Factory Reset A Chromebook AKA Powerwash?
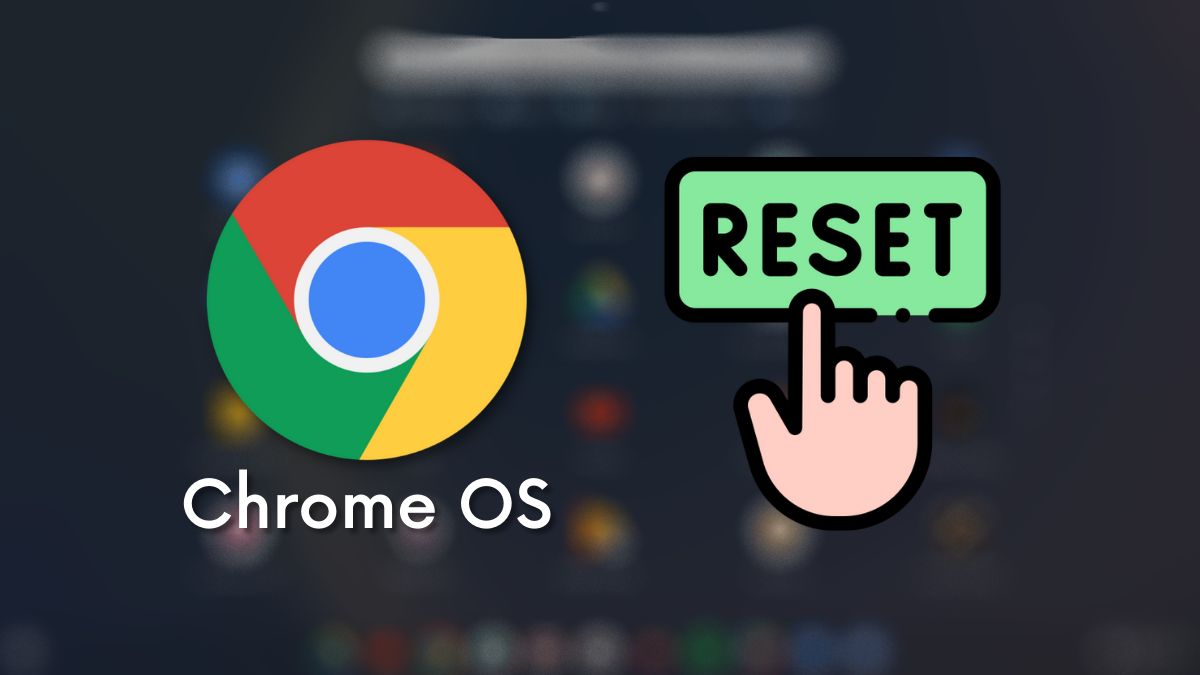
Chromebooks are capable machines, but like any other piece of software, there will be times when you’ll run into trouble with them. The only solution to some of the problems is a factory reset, and resetting a Chromebook is a straightforward process. This article looks at how to factory reset a Chromebook, also known as Powerwash in Chrome OS.
Before getting started, make sure that you’ve backed up all the essential files on your Chromebook. You can use a USB storage device to copy all your files or use Google One, Google’s cloud storage solution, which will upload your files to Google Drive.
How to Factory Reset Chromebook (Powerwash)
To Factory Reset a Chromebook:
1. Head over to the Settings app.
2. Find and click on ‘Advanced’ in the sidebar to expand it.
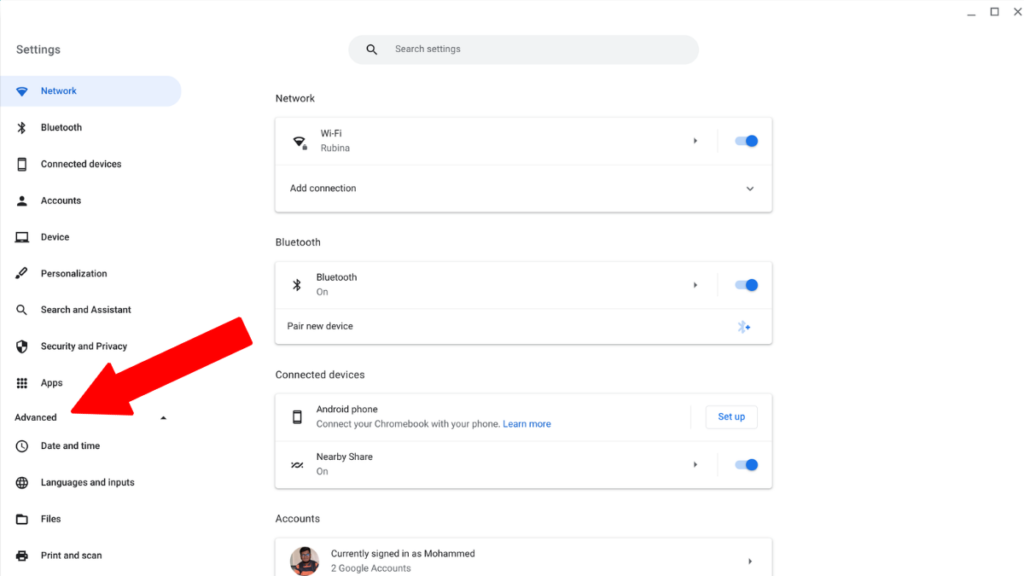
3. Scroll down and click on ‘Reset Settings.’
4. Click on the ‘Reset’ button in the ‘Powerwash’ settings.
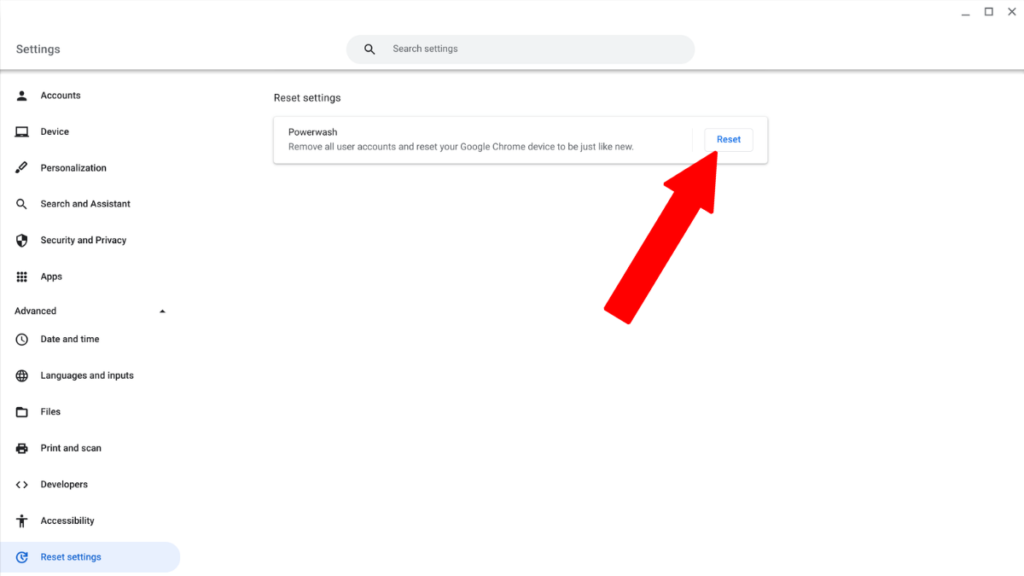
5. Your Chromebook will restart, and after some time, you’ll be greeted by the Chrome OS welcome screen.
How to Factory Reset Chromebook if you forgot the password
There’s no way to get signed in to Chrome OS if you forgot your password. In that case, there is a way to reset your Chromebook directly from the login screen. To Powerwash your Chromebook:
1. From the login screen, press the key combination Ctrl+Alt+Shift+r.
2. A reset overlay window with a ‘Powerwash and revert’ button will pop up. Click on it to reset your Chromebook.
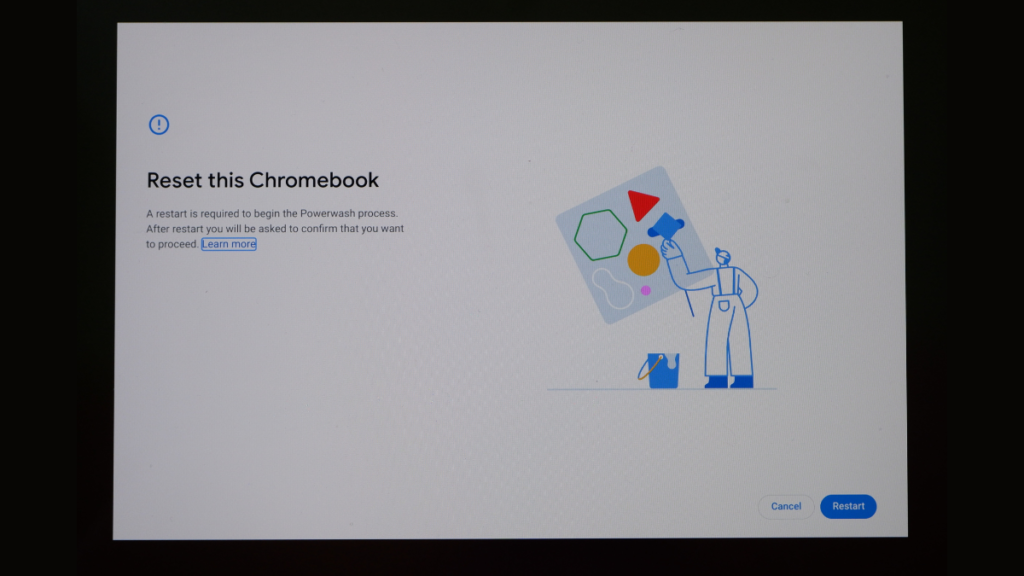
3. A warning will appear, click on ‘Powerwash,’ and your Chromebook will reset and boot into the welcome screen.
Factory Reset if Chromebook isn’t turning on
If your Chromebook looks like it’s completely dead, here’s what you can do to reset it and bring it back to its working state.
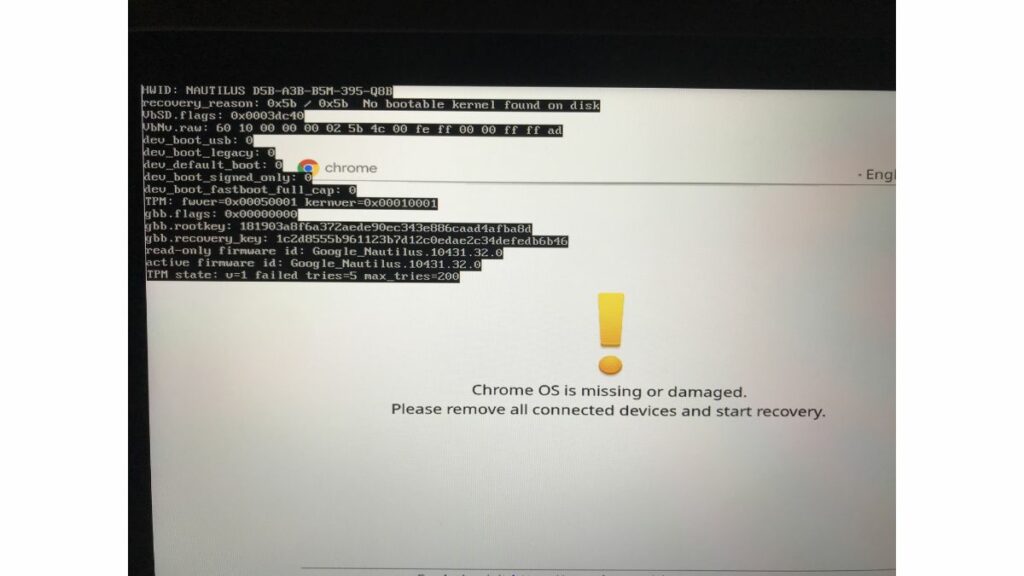
1. While your Chromebook is turned off, press and hold the physical power button + the refresh key on the keyboard for around four seconds. If your Chromebook screen doesn’t light up, connect it to a power source and try the key combination again. If your Chromebook is a 2-in-1, press the power + volume up buttons simultaneously for 8-10 seconds until your device lights up.
2. Once your Chromebook boots into the Chrome OS missing/damaged screen, press the key combination Ctrl+D to enter the Chrome OS recovery.
3. Create a Chrome OS recovery image for your Chromebook model on a USB drive using the Chromebook Recovery Utility tool.
4. When you’re on the missing/damaged screen, insert your USB drive, and Chrome OS will automatically start installing. Press and hold the power button for eight seconds if you want to abort.
5. Once done, your Chromebook will reboot into a fresh install of Chrome OS.
That’s how you can reset your Chromebook if it’s not turning on or if you forgot the password. Do you own a Chromebook? How has your experience been so far? Let us know your thoughts and opinions in the comments section below. If you’re yet to pull the trigger on buying a Chromebook, here are five reasons why you should buy one.