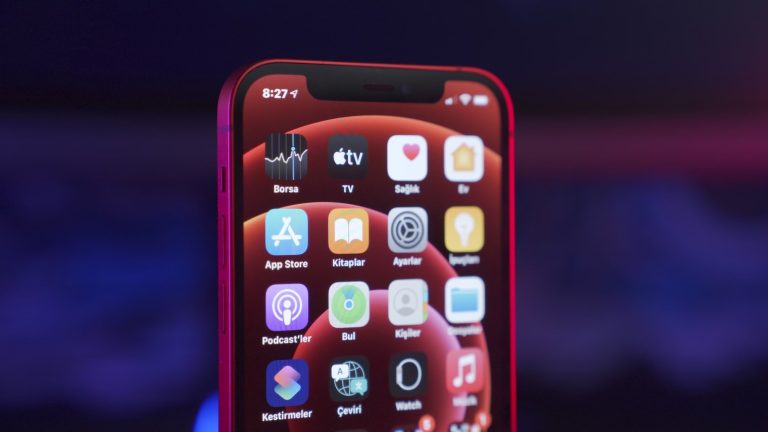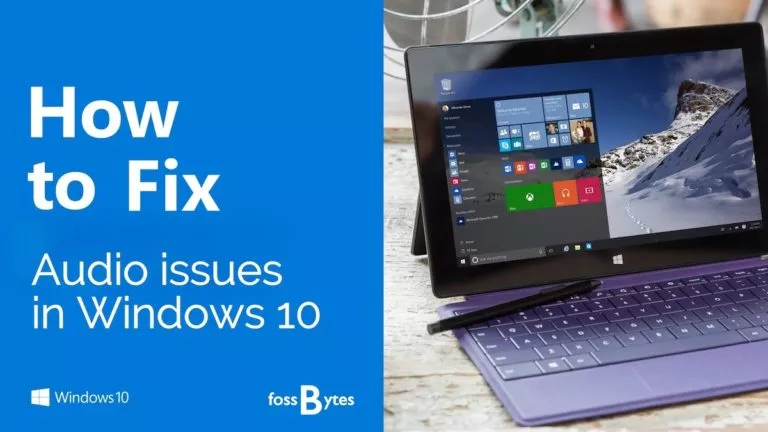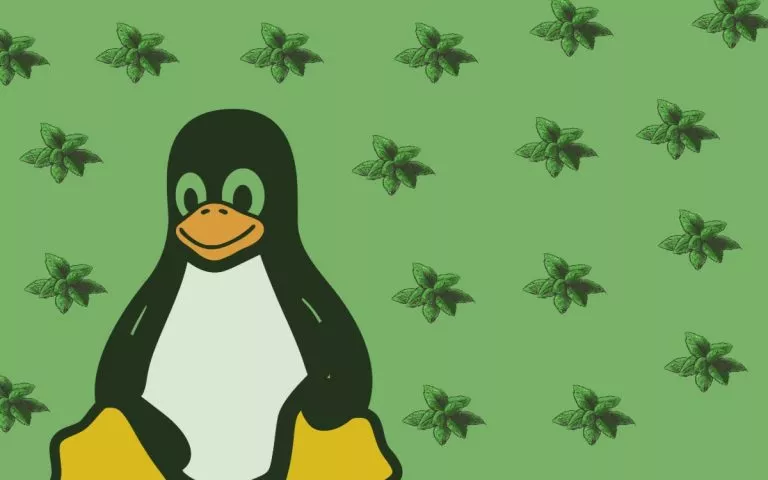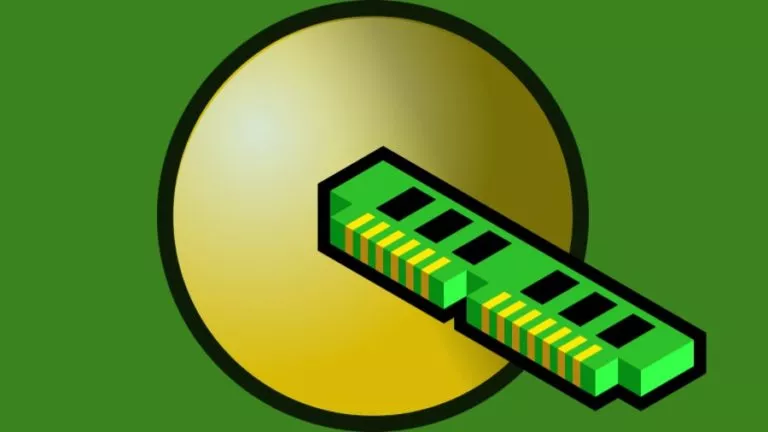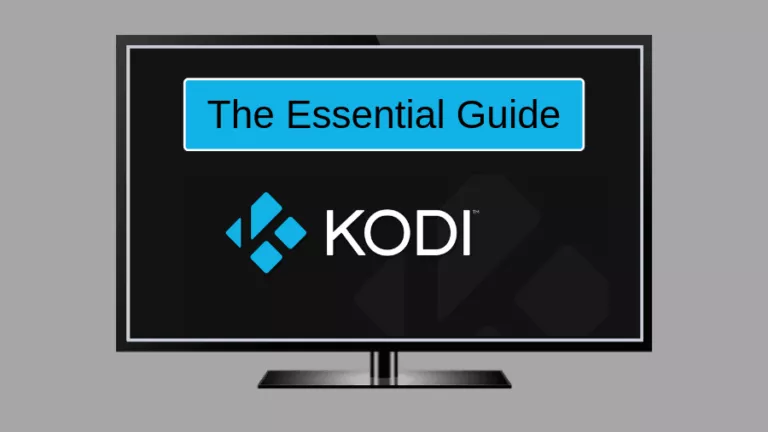How To Download YouTube Videos Using VLC Media Player
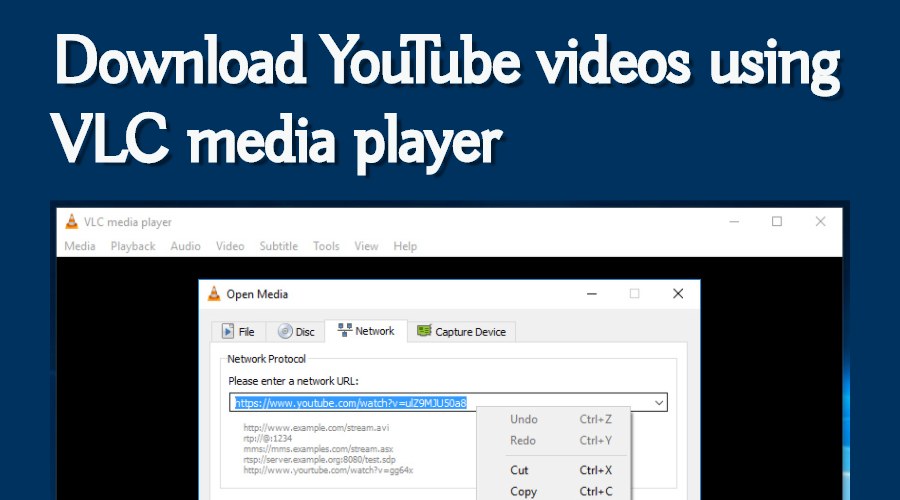
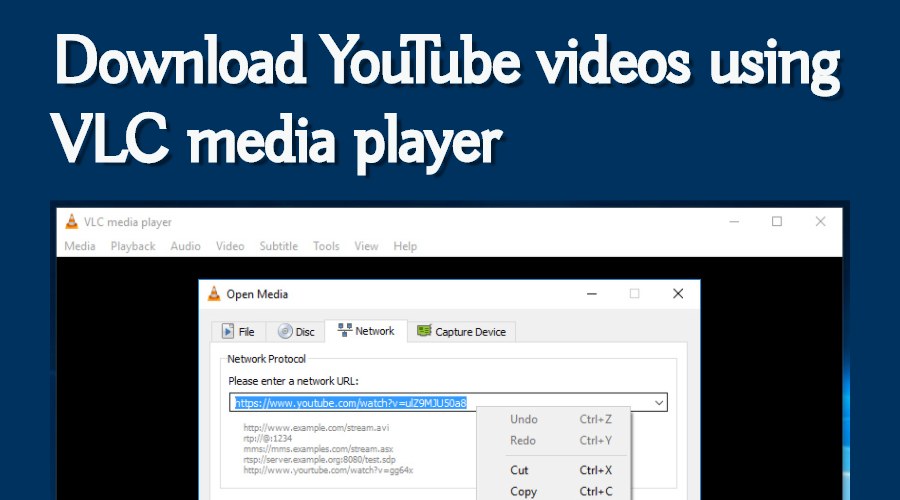 Short Bytes: Free and open source VLC media player has many hidden features that only a few people know about. One such thing is the method to download YouTube videos using VLC. You simply need to copy the download link in the media information option and grab the YouTube video using your web browser. In this article, I’m sharing a detailed method on the same topic.
Short Bytes: Free and open source VLC media player has many hidden features that only a few people know about. One such thing is the method to download YouTube videos using VLC. You simply need to copy the download link in the media information option and grab the YouTube video using your web browser. In this article, I’m sharing a detailed method on the same topic.
VLC is one of the most popular media players around. This free and open source media player became popular a long time ago as it was one of the first ones that “played anything”. Its simple UI can disguise the new users who might consider it less advanced. Few people know that VLC media player packs a wide range of features.
In our previous article, we’ve already told you how to convert a media file to any different format using VLC. In this article, I’m going to tell you how to download videos from YouTube using your favorite VLC media player.
Steps to download YouTube videos using VLC?
The method to download YouTube videos using VLC media player is very simple. Here are the steps that you need to follow to complete this task:
- The first step involves opening some YouTube video and copying its URL from your web browser’s address bar. Here, I opened the Fossbytes YouTube channel and looked for the how to make Chrome faster tutorial. After that, I simply copied the path of the video from the address bar.

- Now you need to open VLC media player on your computer. I’ve written this tutorial using Windows 10. So, the appearance and placement of different options might differ on your Mac or Linux PC.
- In VLC, find the Open Capture Device option and click on it. It should open a new window.
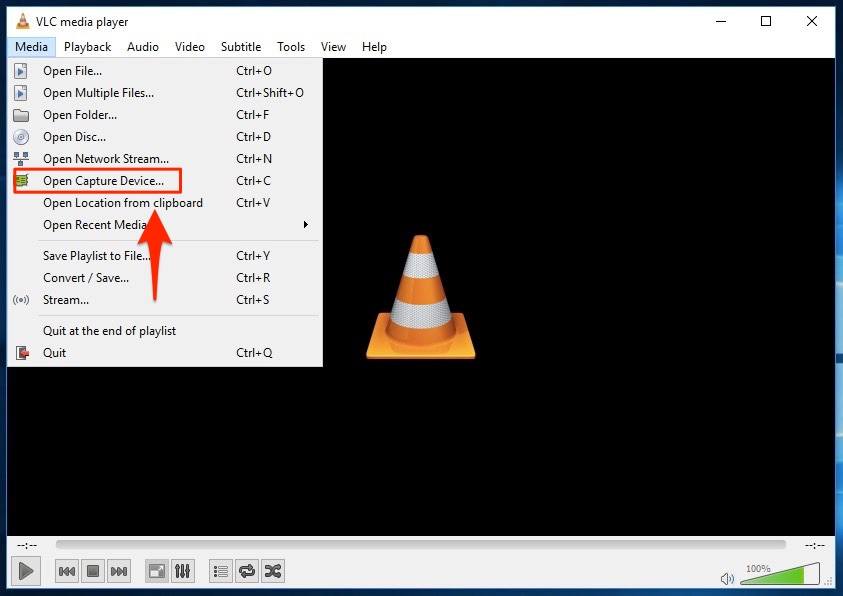
- Now click on the Network tab and paste the copied URL in the empty field that’s titled Please enter a network URL. Now click Play button.
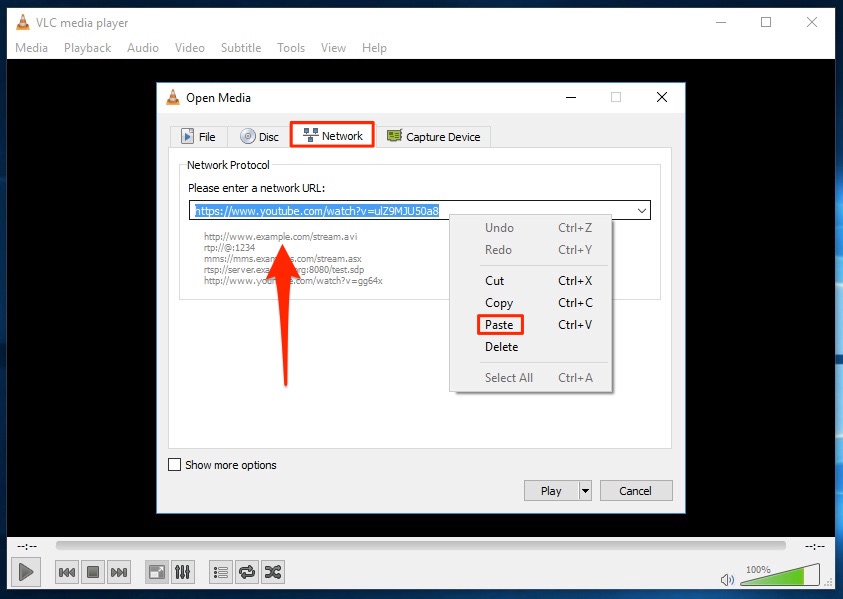
- This should soon start playing the YouTube video in your VLC media player. You can use the media controls in VLC just like the YouTube controls and use them to play, pause, or stop the playback.
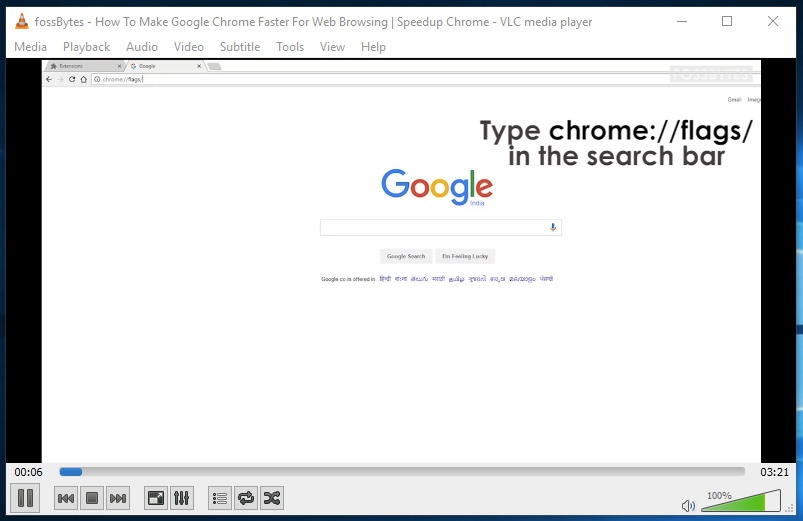
- Now, in Tools option, click on Codec information.
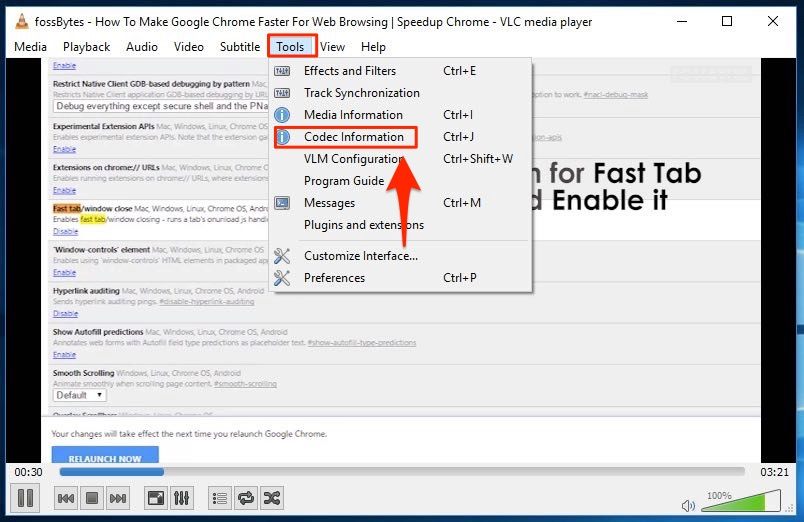
- It’ll open the Current Media Information window that’ll show codec information. There’ll be a link under Location. It’s basically the download link and you need to copy it.
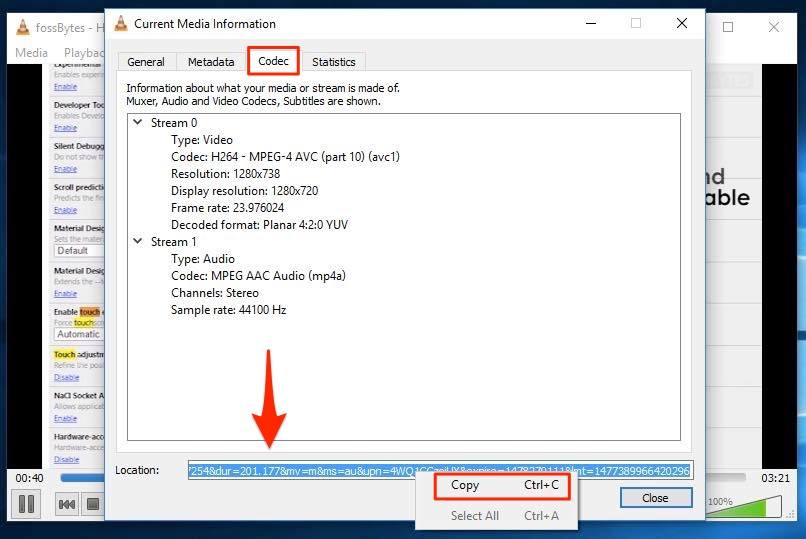
- Now you need to open your web browser and paste the copied download link in the address bar and hit Enter. This would either start the video playback in your web browser or directly show you the download dialog. Simply click on the Save button to grab the video.
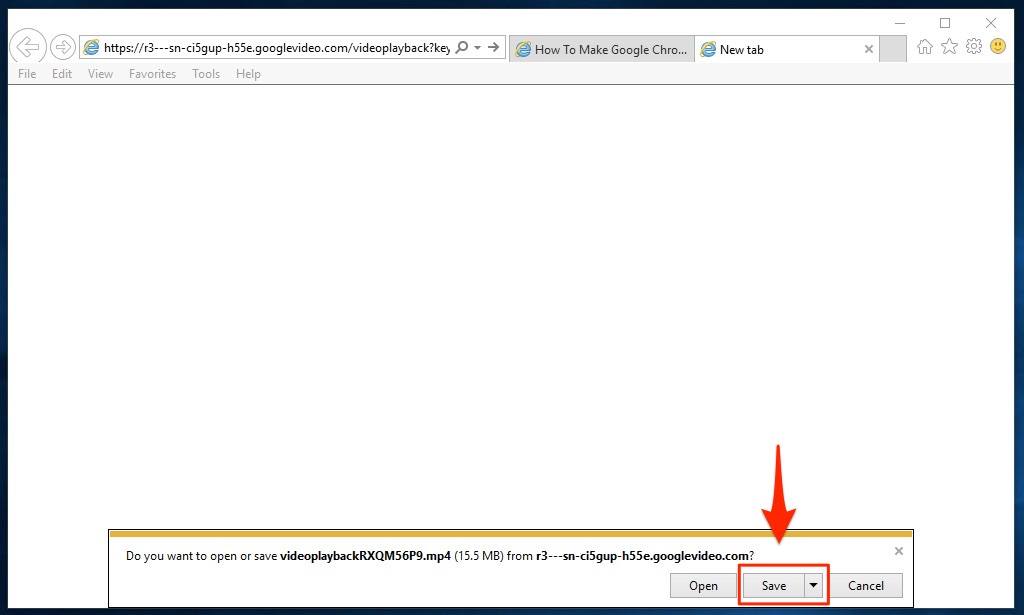
- Here’s the downloaded video in all its glory:
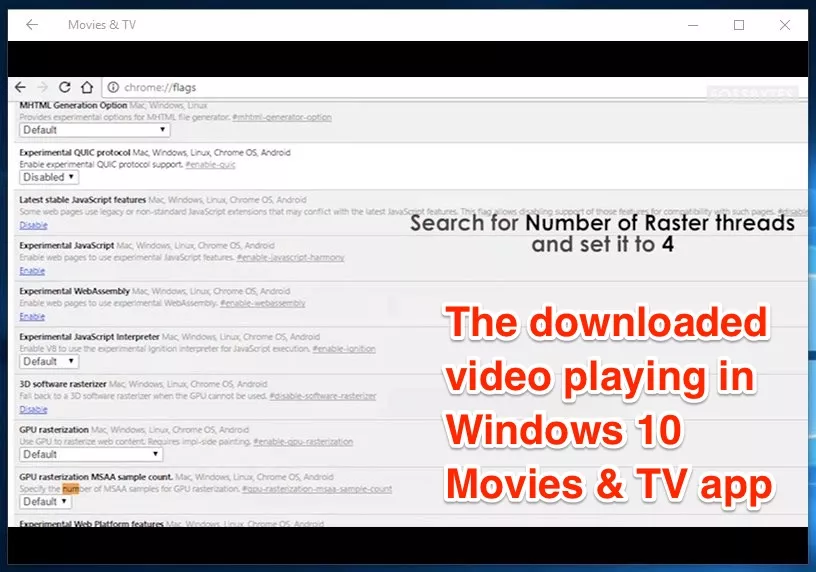
Did you find this tutorial helpful? Don’t forget to drop your feedback in the comments section below.
Now Watch How To Make Google Chrome Faster