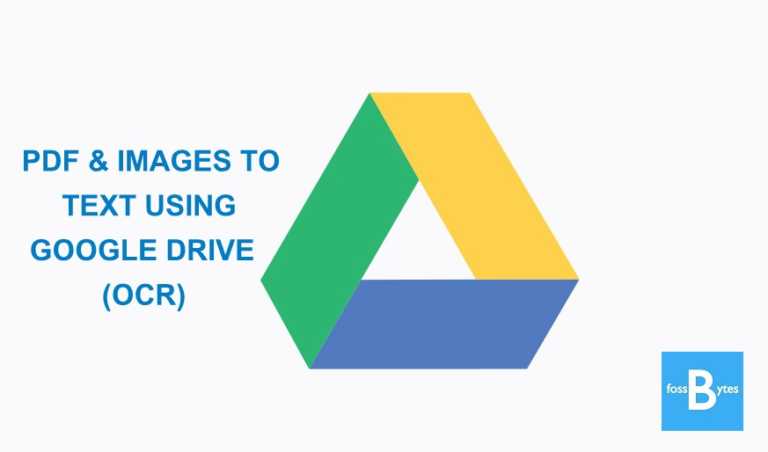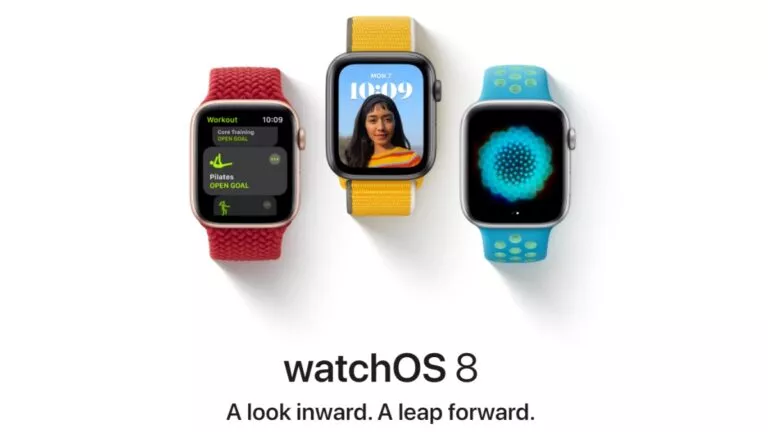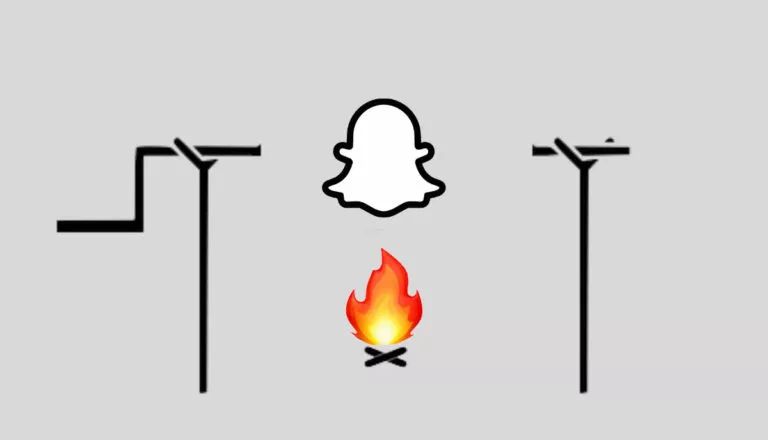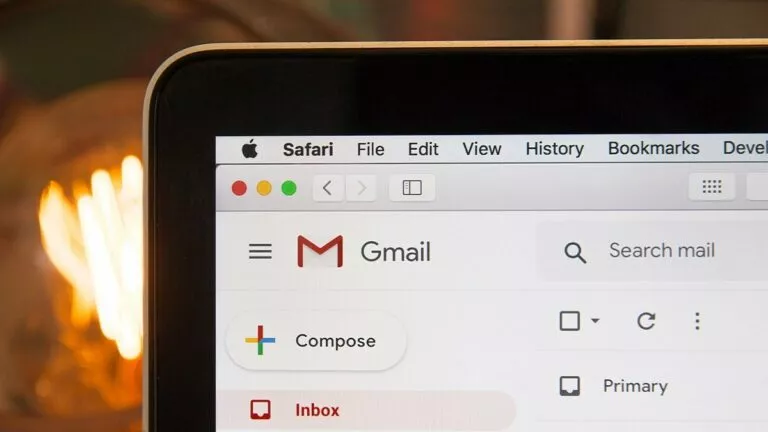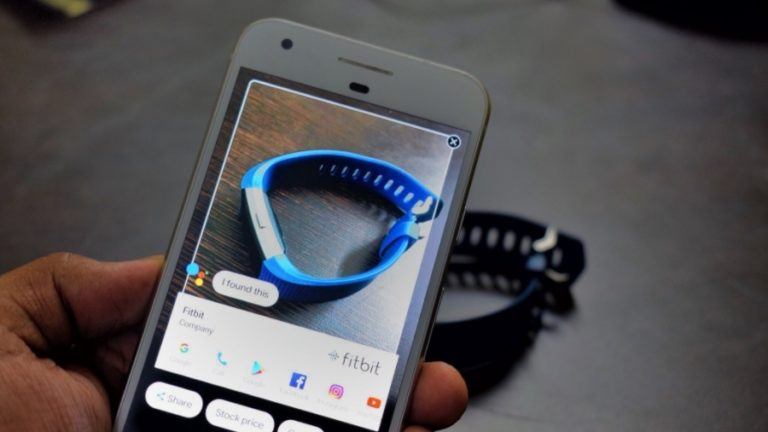How To Create A User Group In Slack | Easy Steps

When sorting out work-related scenarios and organizational needs, there probably isn’t a better messaging app than Slack. For instance, take the “user group” feature that allows you to interact with and manage a group conveniently. In this article, we show you how to create a user group in Slack.
Creating a user group has a range of benefits. Once you bundle individual Slack members into one user group, you can treat them as a single entity within Slack. This is especially useful for grouping a particular department or a particular hierarchy level.
What is a User Group? How is it different from a channel?
A User Group is a collection of individual Slack users with a common purpose or role in an organization. All the members can together be treated as a single unit. On the contrary, a channel is just a space to communicate on a particular topic. Moreover, a user group doesn’t provide a separate chat section for its members, unlike a channel. It only exists so that users of a certain kind can be notified or handled simultaneously.
A channel can’t be treated as one unit to the same extent that a user group can be. For instance, you can add all members of a user group to a channel at once, but you can’t add all members of a channel to another channel. Here are a few salient features of a user group:
- You can refer to everyone in a user group by simply mentioning the user group’s name in the message.
- You can set default channels for a user group so that when a user joins that user group, he automatically gets added to the default channels as well.
- You can add all the members of a user group to a channel in one stroke without the need to add everyone individually.
Steps to create a user group in Slack
To create a user group, you’ll need to use the Slack app on a desktop computer. Moreover, if you’re not a workspace owner or admin, you must have permission to manage user groups in order to see the option within the app.
- In the Slack desktop app, select More in the left column.
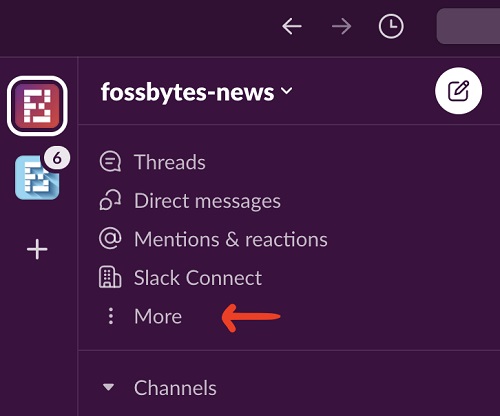
2. Hit the New user group button in the top-right corner.
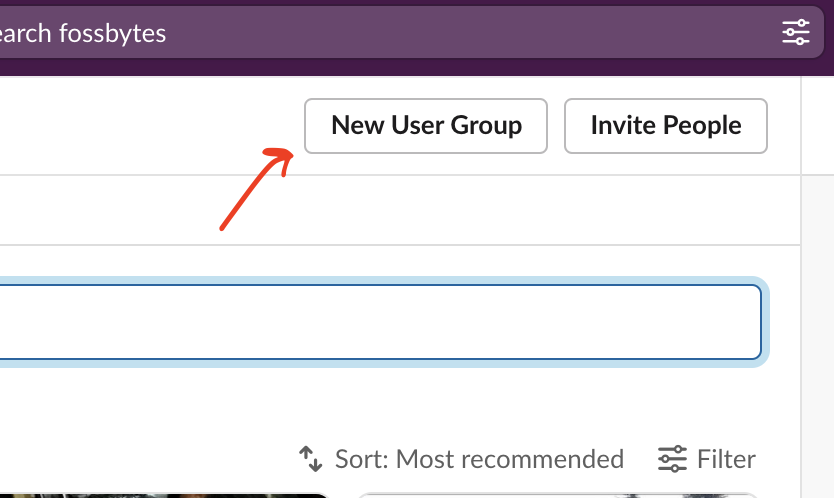
3. Enter a name and a handle for the user group and then click on Next. (Additionally, you may add default channels and define the user group’s purpose.)
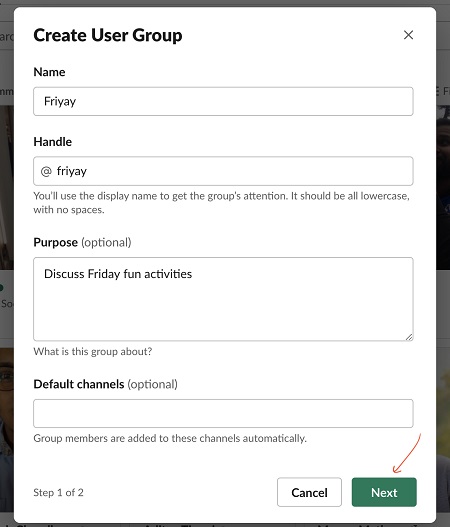
4. From the Add members screen, you can select and add users to the user group.
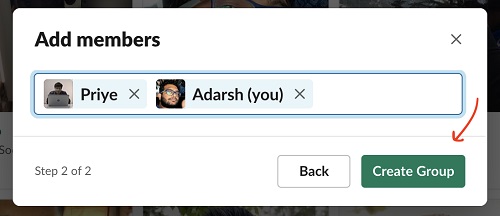
5. Finally, click on Create group.
If you want to add or remove users from the group later, you can repeat Step 1, select the desired group from the User groups tab, and then click on Edit members.
While small organizations may fare alright without user groups, it’s a must for bigger workspaces with a large workforce. For more Slack articles on topics such as how to create a poll, check out our dedicated section.