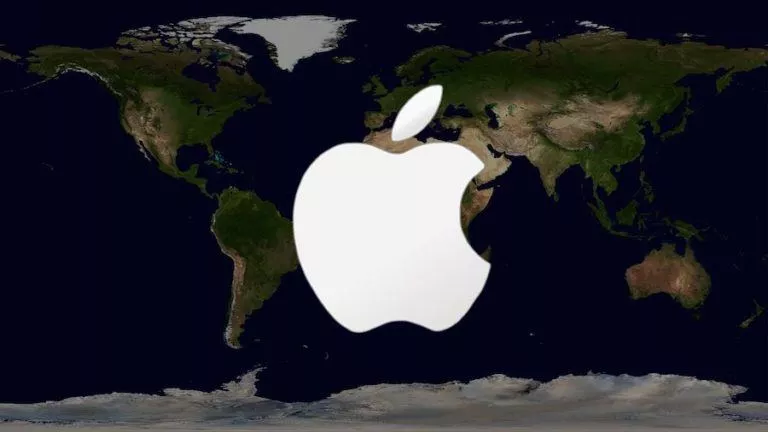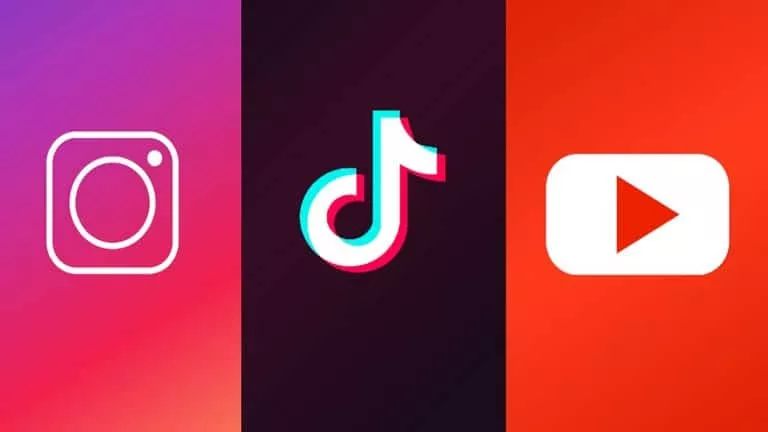How To Create A Bootable macOS Installer? Where To Use It?
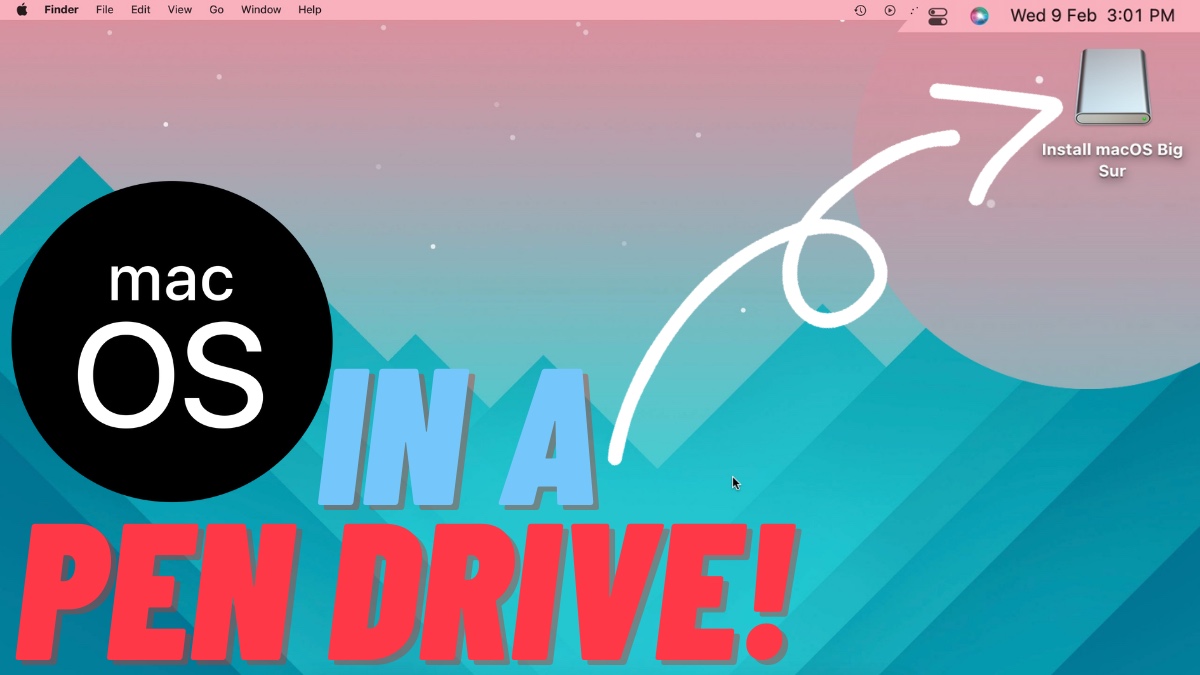
Did you know you can create a bootable macOS installer to bring an older Mac back to life? We’ll tell you how to do it and things you should know before getting into it.
If you’re looking to clean install macOS, there are plenty of options at hand. The option to create a bootable macOS drive is useful if you want to downgrade to an earlier version of macOS.
However, there are certain limits and conditions to this too. So here are the things you should know before creating a bootable macOS drive.
Which Mac can you downgrade?
This is one of the points where older macs have an advantage. Your Mac can downgrade back to the OS that it came with. For instance, if your Mac is shipped with macOS High Sierra and you’re running Monterey, you can downgrade it back to High Sierra.
If you have the latest 14 or 16-inch MacBook Pro that shipped with macOS Monterey, you cannot downgrade to macOS Big Sur. Similarly, if your Mac is shipped with Big Sur, there’s no going back to macOS Catalina.
What do you need to make a Bootable macOS Drive?

You need an external storage drive or a pen drive with at least 15GB of storage to create a bootable macOS drive. I used a SanDisk Ultra Dual Drive because it comes with a Type-A and a Type-C port.
I recommend you use a pen drive with Type-A and Type-C because you won’t have to worry about switching between Type-C ports on the new Macs and Type-A ones on the older models.
Make sure to keep this drive empty as it will be formatted to make it a bootable macOS drive. Besides the pen drive, you need an internet connection and a Mac first to download macOS. Once you have these, here’s what to do next.
How to create a Bootable macOS Installer
1. Download macOS from the Mac App Store. Here are the links to macOS Monterey, Big Sur, Catalina, Mojave, and High Sierra. Exit the installer after downloading.
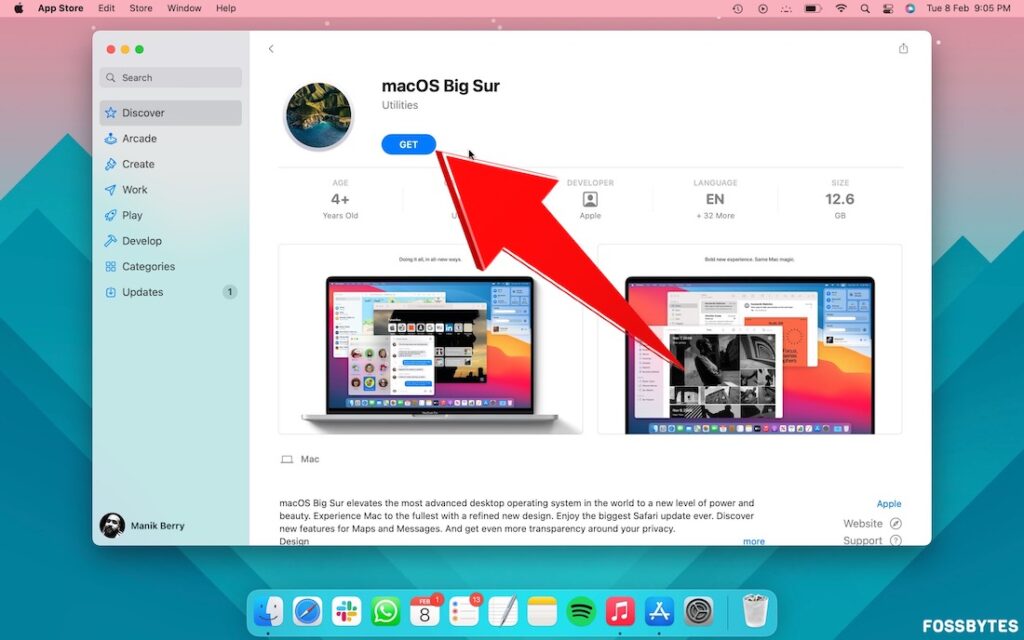
2. Connect the external disk you want to turn into a bootable macOS installer.
3. Summon Spotlight with Command (⌘) + Space, search and open Terminal.
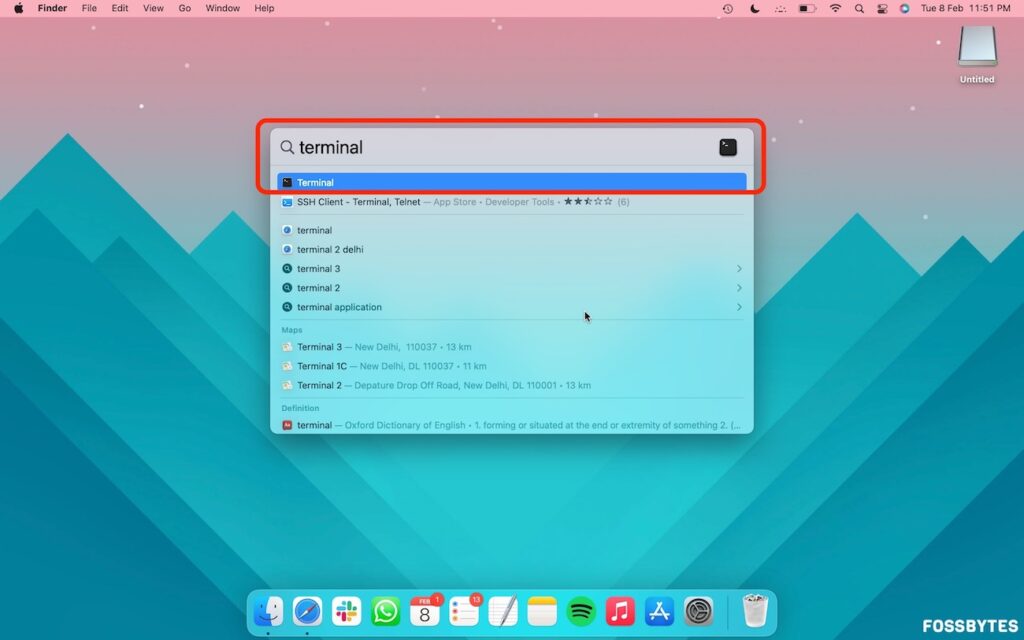
4. Type sudo in the terminal and hit Space.
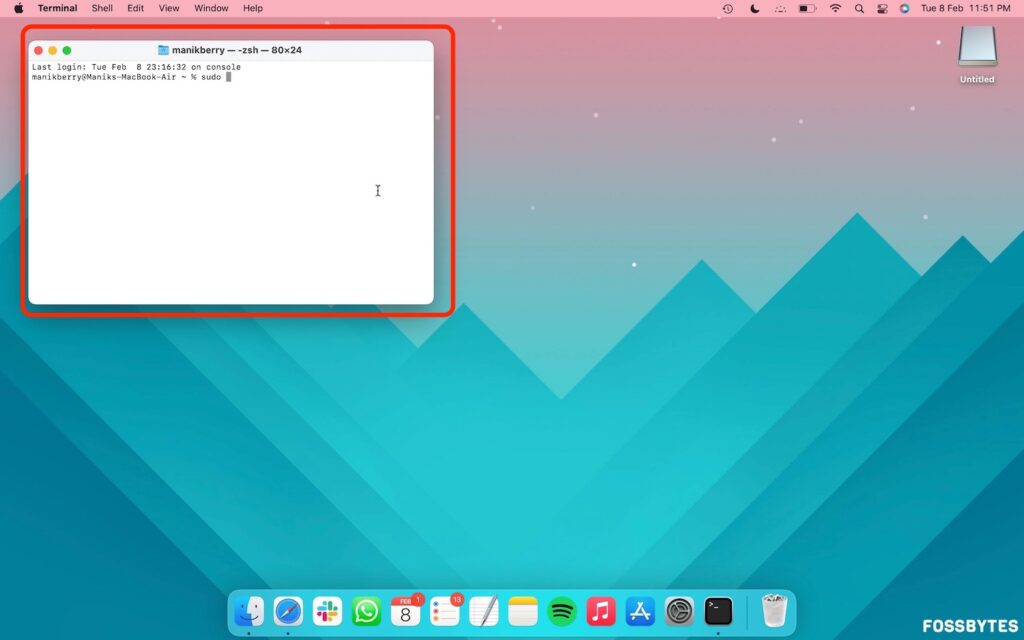
5. Open Finder and go to Applications.
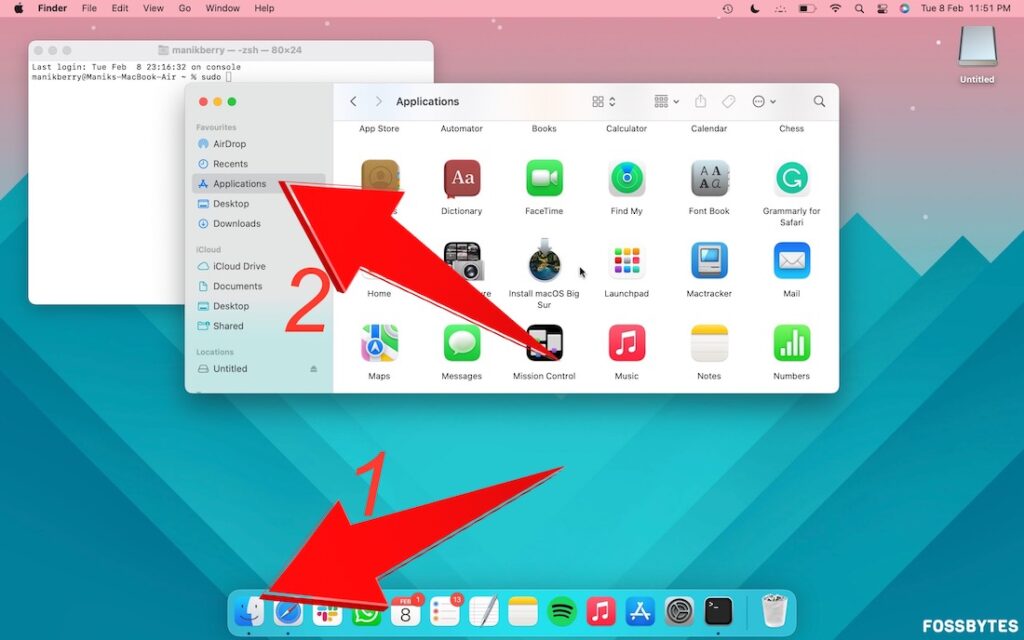
6. Right-click/two-finger tap on Install macOS Big Sur (or any other macOS you download) and select Show Package Contents.
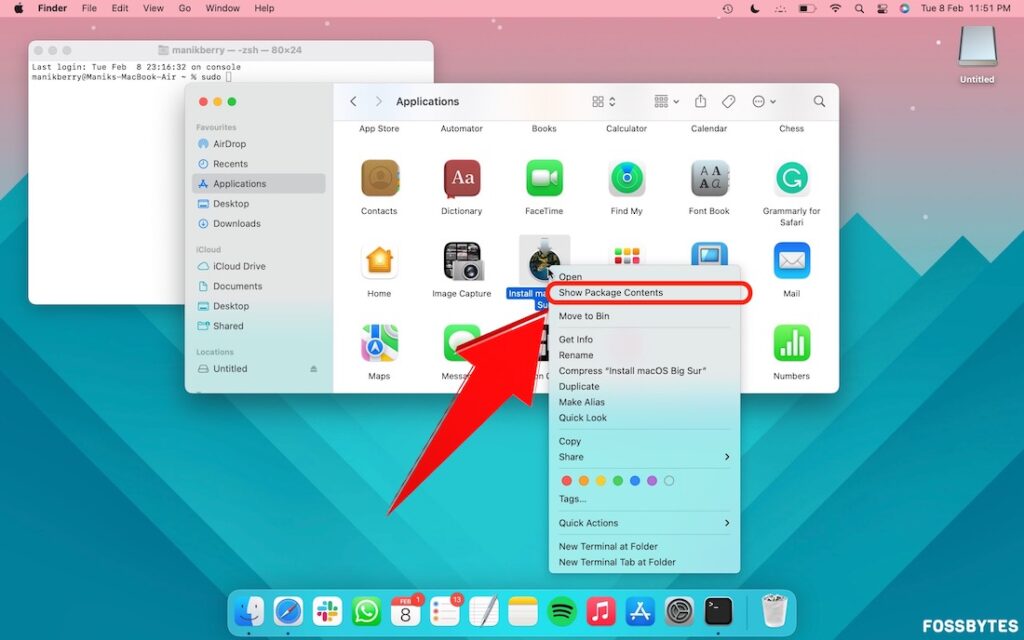
7. Open Contents > Resources.
7. Drag and drop the ‘createinstallmedia‘ command into the terminal.
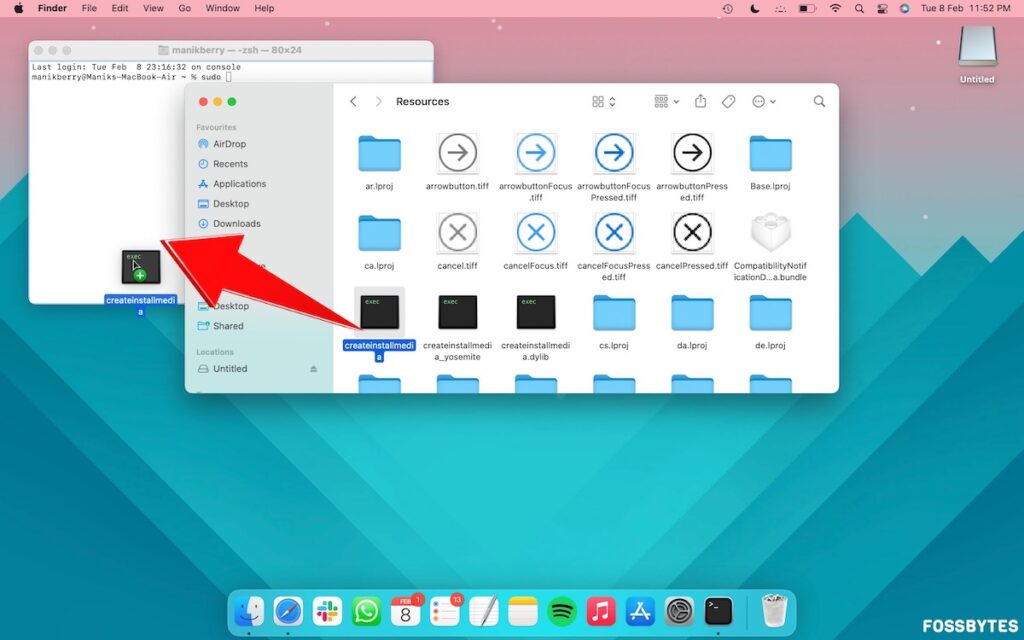
8. Now type –volume in the terminal and hit space.
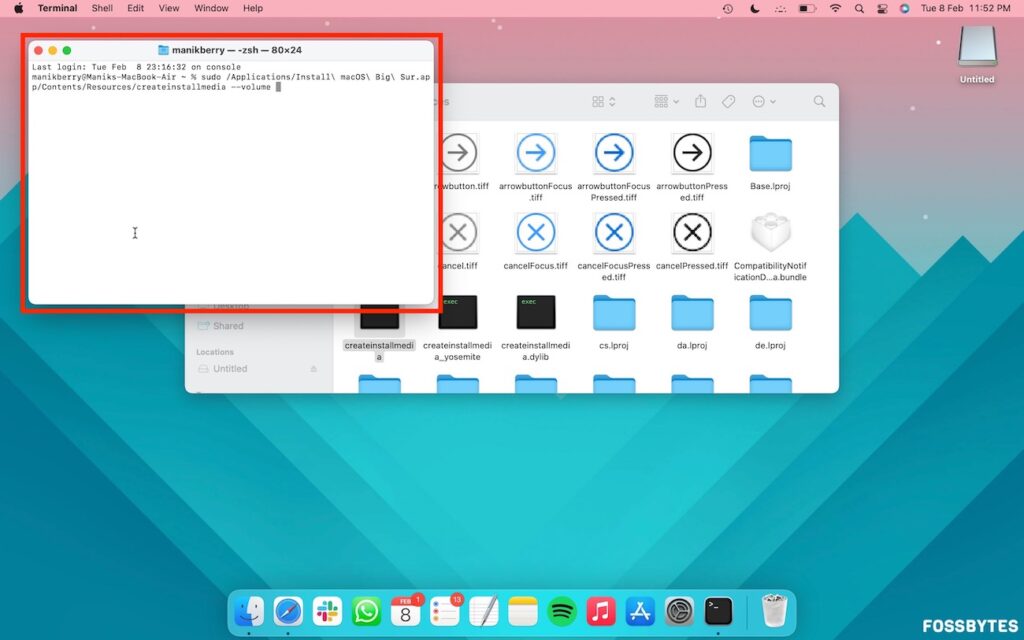
9. Drag and drop the bootable drive volume from the desktop into the Terminal.
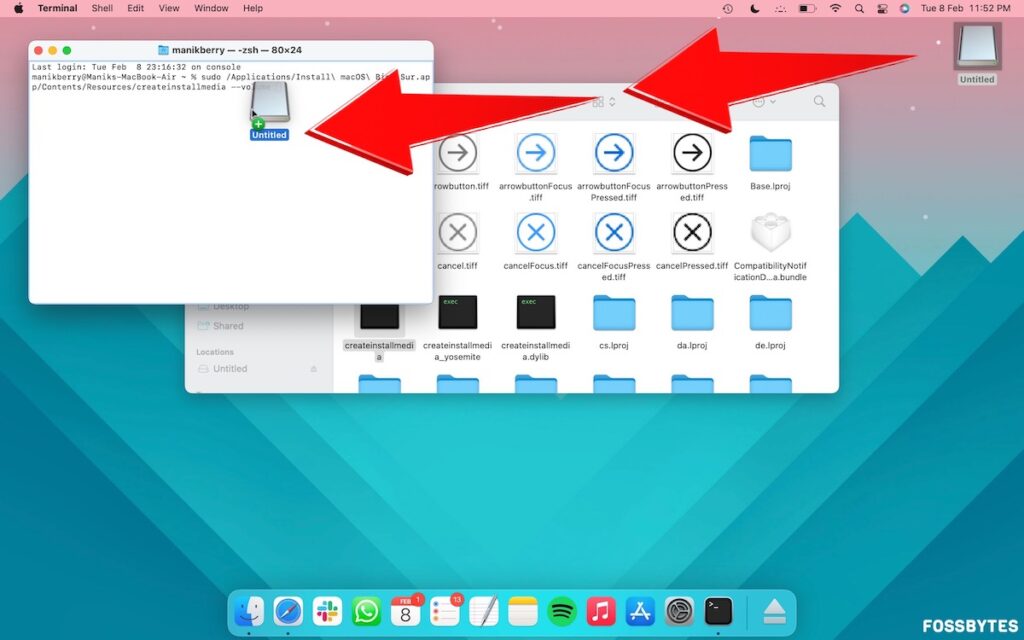
10. Hit the return key, enter your password, type Y, and hit return again to create a bootable macOS drive. The terminal will erase the disk and copy the macOS installer to it.
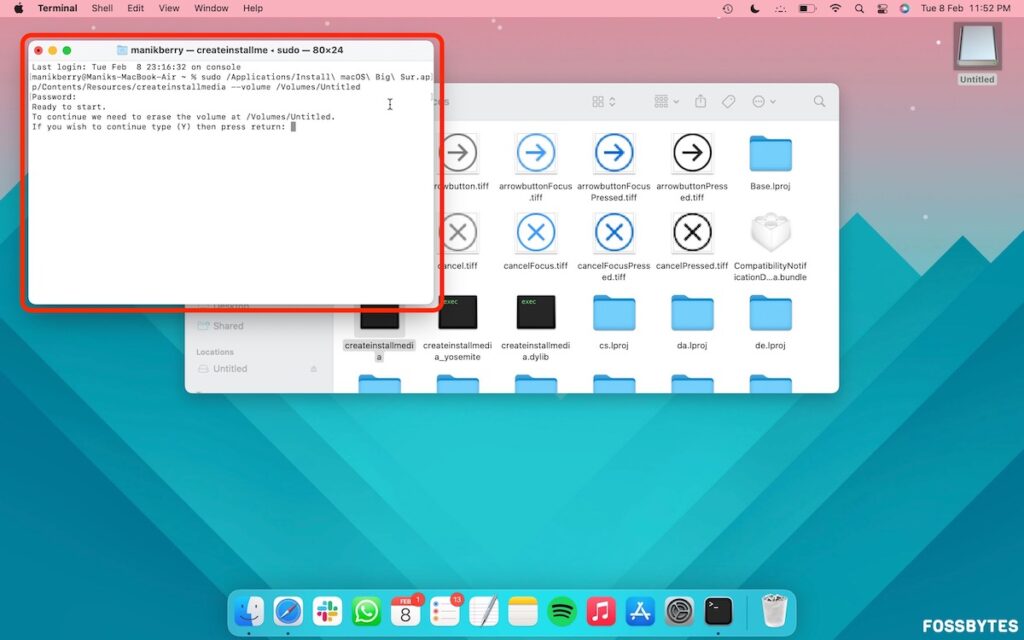
11. Disk is now ready, and you’ll see it will be renamed Install macOS Big Sur.
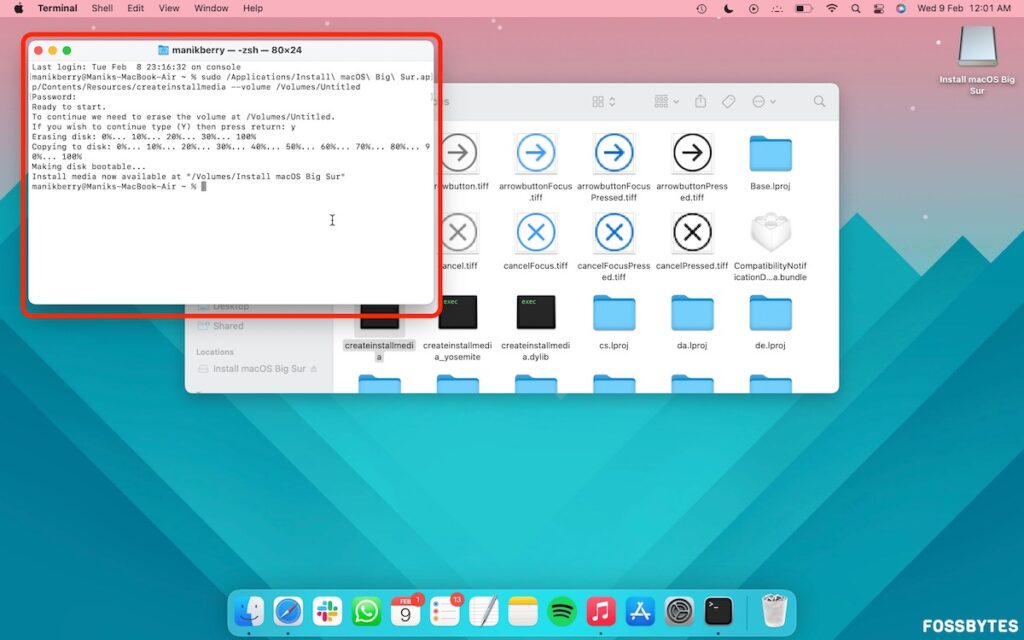
Alter Secure Boot settings
You’ll have to alter the secure boot settings on the Mac where you will use this bootable macOS installer. Changing these settings will allow you to boot from the installer. Here’s how to do it.
1. Shut down and restart your Mac by long-pressing and holding down the power button. If you have an Intel Mac, long press ⌘ + R to get startup options.
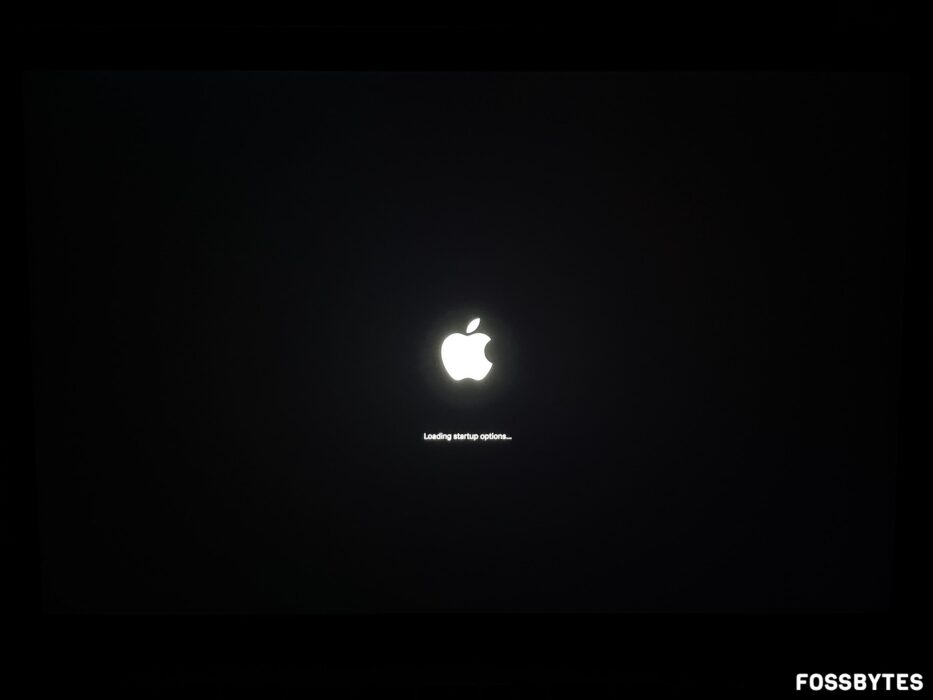
2. Select ‘Options‘ and hit Continue.
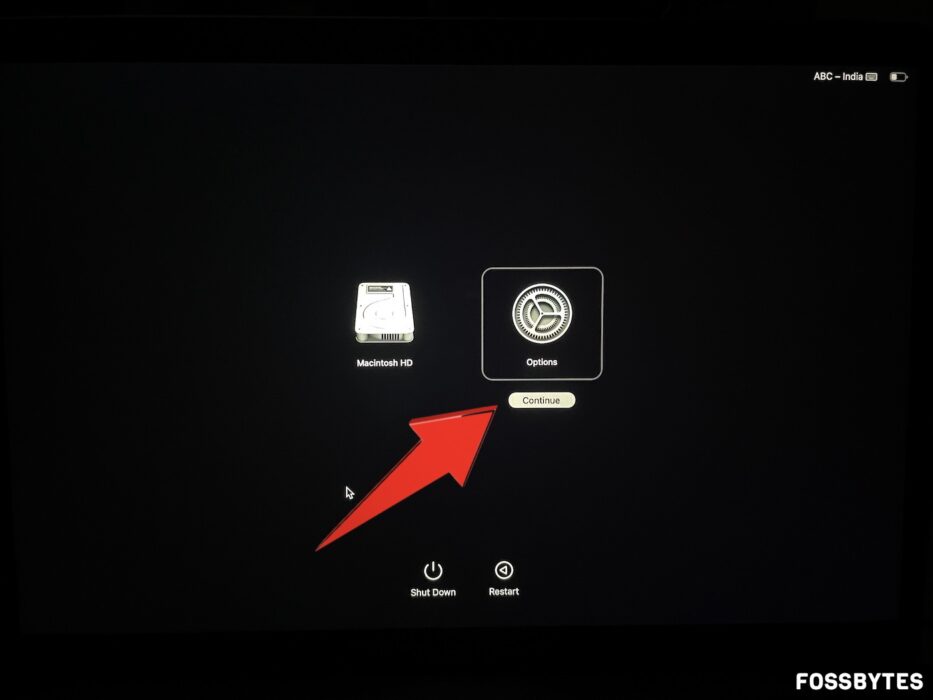
3. Select your administrator profile and click on Next.
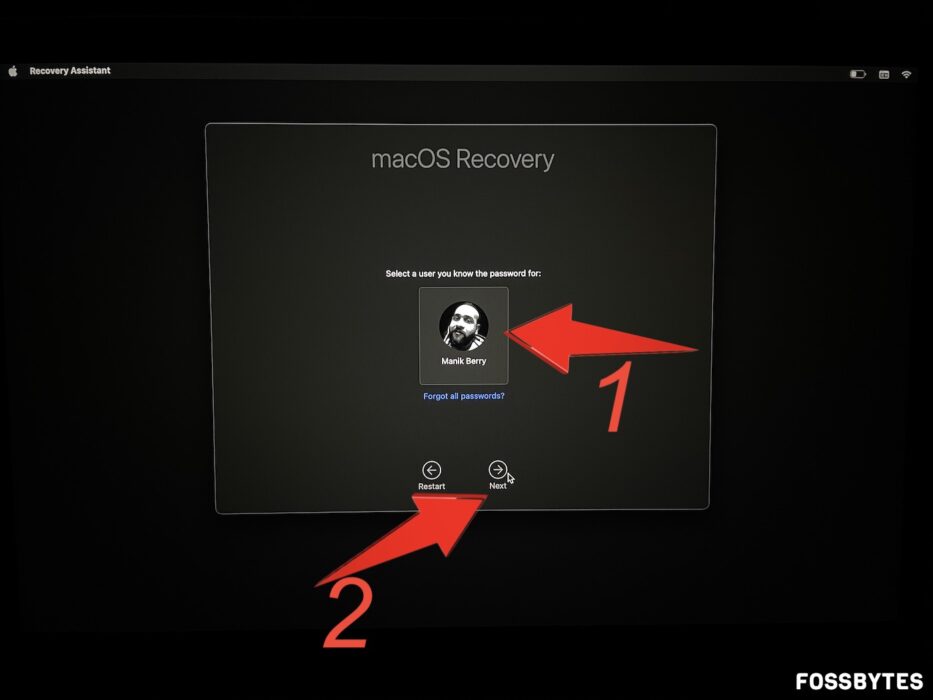
4. Input your password and select continue
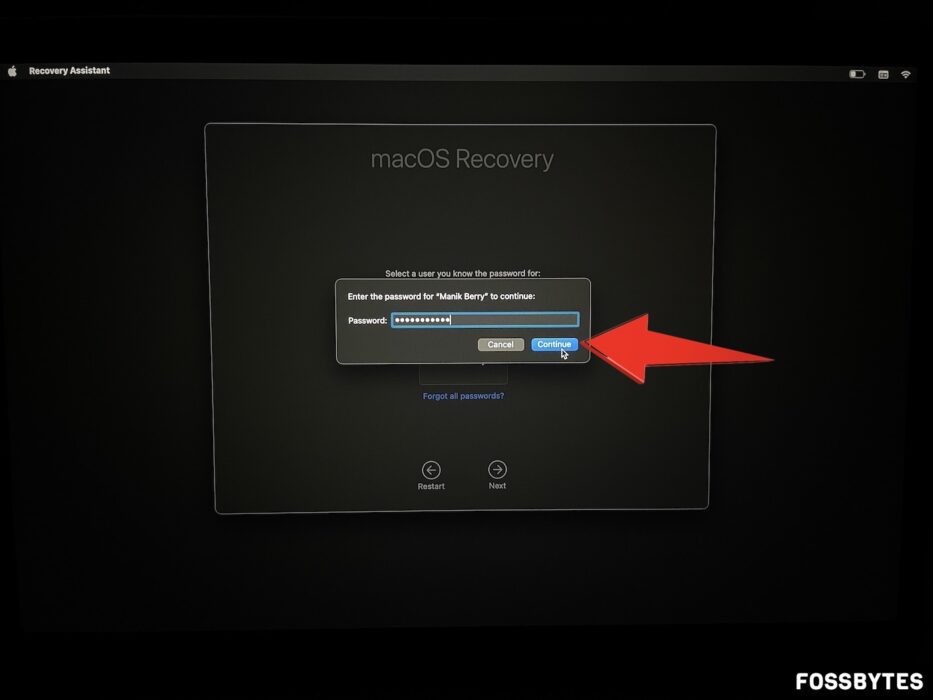
5. Select Utilities > Startup Security Utility from the menu bar.
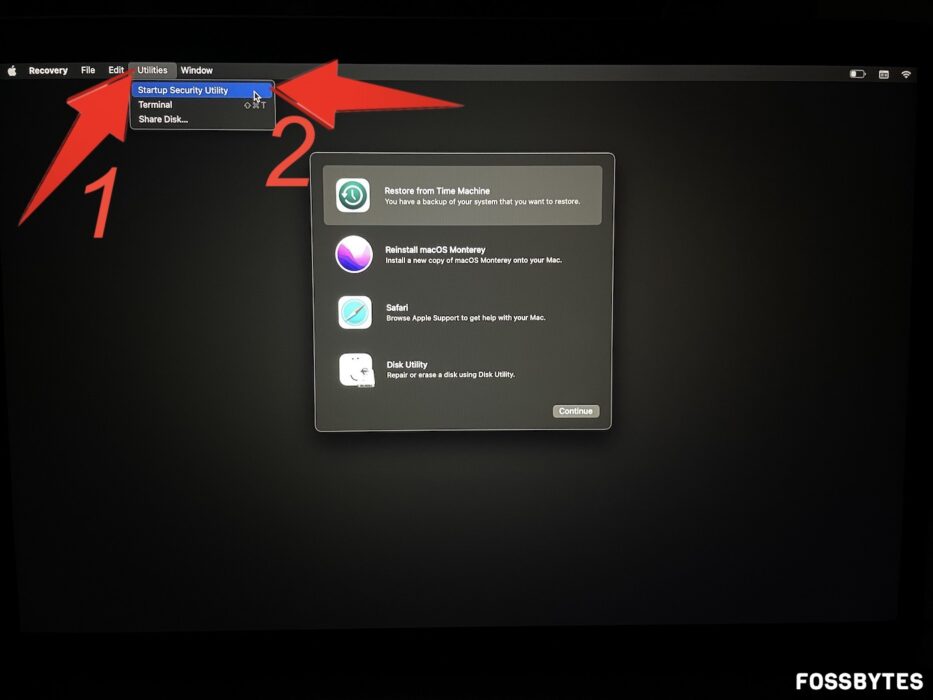
6. Select your Mac’s hard disk and click Unlock.
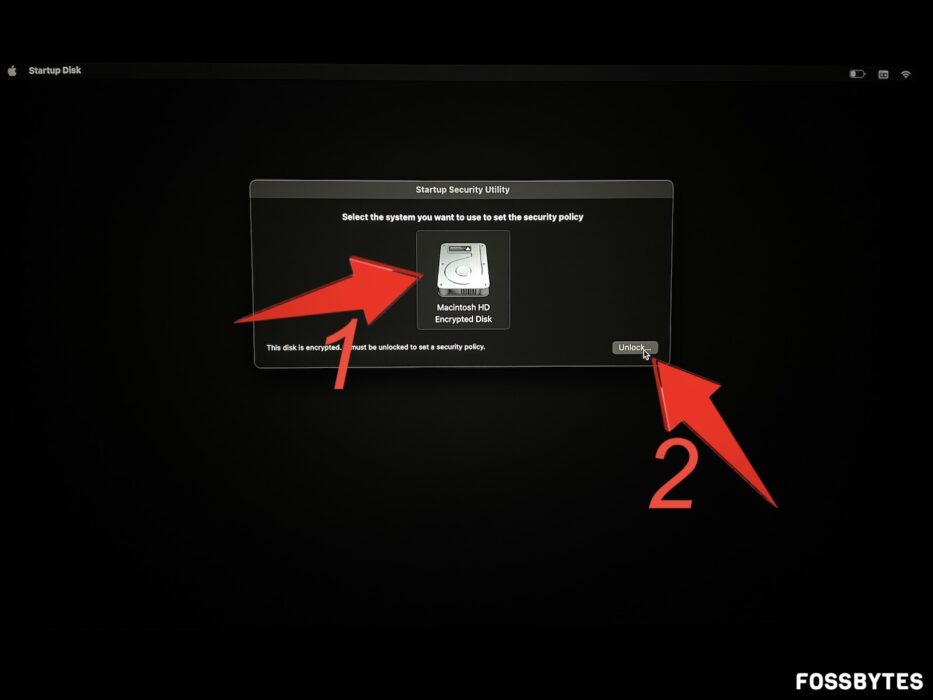
7. Enter your Mac’s password and click on unlock.
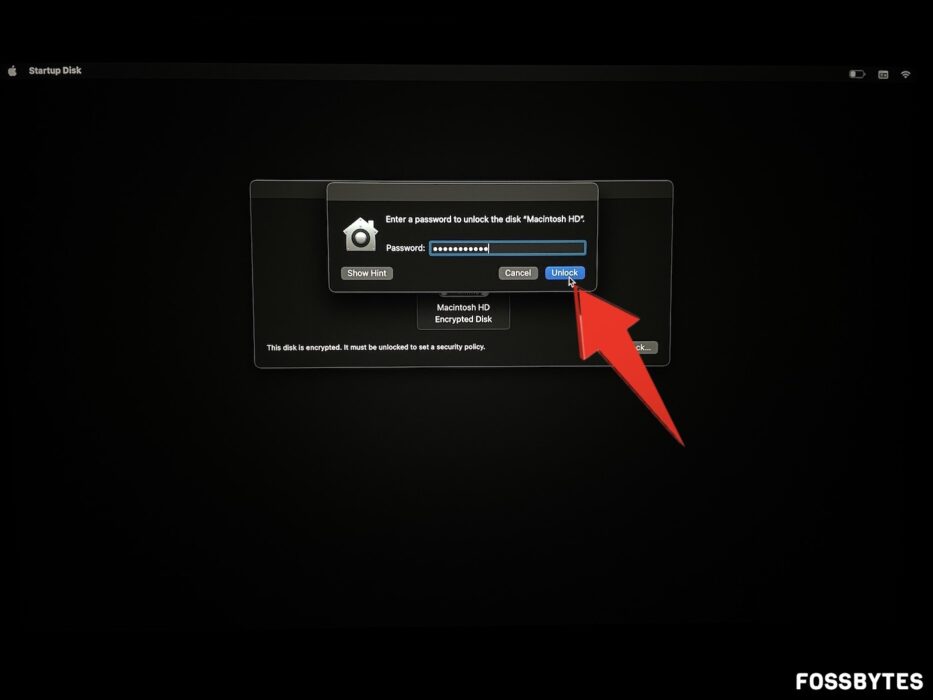
8. Select Macintosh HDD and choose Security Policy…
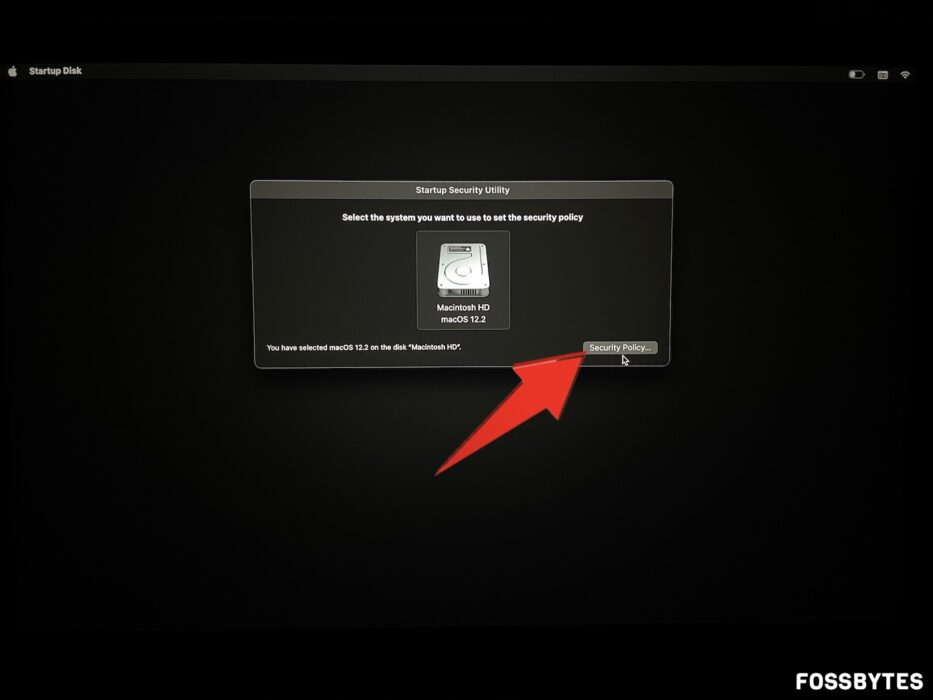
9. Select Reduced Security and check the boxes under it and click OK.
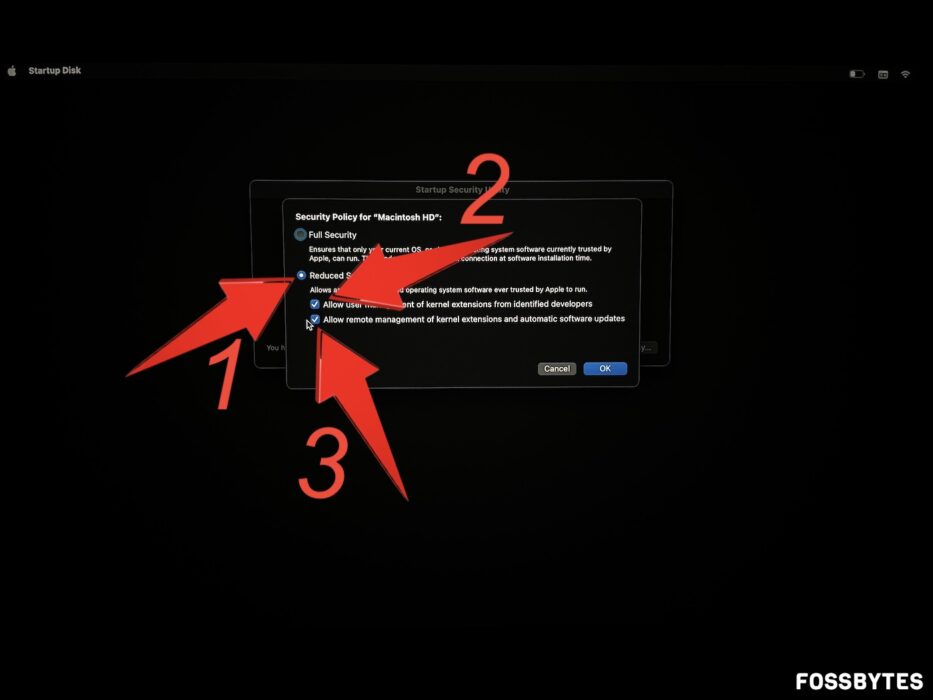
Install macOS from Bootable Drive
1. Shut down your Mac and plug in the macOS bootable installer drive.
2. Start your Mac by long-pressing and holding down the power button. Suppose you have an Intel Mac, long press ⌘ + R to get startup options.
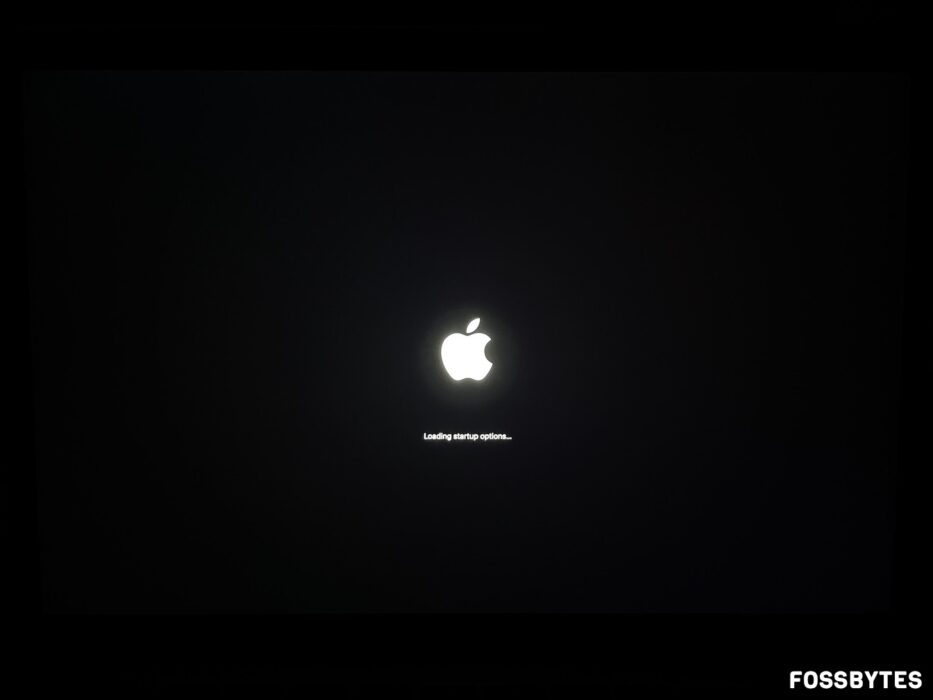
3. Select Install macOS Big Sur and hit Continue.
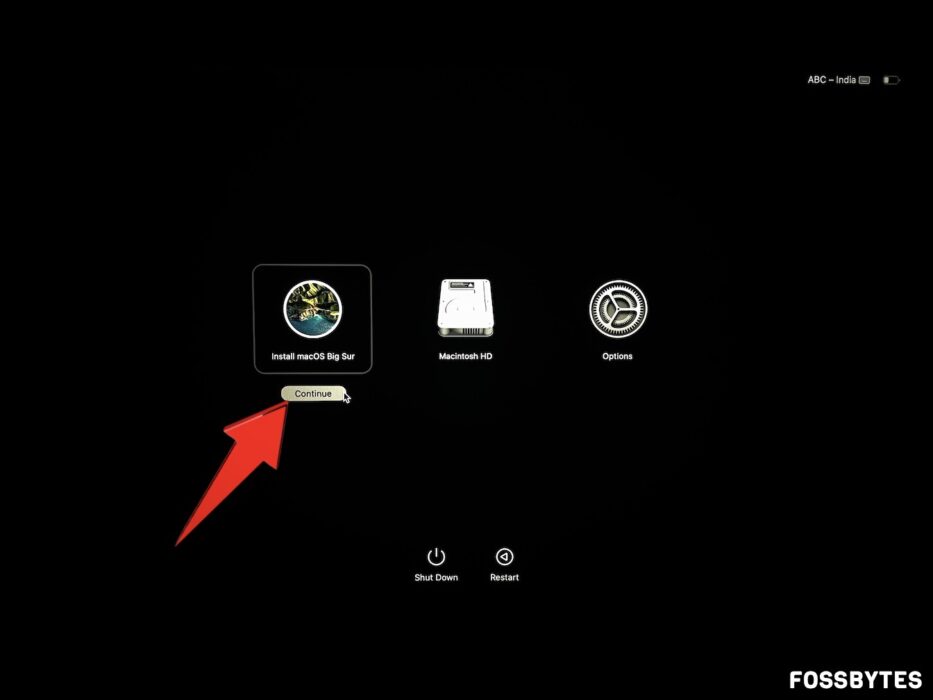
4. Read the terms and conditions and click Agree to install macOS from a bootable drive.
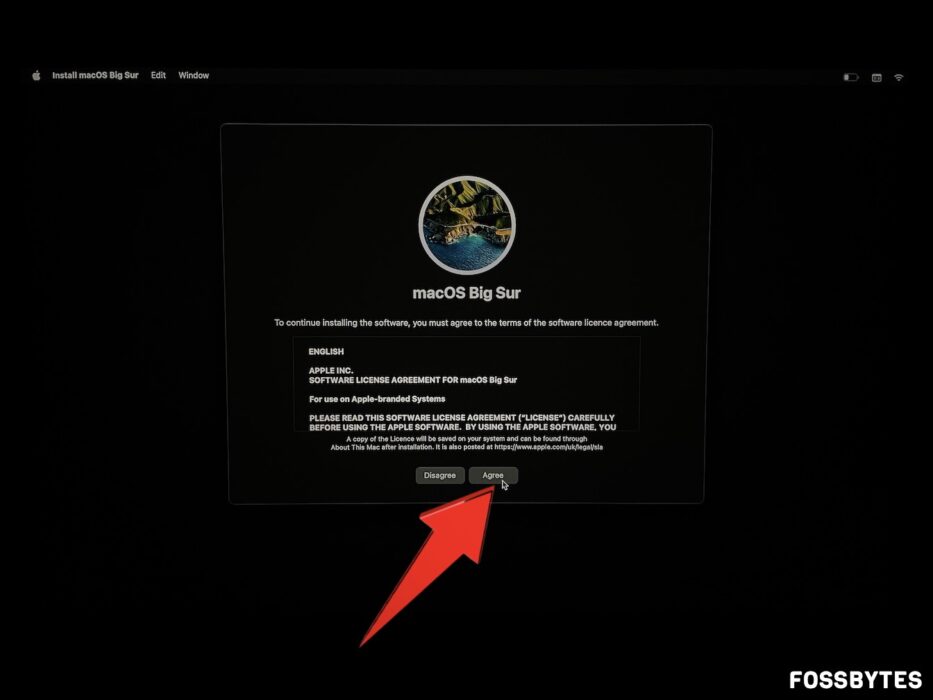
5. Unlock your Hard disk and follow the on-screen instructions to complete the installation.
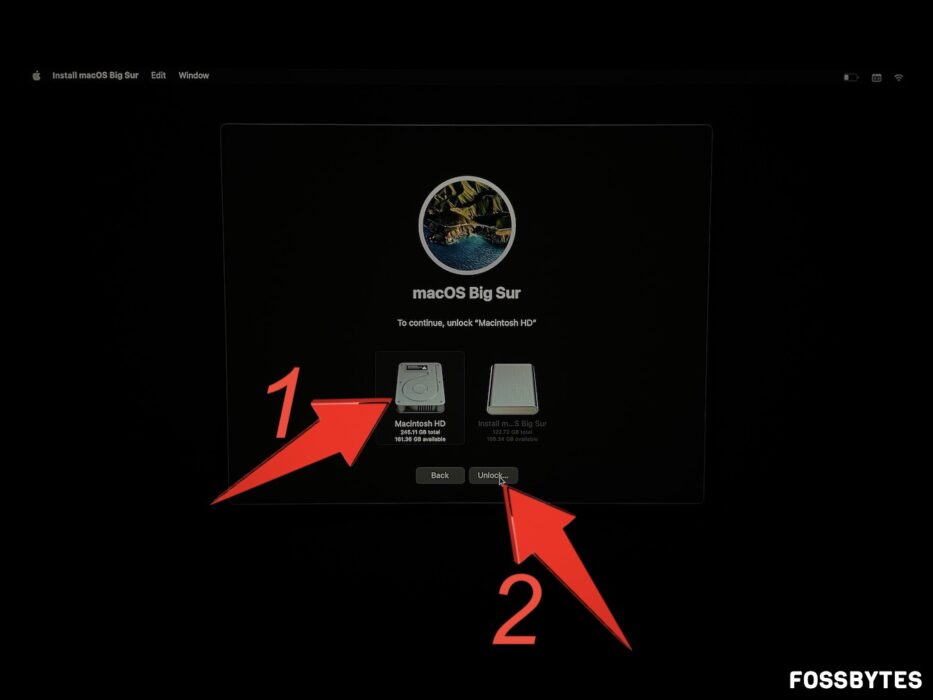
That’s it. You’ve successfully installed macOS from a bootable installer. If this article is helpful, do check out our other tutorials on how to set up a new Mac and how to erase all settings on Mac.