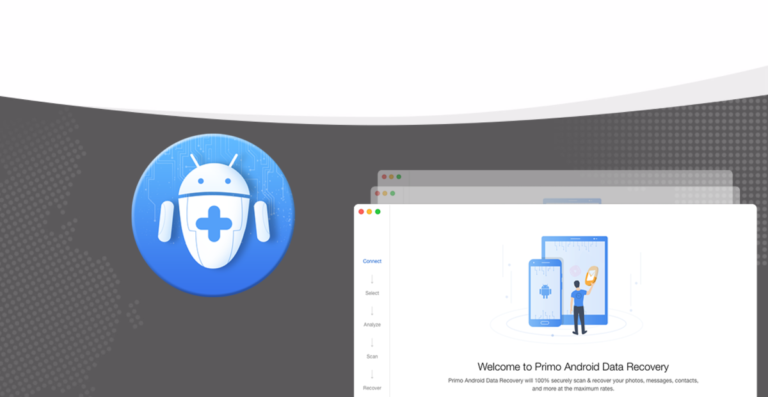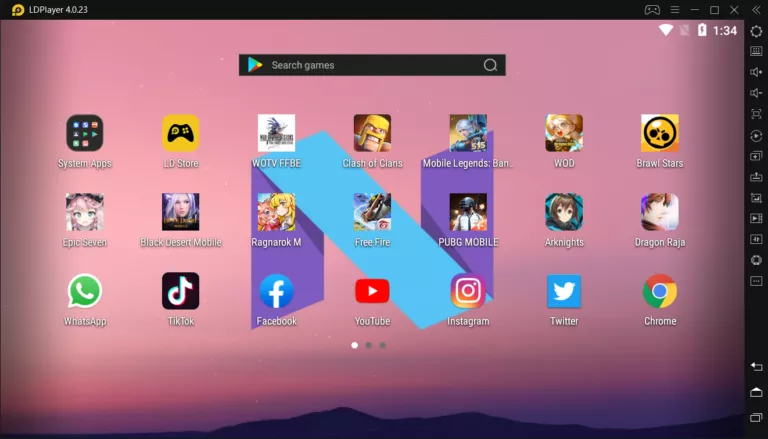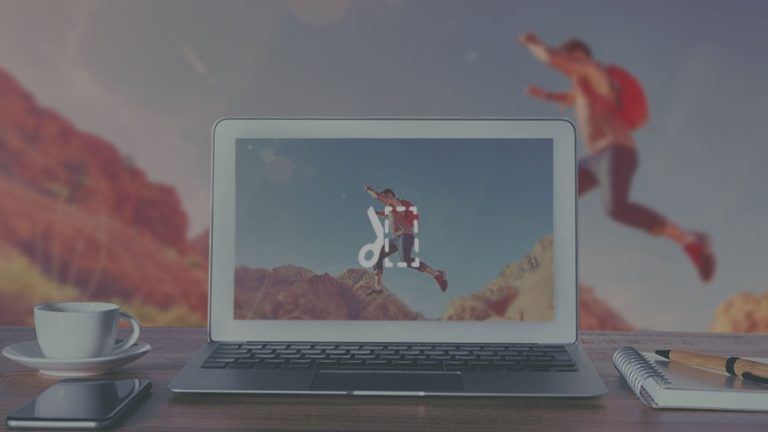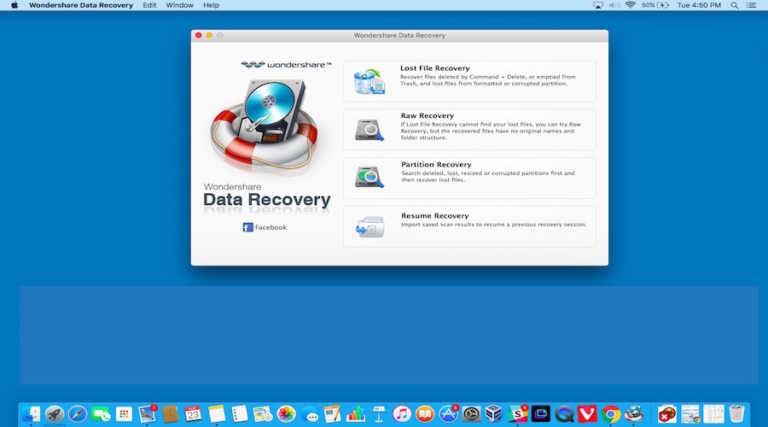How To Convert VOB Files To MP4 With Movavi Video Converter?
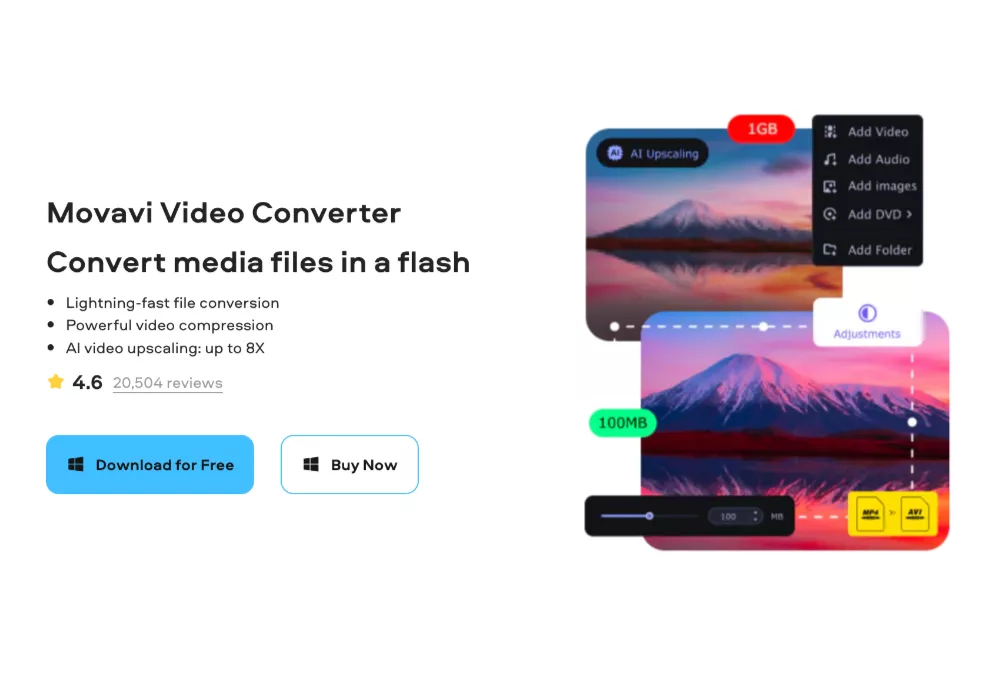
VOB (Video Object) files are a common video format used for storing movie data on DVDs. However, it’s not always convenient to play VOB files on various devices or platforms, as some may not support this format. And if you want to edit or share your videos, it can be even more challenging.
MP4 has many advantages over VOB, which may include but not limited to widespread compatibility with various devices and online platforms, smaller file size, and more efficient video compression. Therefore, converting your DVD to MP4 format is the fastest and easiest way to make your videos accessible anywhere without sacrificing quality.
In this guide, we will show you how to convert VOB files to MP4 using Movavi Video Converter.
Movavi Video Converter: A Brief Overview
Movavi Video Converter is versatile video conversion software that supports over 180 file formats. It offers a simple and intuitive interface, making it easy for anyone to use. Furthermore, it provides a variety of features, such as batch conversion, higher processing speed, video editing tools, and more.
The interface is clean and straightforward, making it effortless to navigate and use. Movavi Video Converter also supports over 13 languages, so you can choose your preferred language for a seamless conversion experience.
Without further ado, let’s dive into the steps to convert your VOB files to MP4 using Movavi Video Converter.
How to Convert VOB to MP4 with Movavi Video Converter?
Step 1: Download and Install Movavi Video Converter
The first obvious step is to download and install Movavi Video Converter on your PC or laptop. All you have to do is visit the official website and click the ‘Download’ button.
The software is compatible with both Windows and Mac operating systems, so make sure to download the correct version (switch to the Mac tab by clicking the button below the download option).
In case you missed it, Movavi Video Converter is not free software. The version you will download allows you to use it for 7 days, but leaves a watermark on your converted videos and has some other minor limitations.
If you want to convert for free, you can consider Movavi’s Online Video Converter, which doesn’t have extra features and settings but will do the job just fine.
Step 2: Add VOB Files to the Converter
Once you have installed Movavi Video Converter on your computer, launch it and click on the ‘Add Media’ button in the upper-left corner of the program window. From here, you can select the ‘Add Video’ or ‘Add DVD’ option, depending on where your VOB file is stored.
Alternatively, the program has a convenient drag-and-drop interface, which allows you to add your VOB files by simply dragging them into the drop zone in the center of the program window.
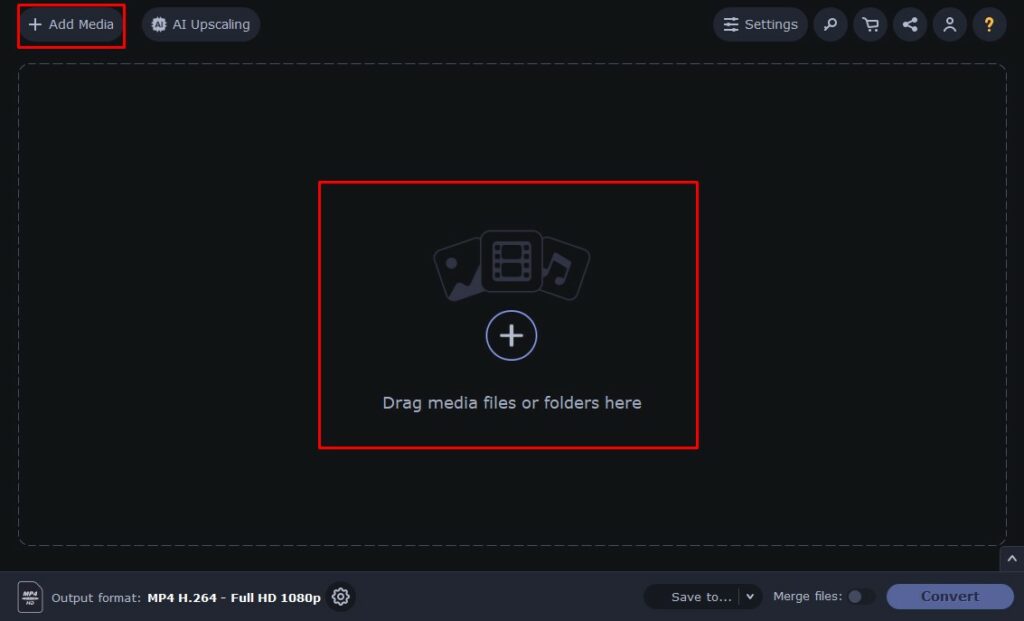
Step 3: Apply Upscaling (Optional)
This option is on essential, but missing in many free video converters. VOB files are usually in SD or HD, so you can use the built-in upscaling feature to improve the video quality. It’s located right next to the ‘Add Media’ button. You can choose between 2x, 4x, 8x.
Once you upload the file, you can preview each option, as well as see the results side-by-side. If you are not satisfied with the outcome, you can always leave the original video quality.
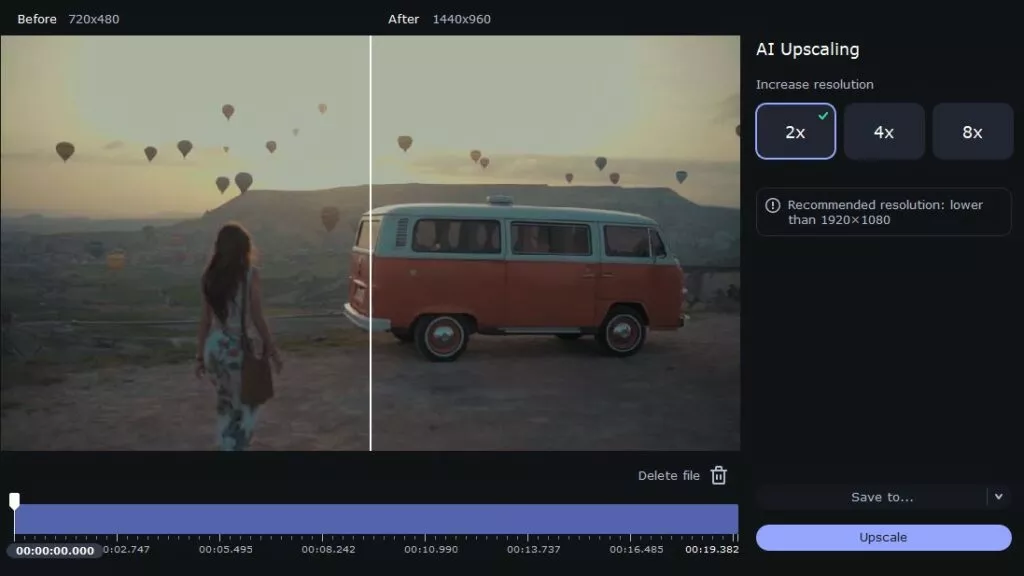
Step 4: Choose MP4 Output Format
In the bottom part of the program window, click on the ‘Video’ tab and then select ‘MP4’ format. You can choose from several presets, including 4K Ultra HD, Scale Up to Full HD 1080p, or Original Size.
The preset will appear as an output format below and you can adjust other settings if needed like codec, resize method, bitrate type, frame rate, speed/quality value, and others.
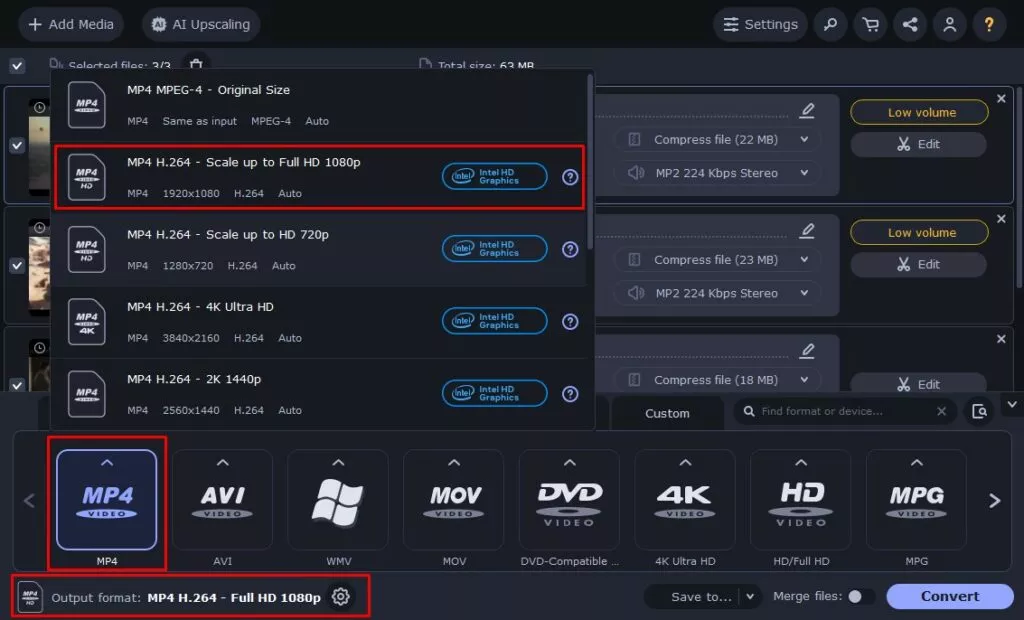
Step 5: Edit Your Video (Optional)
Another optional step but a useful one is editing. Movavi Video Converter offers basic editing tools, such as trimming, cropping, rotating, adding effects, subtitles, and watermarks, and applying filters and color adjustments.
You can access these tools by clicking on the ‘Edit’ button next to your video in the program window. Preview the changes and click ‘Apply’ once you are satisfied.
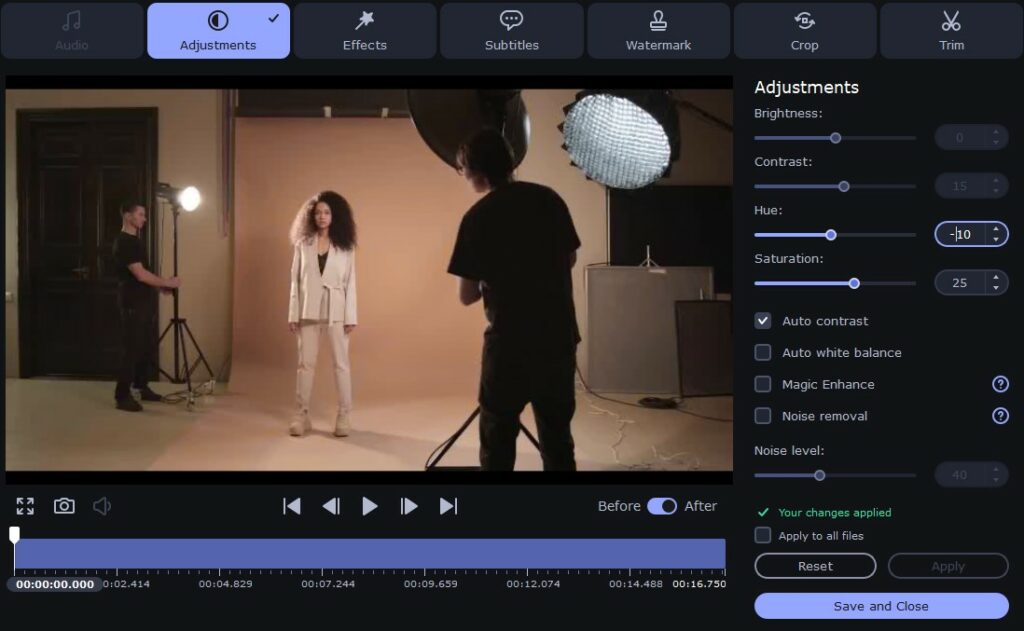
Step 6: Convert VOB to MP4
Once you’ve completed all the previous steps, click on the ‘Convert’ button in the lower-right corner of the program window to convert VOB files to MP4. You can check the progress on the program’s interface, and once it’s done, you’ll hear a notification sound and a folder with your video will pop up.
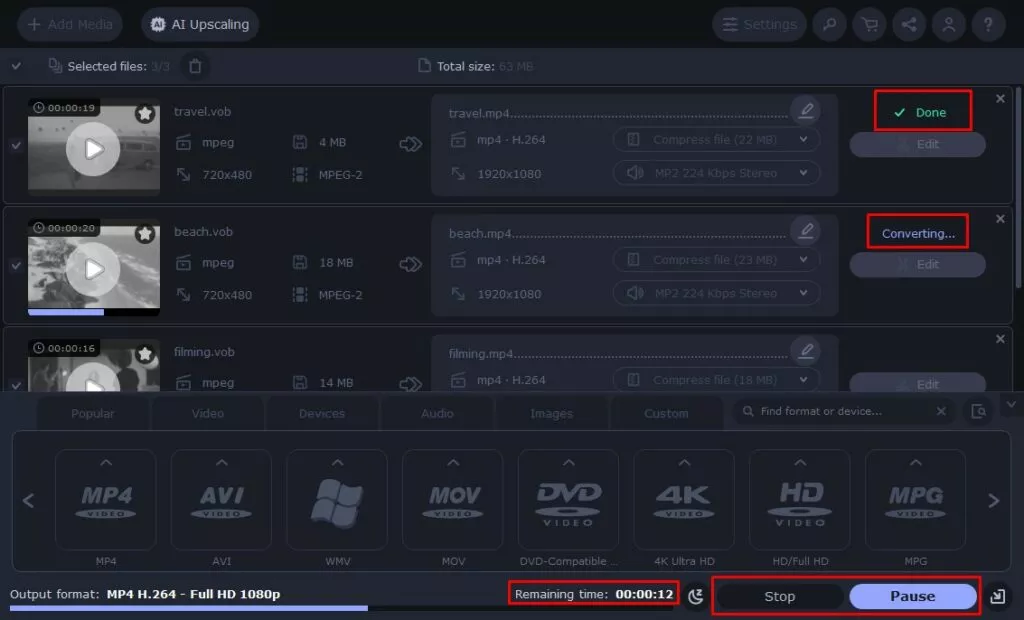
Additional Tips for Using Movavi Video Converter
- As mentioned earlier, you don’t have to convert VOB files one by one. You can add multiple files and convert them all at once with batch conversion.
- After choosing the format and editing your video, you can further adjust the size by clicking the ‘Compress file’ option in the lower-left corner.
- Instead of converting the whole video, you can select a sample with a specific number of seconds to see the results and decide if you’re satisfied with the settings.
- Check the boxes for Intel hardware acceleration and SuperSpeed feature in the ‘Settings’ > ‘Preferences’ menu to significantly speed up the conversion process.
- Use the ‘Custom’ tab to create your own preset by setting the desired parameters and saving it for future use.
- You can save files next to the originals or choose a different folder for converted files by clicking ‘Save to…’ in the lower-right part of the program window.
- If you’re planning to upload your video to a specific device, you can use the ‘Devices’ tab to choose from a list of supported devices. This way, Movavi Video Converter will automatically adjust all the settings according to your device’s specifications.
- The program has a device detection tool that will recognize your device and suggest the best conversion settings for optimal playback.
- Movavi provides customer support, as well as helpful guides and short video tutorials on their website and YouTube channel, so don’t hesitate to check them out for any additional questions or difficulties.
Conclusion
Converting VOB files to MP4 has never been easier with Movavi Video Converter. The program can handle multiple files, provides high-quality conversion, and is easy to use for both beginners and experienced users.
Start with a free trial and see for yourself how versatile and efficient this software can be. Don’t forget to explore the advanced features and settings and enjoy your newly converted videos.