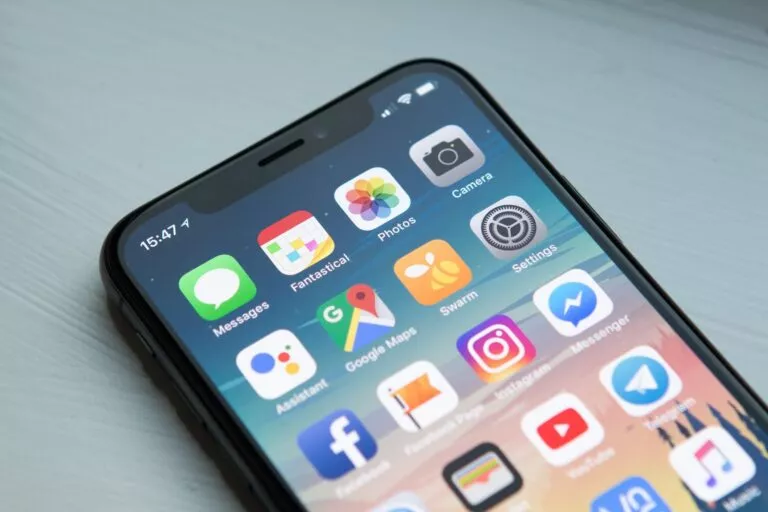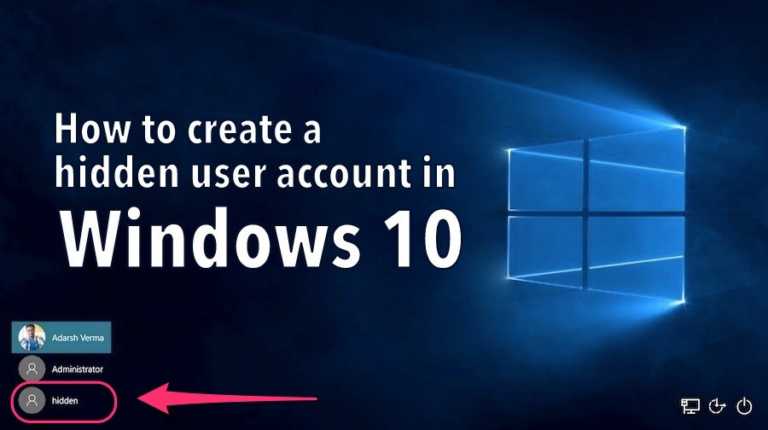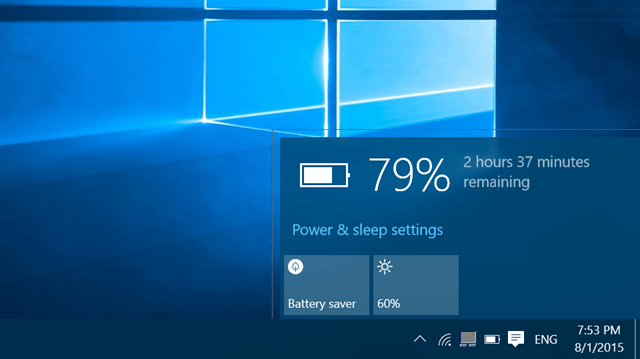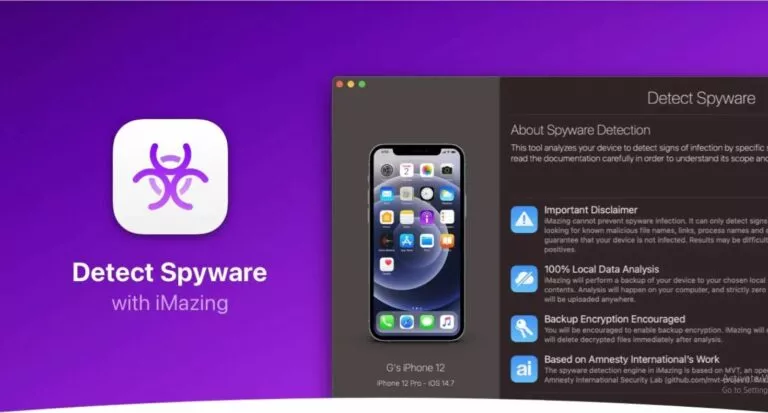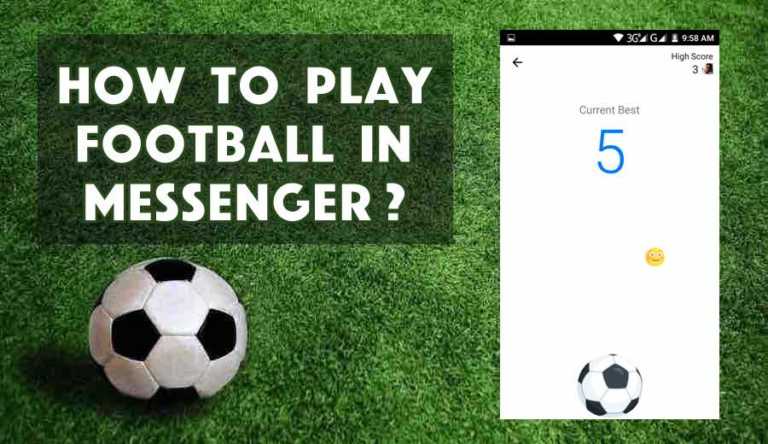How To Change Background On Zoom? | Easy Guide
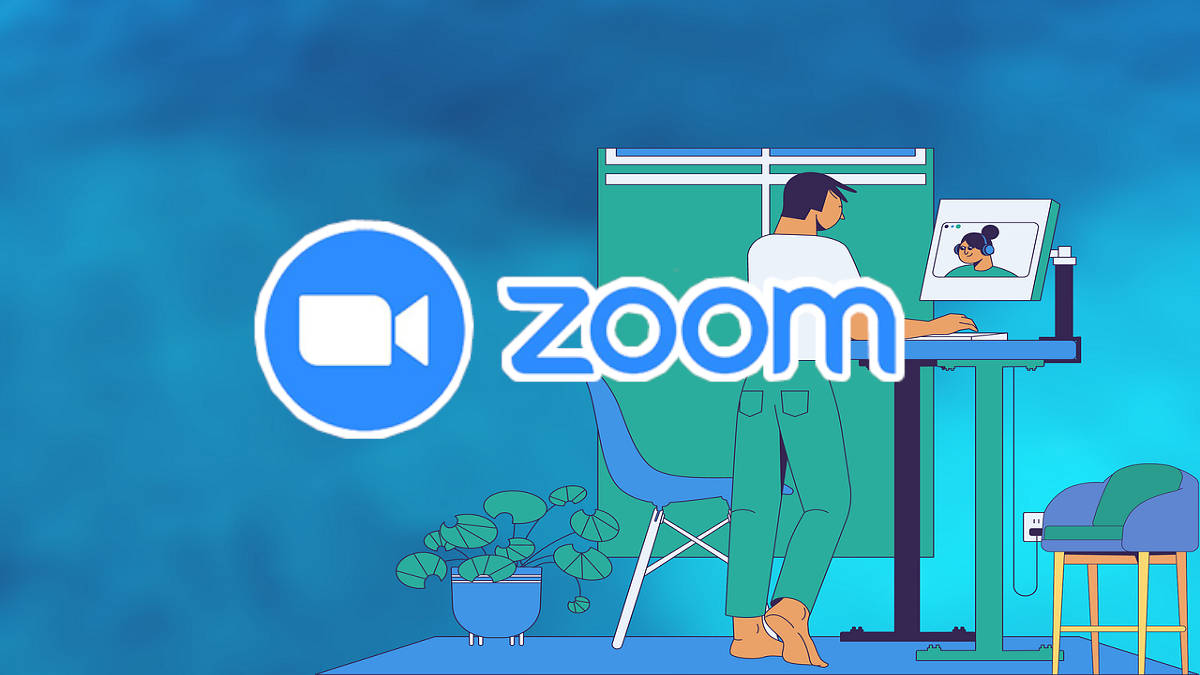
In this era of work-from-home and online classes, sometimes we have to attend video conferences from places that might be disorganized or cluttered. In such cases, covering up the meeting background with something more attractive can save us the blushes. Through this guide, we show you how to change your background on Zoom.
Talking about this feature, it is important to mention the variety of background pre-sets we get. Although the range of virtual backgrounds here isn’t as vast as the options on Google Meet, you still have a handful of interesting choices. On top of that, you can add a Zoom background of your own as well.
How to change Background on Zoom?
Before you begin, make sure the virtual background feature is enabled in your Zoom settings. To do this, go to zoom.us and log in to your account. Now, click on “Settings,” then find and enable the “Virtual background” toggle. Once that’s done, you may proceed with changing your background on Zoom.
Steps to change the Zoom background on laptop (Windows & Mac)
- Open Zoom Desktop Client and log in to your account.
- Click on the gear icon (below your profile picture) near the top-right corner.
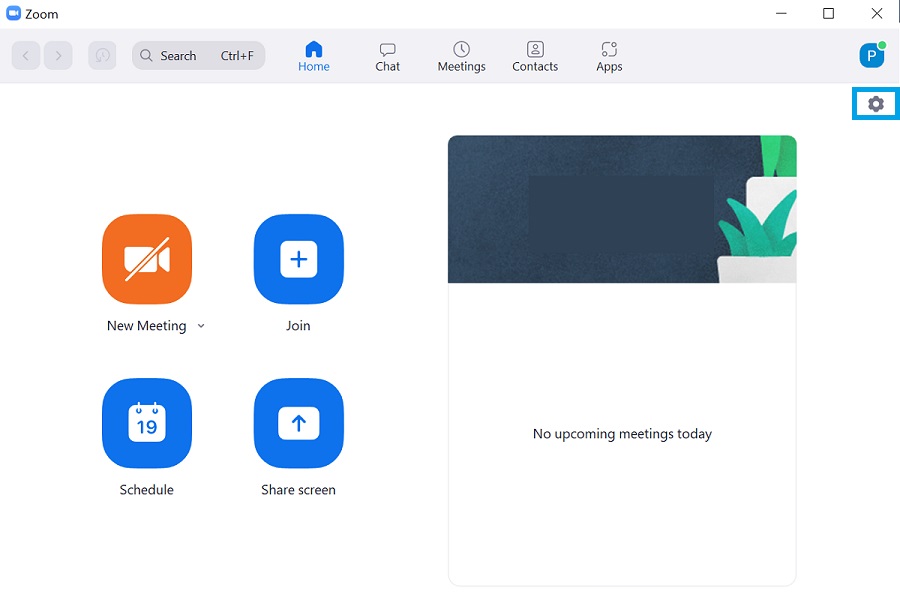
3. In the new window, select “Background & Filters.” In the Virtual Background tab, choose your preferred backdrop. You may even upload your own wallpaper or background video by clicking on the “+” button on the right and selecting “Add Image” or “Add Video.”
Note: If you have a green screen, you can tick the checkbox at the bottom-left to accurately use a virtual backdrop.
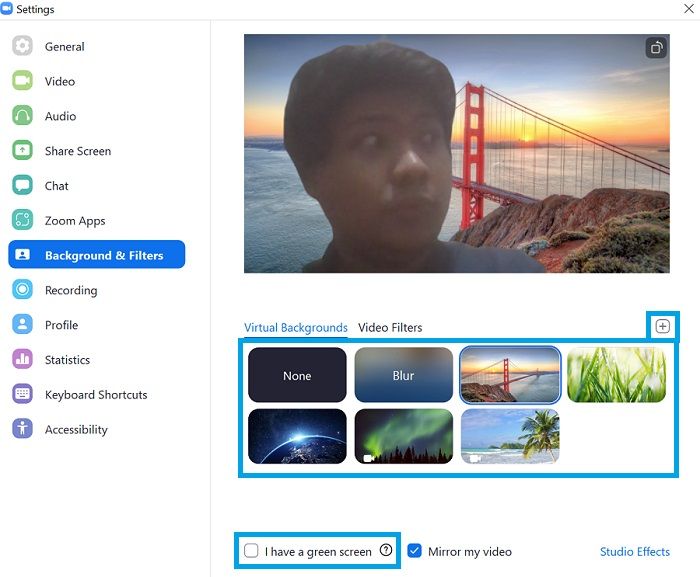
Steps to change the Zoom background on the phone (Android & iOS)
- Launch the Zoom mobile app and sign in to your account.
- Host a new meeting or join an existing one.
- During the meeting, tap on the “More” button.
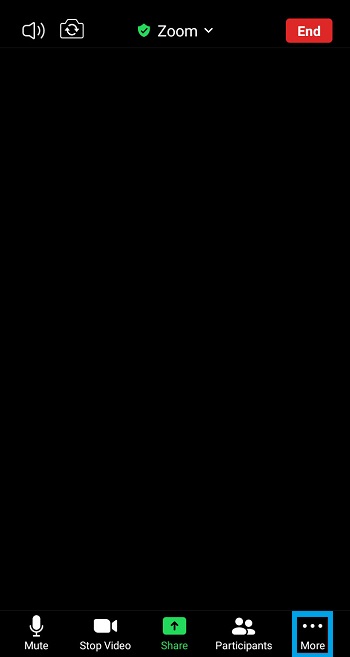
4. Select the Background tab and tap on the desired virtual backdrop. To add a custom background, use the “+” button.
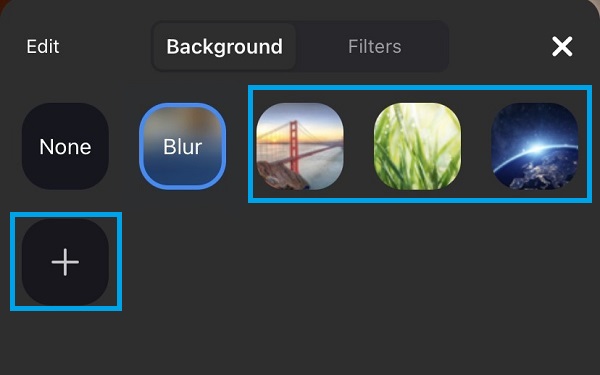
Finally, that covers everything you need to know about changing your Zoom background. While you’re here, why not check out other how-to articles on topics such as screen-sharing and scheduling meetings in Zoom.
FAQs
Apart from the pre-loaded backgrounds, Zoom also provides a pool of backdrops sourced from the internet.
Yes, it is free to change your Zoom background as many times as you want.
If you don’t see this feature, make sure you are using the latest version of Zoom and have the “Virtual background” toggle enabled in the Settings section of your Zoom account (available on “zoom.us”).