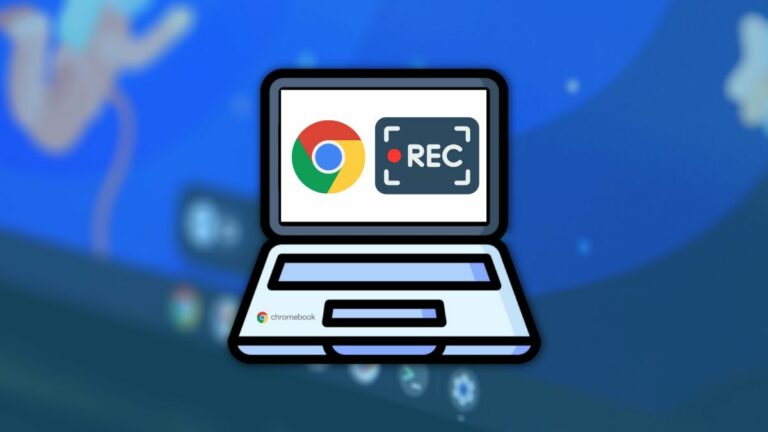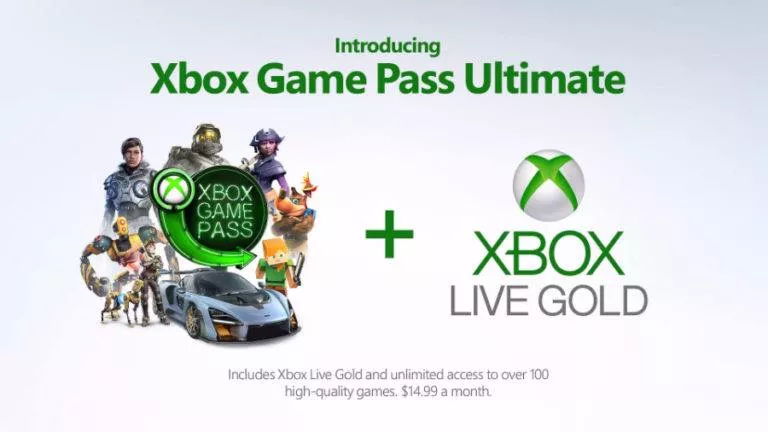How To Backup Windows 10 PC To OneDrive Cloud Storage?
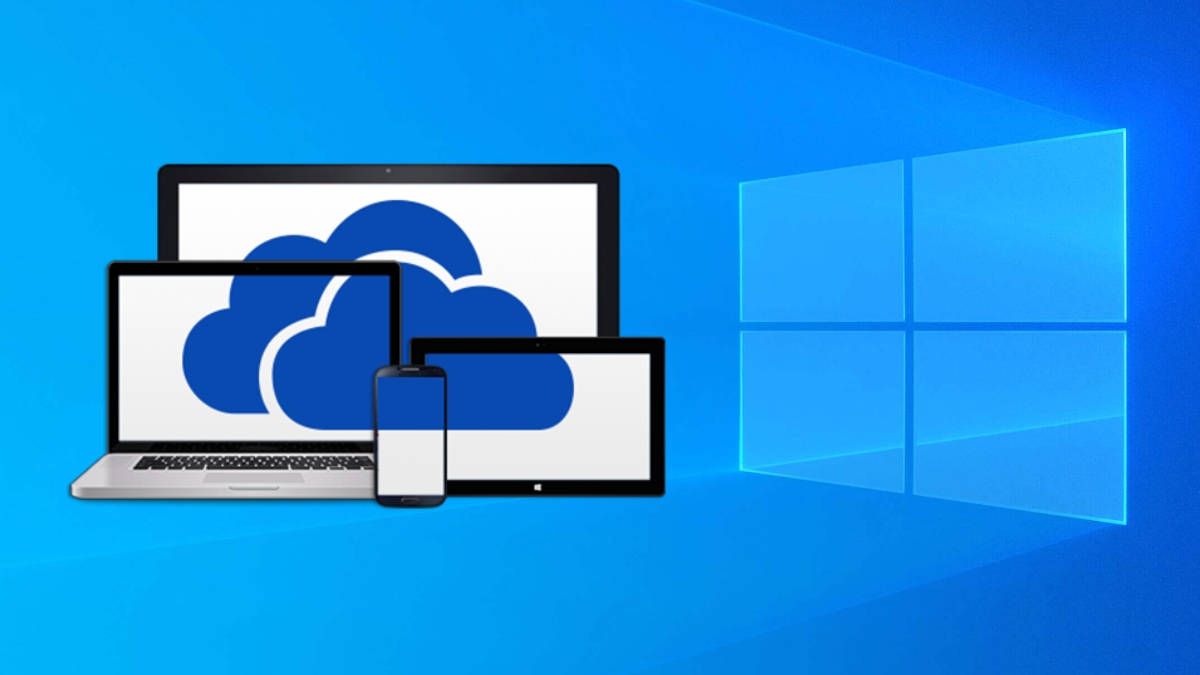
There are reasons why you should use the OneDrive backup functionality to upload your important files to the cloud. There could be any day a ransomware attack shows its wrath on your machine, or maybe, a corrupt hard drive could ruin the show. Hence, putting your data in the cloud is the option you should consider.
How to use OneDrive Backup on your Windows 10 PC?
The OneDrive app comes preloaded when you buy a Windows 10 PC or install a retail copy on your existing one. If for some reason, you ended up deleting the OneDrive, you can get it back from the cloud storage.
1. If you don’t have the OneDrive app, you can download it from the Microsoft website.
2. Next, enter your Microsoft credentials on the setup screen. If you’re using Windows 10, it’s likely that you have a Microsoft credentials account.

3. Pick the location for the OneDrive backup folder. It’s better to use the default location but you can save it to a different local disk if your Windows installation drive is low on space.
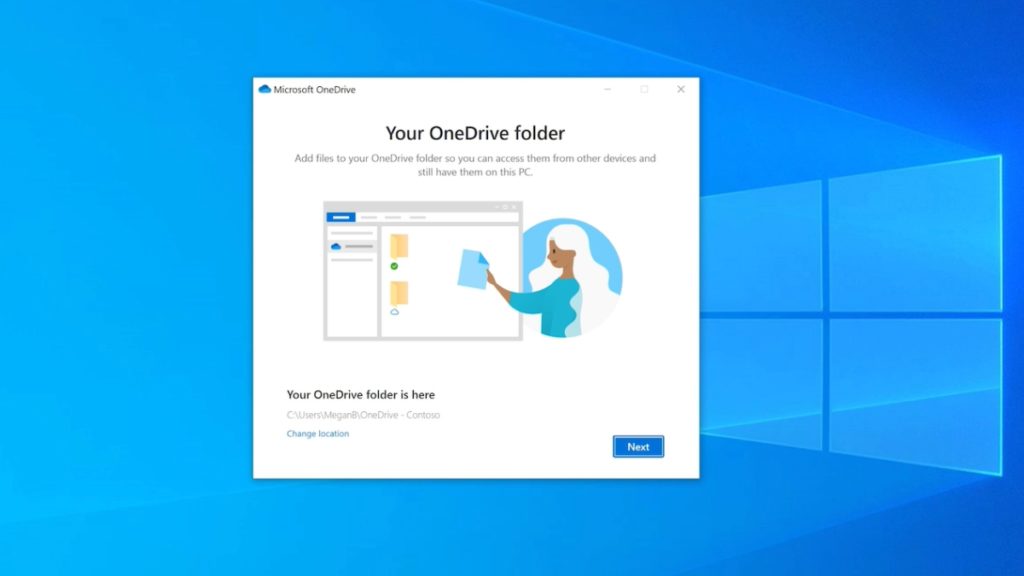
4. Next, choose whether you want to sync Desktop, Documents, and Pictures folders to the cloud storage. If you have the 5GB free plan, you can choose to unselect these options and change this setting later.
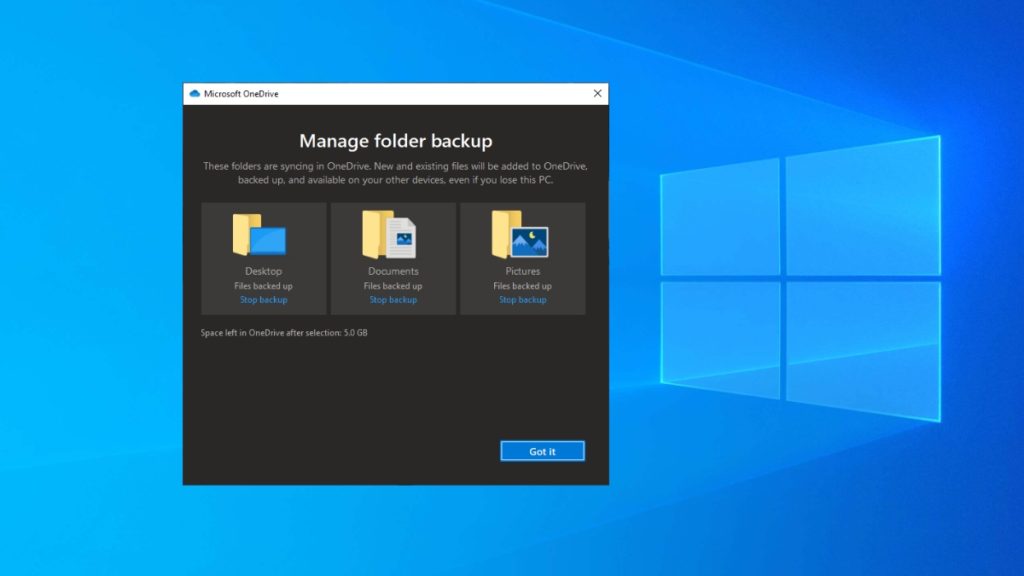
5. After this, you can follow the on-screen instructions and take a quick tour of OneDrive.
That’s all. This is how you set up OneDrive backup on Windows 10. From this point, anything you put in the selected system folders or the OneDrive root folder will automatically be uploaded to your cloud storage.
The OneDrive folder is available in the File Explorer app, where you manually add files and folders simply by copy/pasting them. The folder behaves similarly to any other folder present on your system. So, this is how to use OneDrive to backup files on your Windows 10 PC.
How to manage OneDrive on Windows 10?
Now, you want to make some changes to your OneDrive cloud backup, you can click on the cloud icon present in the Taskbar Notifications area.
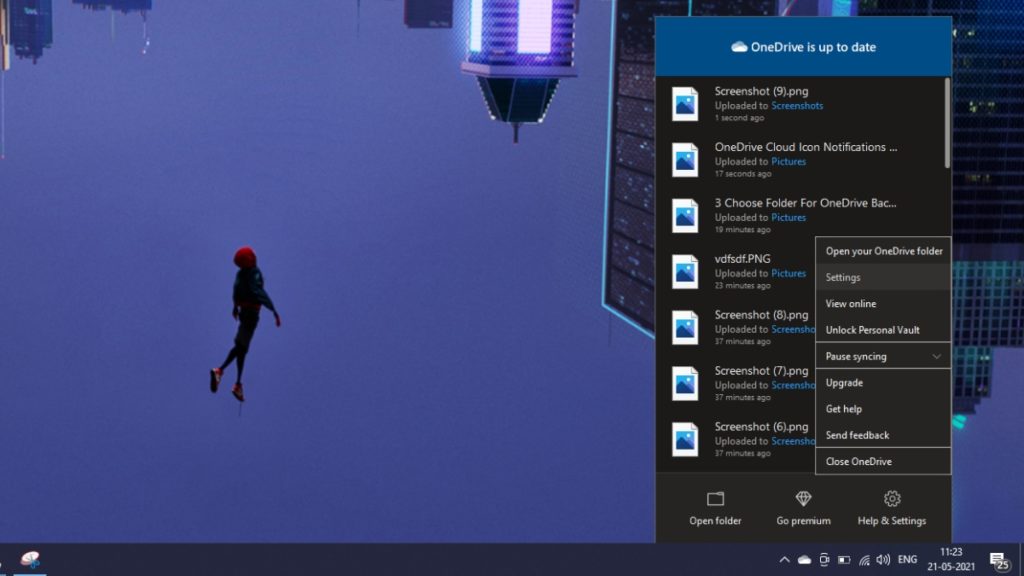
Here, click on Help & Settings to find various options like pause OneDrive sync, view files online, or upgrade your storage.
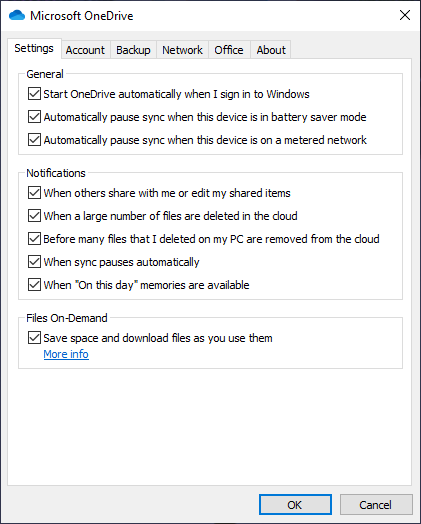
You can go to the Settings option to explore more options. In the Account tab, click on Choose Folders button to decide which folders would be visible in your OneDrive folder.
You can go to the Backup tab > Manage Tab to change which system folders will be synced with your OneDrive storage. In the Network tab, you can change the upload and download speeds for the online sync.
How to set up automatic backup to OneDrive?
To let the cloud storage service work autonomously, you need to go to the Backup tab. Here, select the folders you want to backup. You can also tick the checkboxes below to allow automatic OneDrive backups for Windows 10 screenshots and images/videos when a device is connected.
This is where you’ll find one downside of the OneDrive. It allows automatic sync for three system folders: Desktop, Documents, and Pictures. You can’t add other system folders like Download or the ones you create. As a workaround, you can create subfolders inside these system folders.
How to see my OneDrive backup on other devices?
Microsoft OneDrive is supported on a number of platforms, including Android, iOS, Xbox, Hololens, and web browsers. You can download the app on any of these platforms and access your uploaded data.
An important thing to note here is that if you delete a file from the OneDrive folder/app on one device, it’ll be removed from other devices as well. However, you can recover it from the OneDrive recycle bin within 30 days of deletion.
How to sync Windows 10 Settings to OneDrive?
In addition to files and folders, you can also put Windows 10 settings on your Microsoft-powered cloud drive. Go to Windows 10 Settings > Accounts > Sync Your Settings. Here, turn on the toggle that says Sync Settings. You can also enable/disable individual features like Themes, Passwords, and other settings.
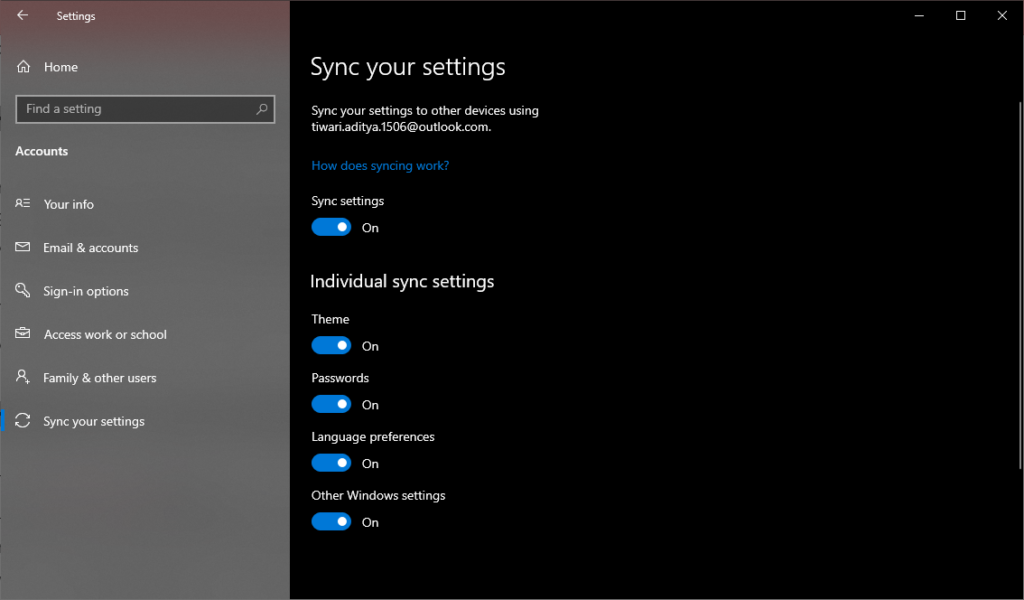
This feature helps to keep things in order when you sign in to a new Windows 10 device using the same Microsoft account.
Here are some more OneDrive party tricks
Files On Demand
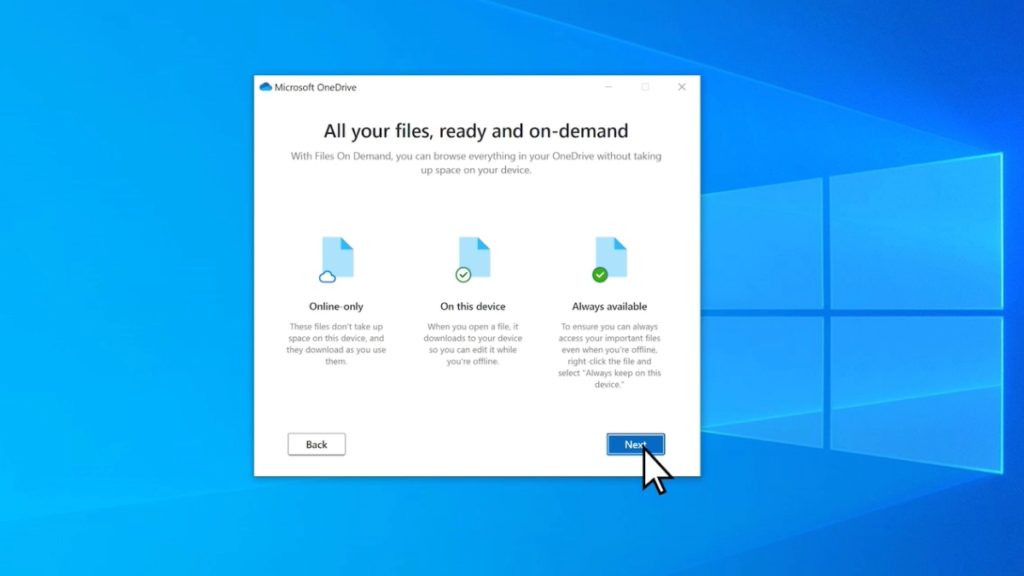
In the Settings tab, you find a feature called Files On Demand. It’s enabled by default and downloads the files to your system only when you access them through the OneDrive folder. The feature is meant to save space on your hard drive.
Personal Vault
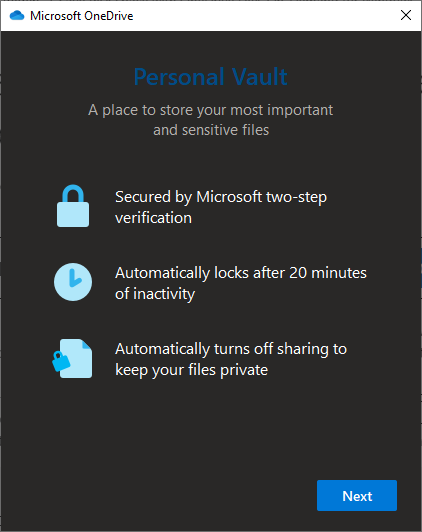
OneDrive also offers a Personal Vault where you can store sensitive files and password-protect them. The capabilities of the Personal Vault vary according to your storage subscription. If you’re running the free OneDrive 5GB or paid 100GB plan, you can only put 3 files in the vault, whereas, the number is unlimited for Microsoft 365 subscribers.
To use personal vault, click on the OneDrive Cloud icon > Help & Settings > Unlock Personal Vault. You’ll have to enter your Microsoft password and use 2FA to access it. By default, the folder is configured to lock itself after 20 mins. You can change this timer in the Account tab.
OneDrive Restore
Microsoft has developed an online version of the System Restore feature on Windows 10. You can roll back your entire OneDrive cloud storage by up to 30 days to recover lost data. This can help in recovering files and folders after an accidental mass deletion or ransomware attack.
However, the File History feature is only available to users who have a Microsoft 365 subscription.
Frequently Asked Questions (FAQ)
Microsoft OneDrive supports many file types including images, videos, documents, PDFs, etc. There is an extensive list of formats it can open without any extension.
Yes and no. Directly, you can’t use OneDrive cloud storage to upload an entire installation of Windows 10 OS. But you can create a system image using the Backup & Restore (Windows 7) tool, and upload the image file, provided you have enough space.
Yes, Microsoft has created OneDrive apps for older versions, including Windows 8/8.1 and Windows 7. However, if you’re running Window XP, you don’t have any option except the web browser.