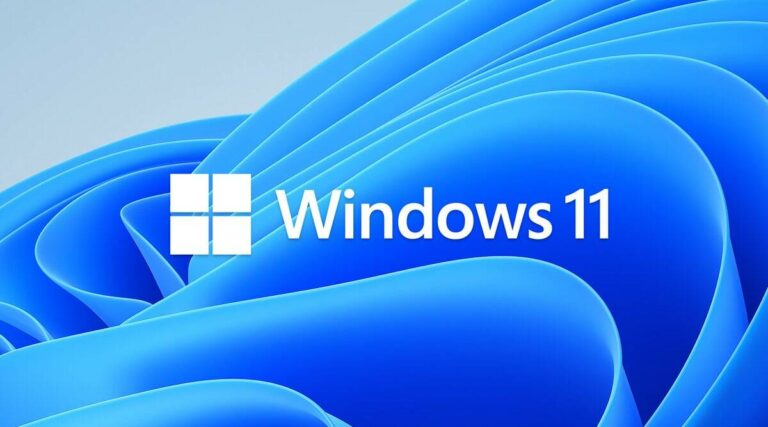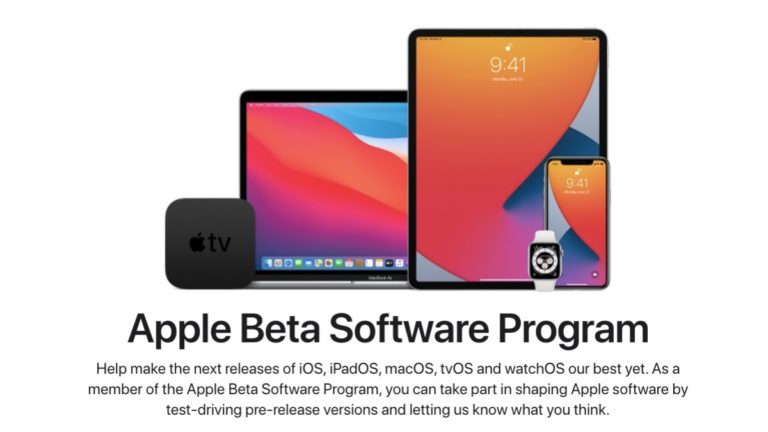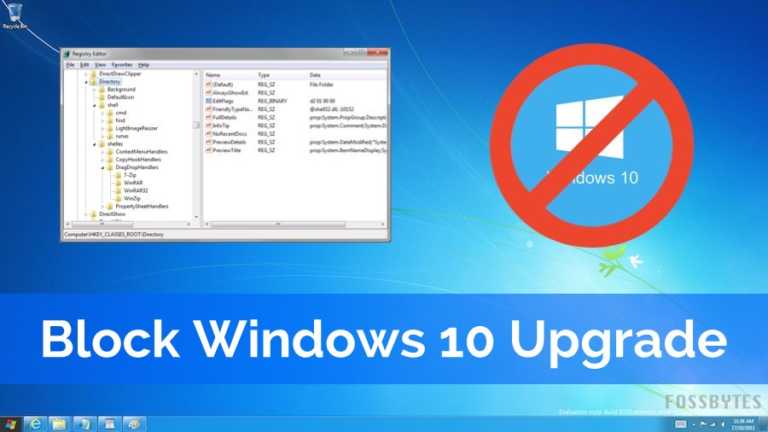How To Fix “Aw, Snap!” And Other Page Loading Errors In Google Chrome On PC?
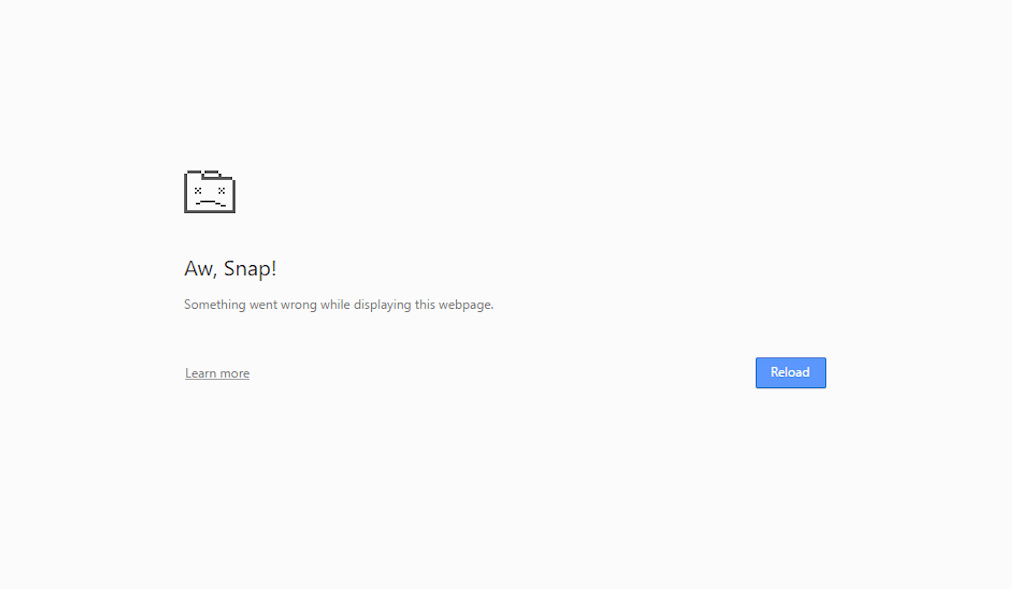
Sometimes, due to a variety of reasons, a specific website that you are trying to access from your browser might fail to load on your computer. Instead, the window will display an error code for the non-availability of the site. The page might show an “Aw, Snap!” message in such cases. Some other error codes you might encounter are: ERR_NAME_NOT_RESOLVED, ERR_TIMED_OUT, ERR_CONNECTION_RESET, ERR_SSL_PROTOCOL_ERROR, ERR_CACHE_MISS, etc.
First of all, you need to check your internet connection and make sure that your computer is connected to WiFi or a wired network. Then, you can reload the page and see if it fixes the error. However, if your internet connection is working fine and you still cannot access the site, then follow these simple steps on your PC to fix the error:
How to fix “Aw, Snap!” error in Google Chrome?
Method 1: Clear cache and cookies
Chrome stores cache and cookies that may prevent the page from loading.
- Open the Chrome Browser and open a window in incognito mode. You can do this by clicking the 3-dot button in the upper right corner of your browser and then select New incognito window. Alternatively, you can press Control+Shift+N to open a new window in incognito mode.
- In the Incognito window, try loading the page. If it opens, you have to clear your cache and cookies.
- At the top right corner of the browser, click the 3-dot button. From the drop-down menu, select More tools > Clear browsing data. Alternatively, you can press Control+Shift+Delete.
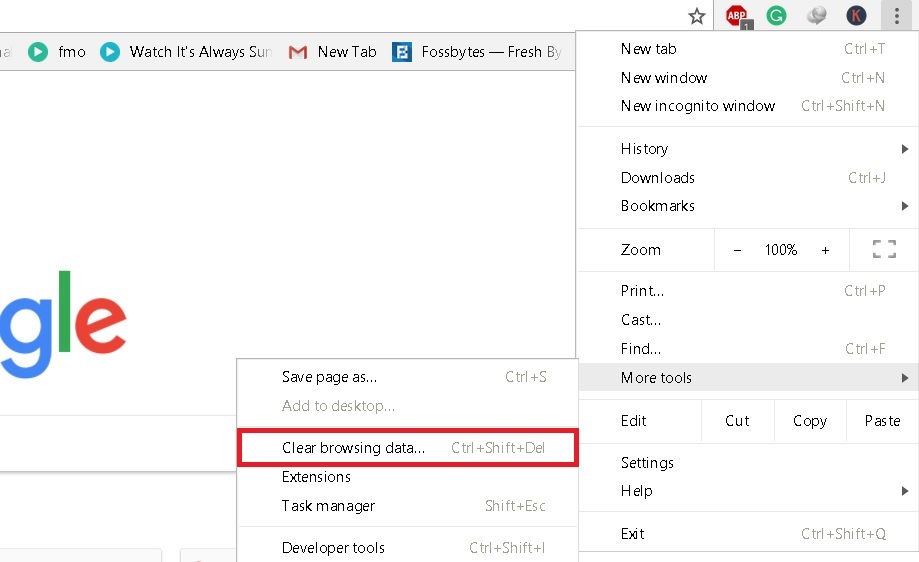
- At the top, set All time as the time range. Select Cached images and files and Cookies and other site data, and deselect the other options.
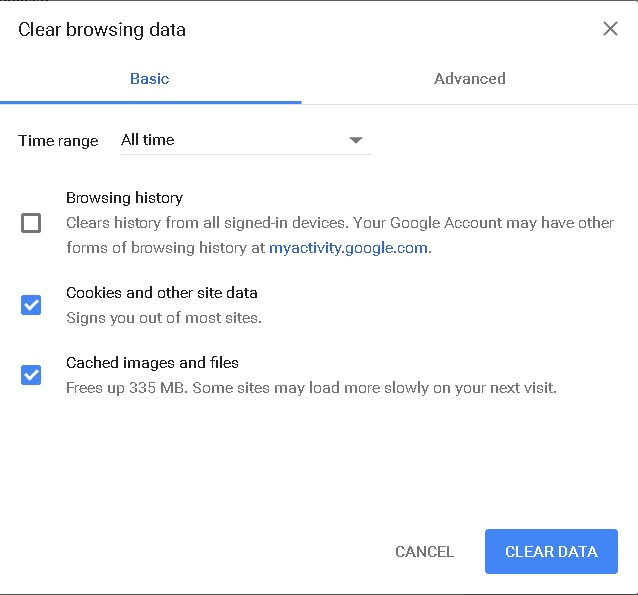
- Click on Clear data.
- Now, you can try reloading the page that displayed error.
Method 2: Close running tabs, disable extensions, quit other programs.
While you are browsing, your computer may run out of memory, especially if you are running Chrome on old hardware. The tabs that you open take space in your RAM, and in case of Chrome, each tab runs its own process. Also, extensions that run in background require memory. Applications other than Chrome that may be running on your system can also cause this shortage of memory. To solve such issues, you might need to free up memory for websites to load. You can try to do the following steps:
- Close every tab on your Chrome browser except for the one that is showing the error message.
- Stop all other apps or programs that are running on your device, also pause all the file downloads if there are any.
- Disable or uninstall unnecessary extensions from the browser. Go to More Tools > Extensions.
- To disable an extension, uncheck the box next to “Enabled.” To delete the extension, click on the bin icon.
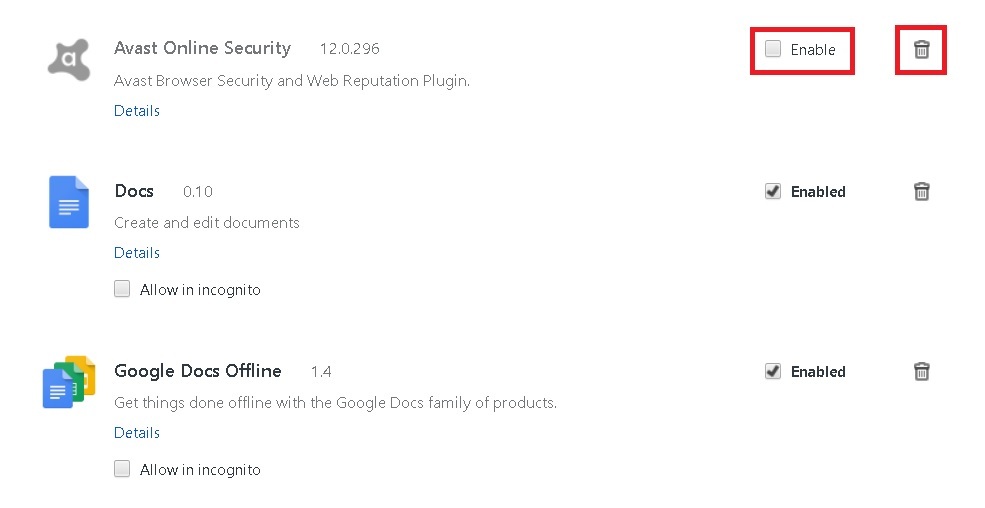
- Now, try reloading the tab with the error message.
Still not working?
If you are still having a problem to access the site even after following the above methods. You can consider the following necessary steps and try to fix the issue:
- Restart your Computer.
- Update your Chrome Browser.
- Check for malware with an anti-malware tool.
Did you find this guide on how to fix “Aw, Snap!” and other page loading errors on Chrome to be helpful? Share your views in the comments below.
Also read: 5 Hidden Tips and Tricks for Google Chrome On Android