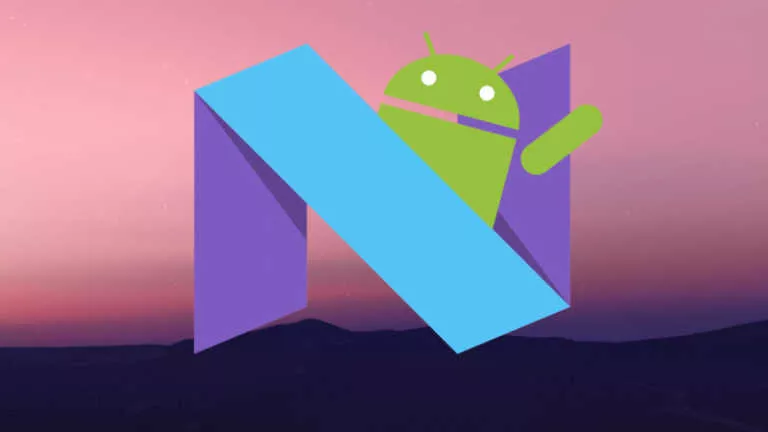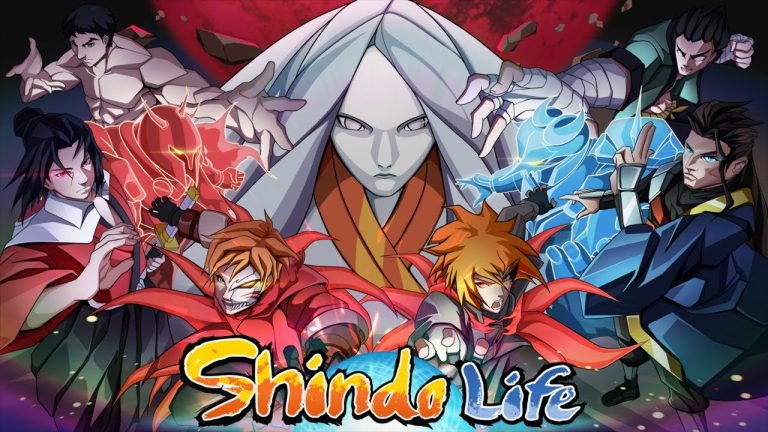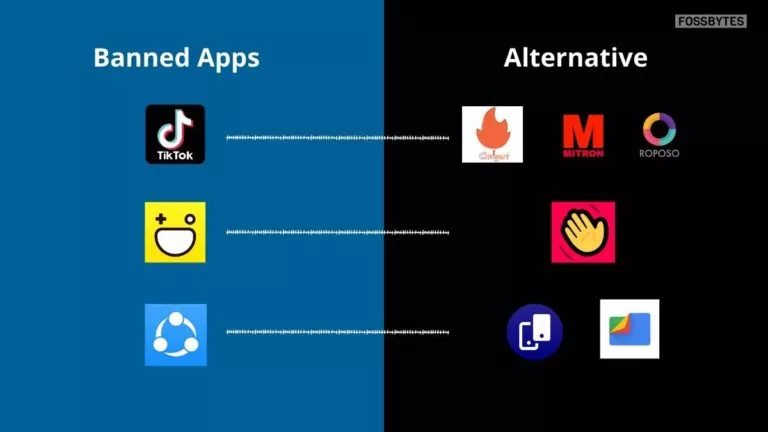5 Hidden Tips and Tricks for Google Chrome On Android
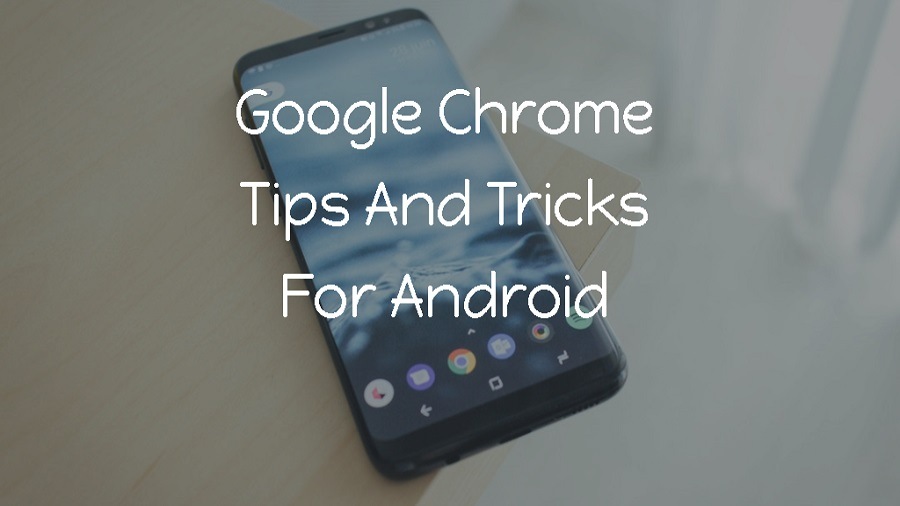
Android app of Google Chrome has few hidden tricks up its sleeve that can enhance user experience. These are accessible from Settings within the app and through Chrome Flags.
What are Chrome Flags?
Chrome Flags are hidden experimental settings in Android that will allow you to fine-tune your browser. You can try new features in Chrome while they are still in development or are unstable. It opens up a lot of possibilities both in desktop and mobile browsers by allowing you to change default settings.
However, Chrome wiki mentions that these experimental features may change, disappear or stop working at any time. Also, tweaking with unknown settings may compromise your device’s security.
If you find that your browser is crashing down or showing unexpected behavior after you have tempered with Flags, just go to app settings and clear data for Chrome. This will reset Chrome to its earlier state.
Also read: 8 Google Easter Eggs And Fun Tricks That You’d Love to Know
5 Hidden Tips And Tricks for Chrome On Android
1. Move the Address Bar to bottom
Are you not finding it convenient to access the Chrome address bar on your large screen device? Did you know you can change it? This hidden Google Chrome feature can be tweaked easily.
- In your address bar type “chrome://flags” without the quotes.
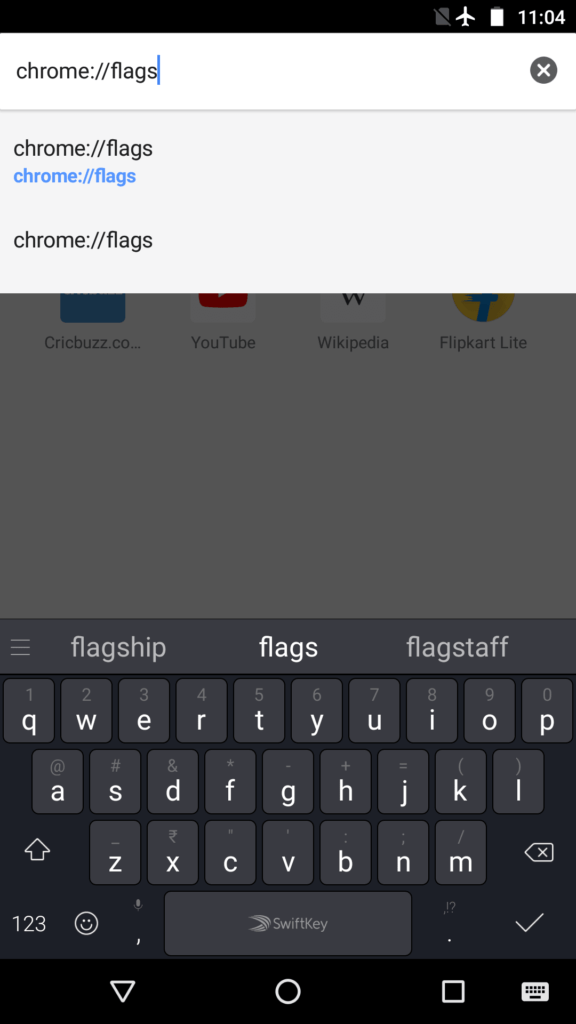
- Tap on the 3-dot-menu on the upper right corner of your browser and tap on Find in page.
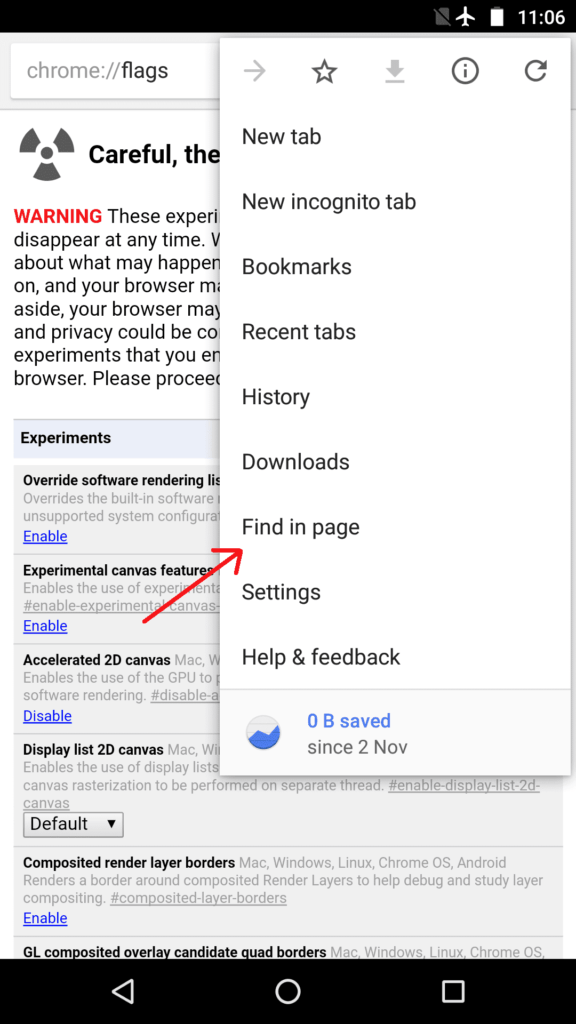
- In the search bar that appears, type “Chrome Home.”
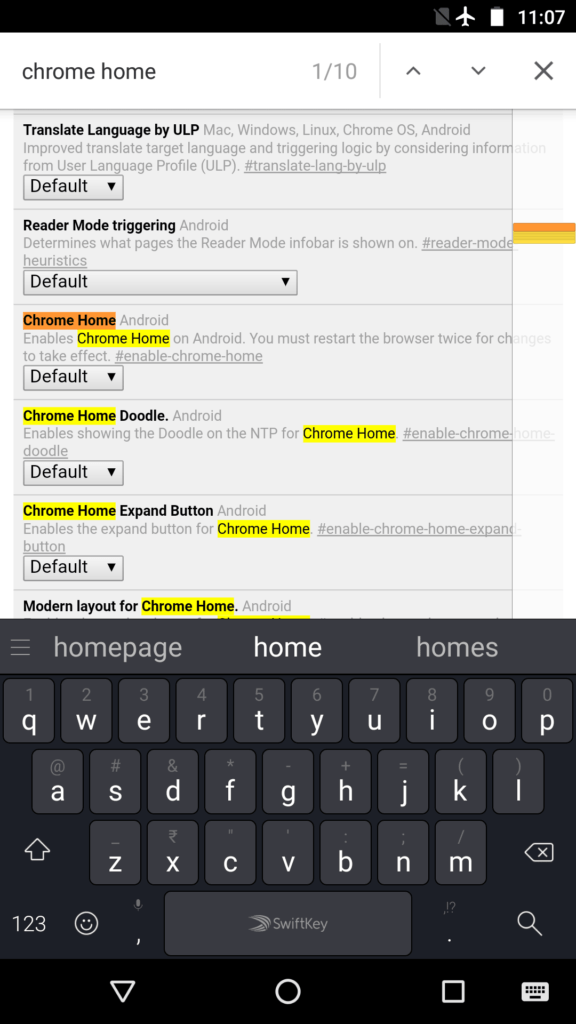
- You’ll notice that Chrome Home is highlighted in red.
- Tap on the tab marked Default below it and set it to Enabled.
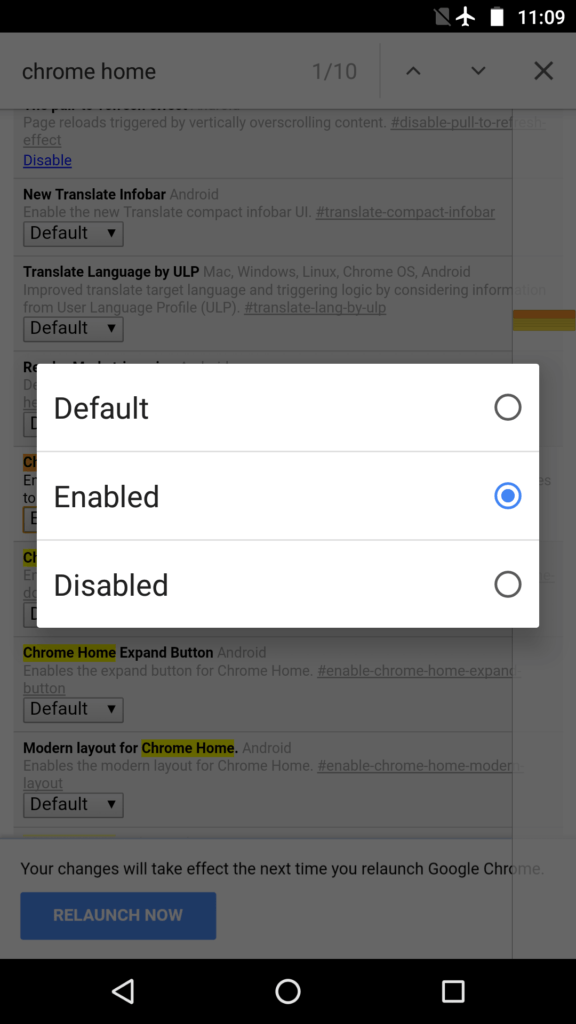
- You will see a “Relaunch Now” pop-up. Tap on it. You may have to manually relaunch once again for changes to take effect.
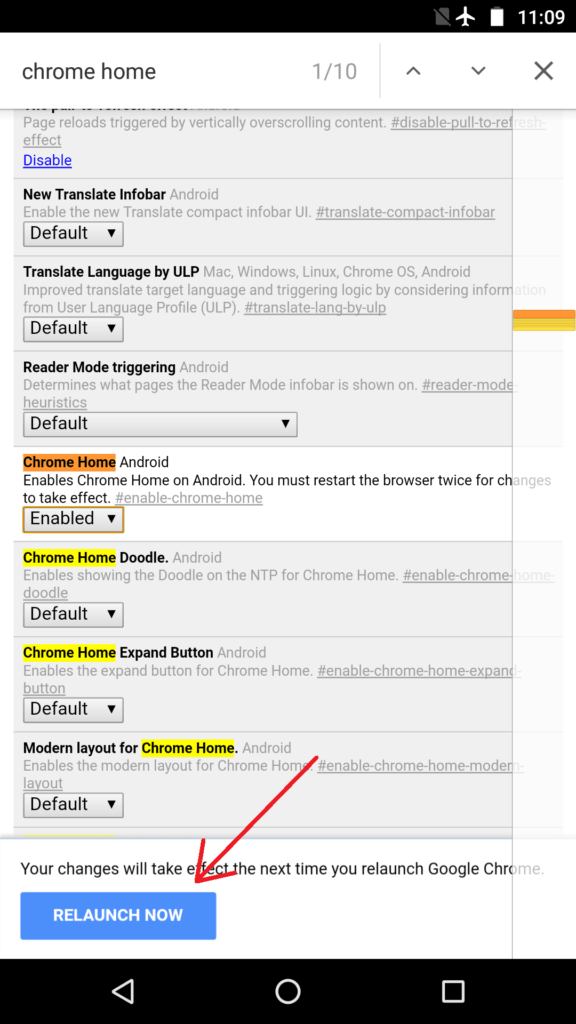
After you relaunch, you will notice that the address bar is now shown on the bottom of the screen.
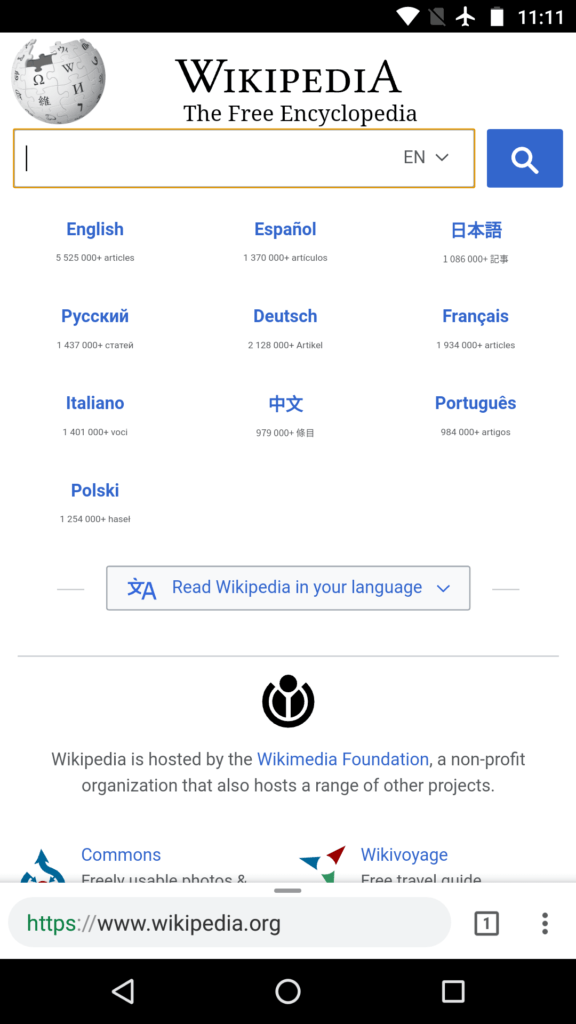
2. Experience faster browsing speeds.
You can speed up Chrome on Android by enabling QUIC protocol. ‘QUIC’ stands for Quick UDP Internet Connection and is an experimental process. QUIC operates over UDP and is much lower latency than TCP.
- Type “chrome://flags” without the quotes in your address bar.
- Search or scroll down to Experimental QUIC protocol.
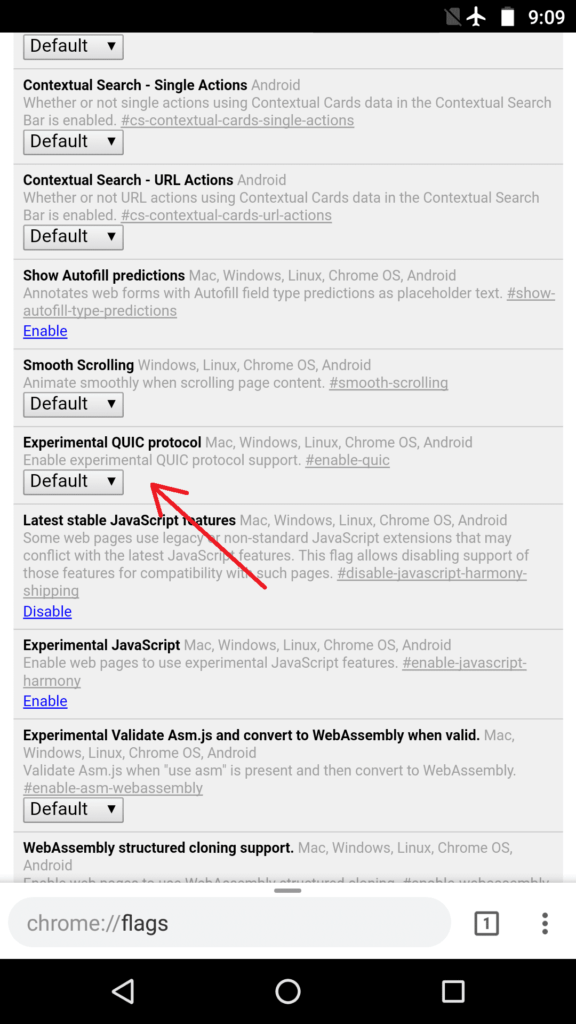
- Set it to Enabled.
With QUIC, Google says that mean page load times improve by about 3%. Also, users who used Youtube via QUIC reported having suffered from 30% fewer rebuffers.
3. Always ON Reader Mode
Websites loaded with ads and many banners can distract you and make it inconvenient to read content. That’s when Chrome’s Reader Mode comes into play. It strips off all other elements from a page except the content. Typically, a “Make page mobile-friendly” button is shown on some websites and clicking on it will highlight the content.
- On the flags screen, search or scroll down to Reader Mode triggering.
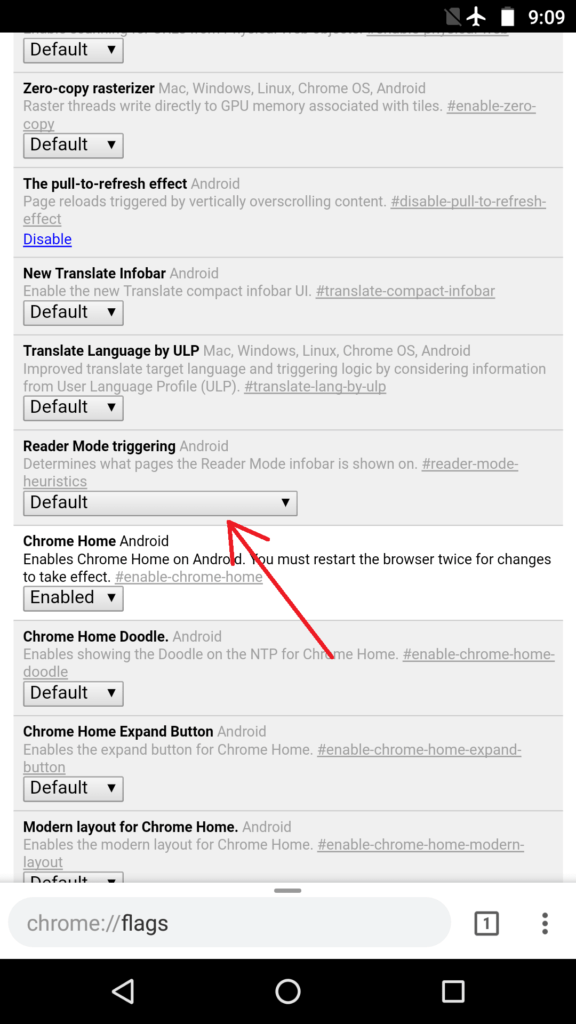
- Change it to Always, if you want to force every website to display content in Reader Mode.
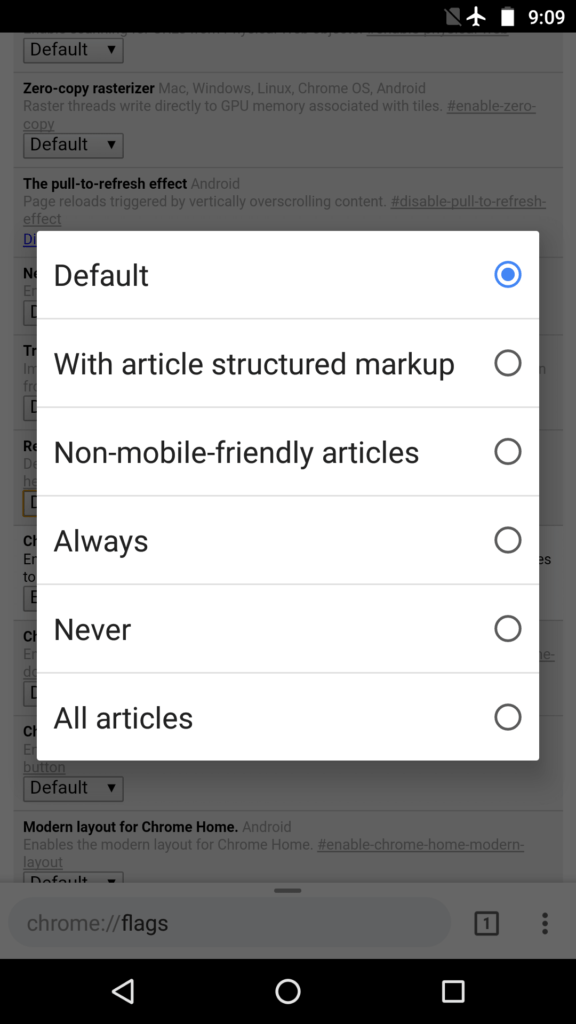
4. Switch tabs in a compact way
There is a nifty trick for Chrome on Android to switch tabs. Chrome displays tabs like cards stacked over each other. In a scenario when many tabs are open, you may need a considerable amount of time in finding and switching to a tab. “Accessibility Tab Switcher” flag allows a user to switch tabs compactly by displaying only the names of tabs organized as a list.
- Search or scroll down to Accessibility Tab Switcher and tap on Enable beneath it.
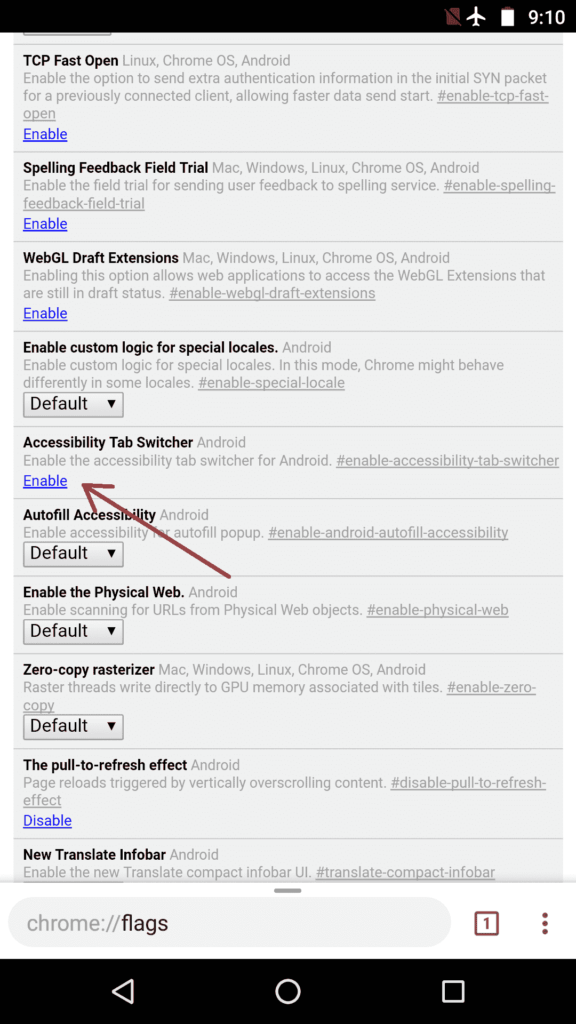
- Then tap Relaunch Now.
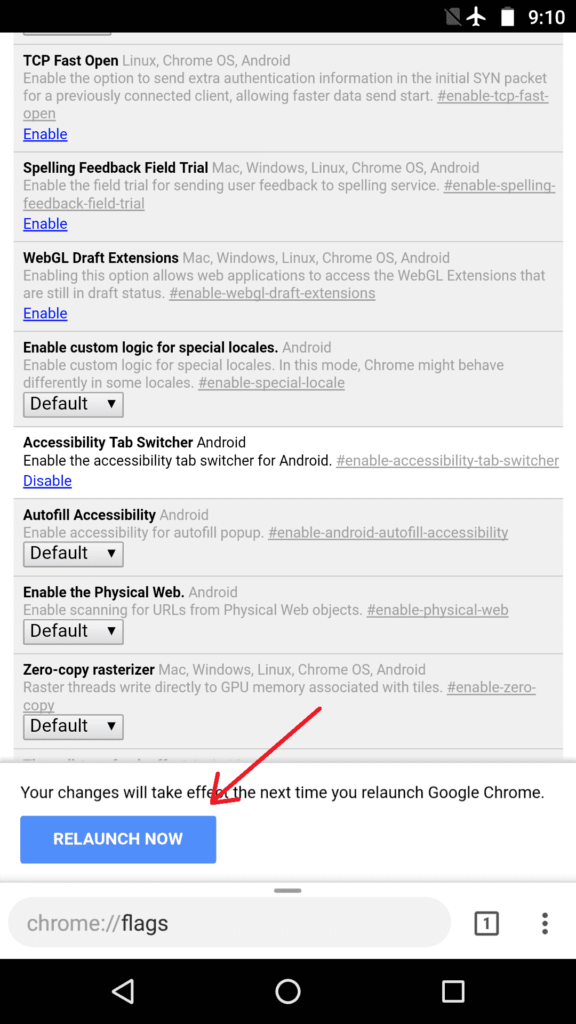
You will notice that you can now visualize tabs more clearly without a preview of the content.
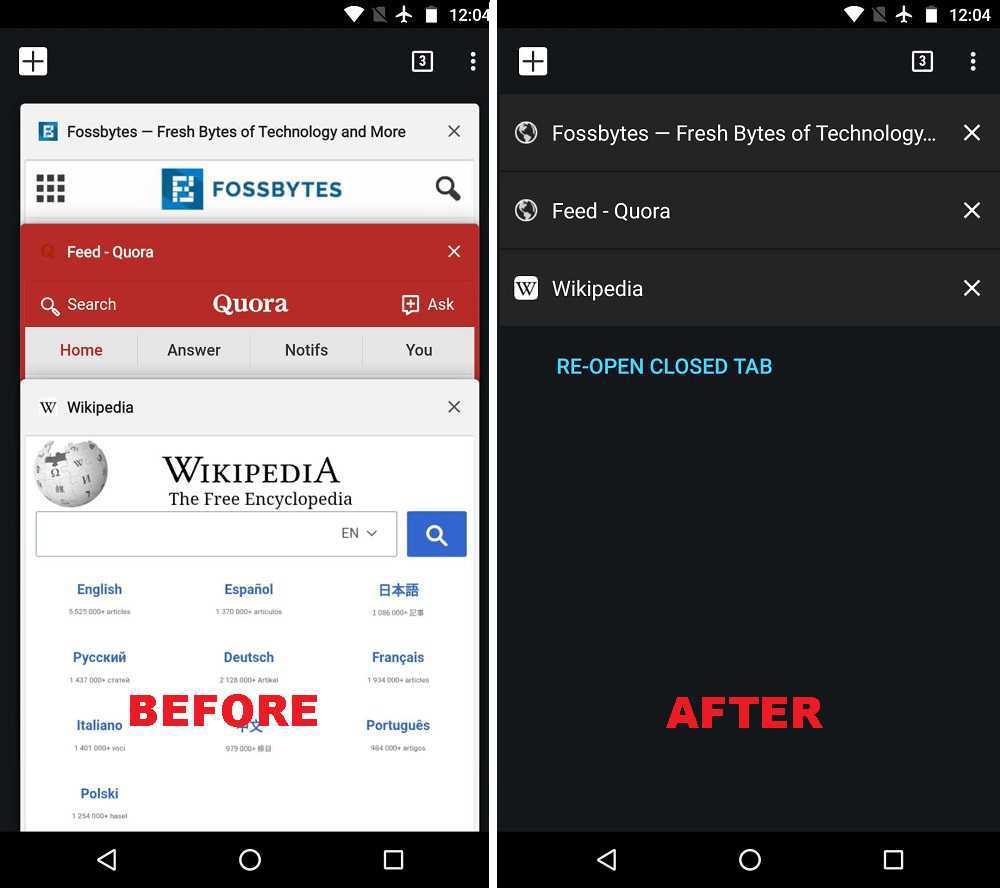
5. Enable Zooming on any website
Not all websites allow you to zoom in on their content. This can be frustrating when you have to tap on links or copy some text. Thankfully, Chrome on Android has a hidden trick to override this problem.
- Tap on the 3-dot menu and tap on Settings from the drop-down menu.
- Tap on Accessibility.
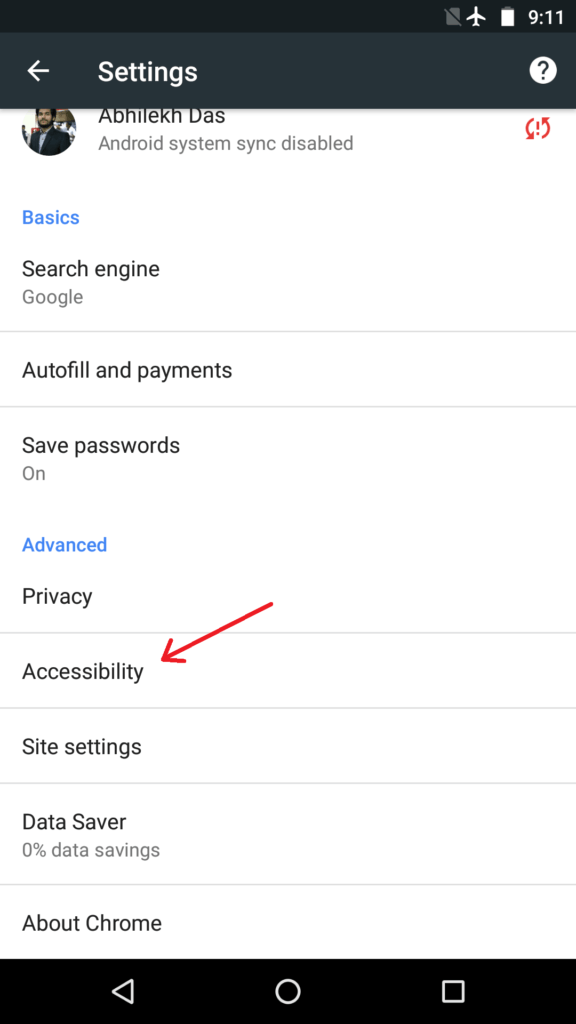
- Check the option Force Enable Zoom.
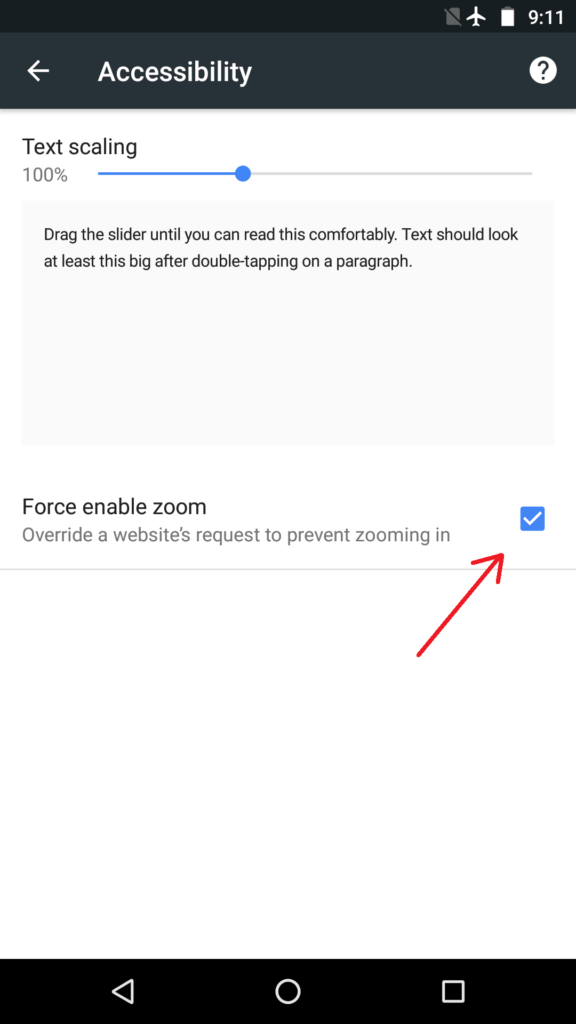
Did you find these hidden tips and tricks for Google Chrome on Android to be useful? Share your reviews in the comments.
Also read: Amazing Google Chrome Tips And Tricks You Must Know