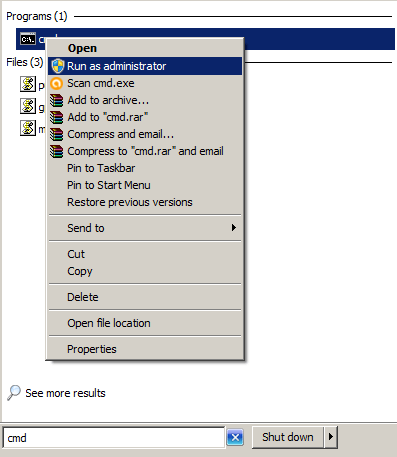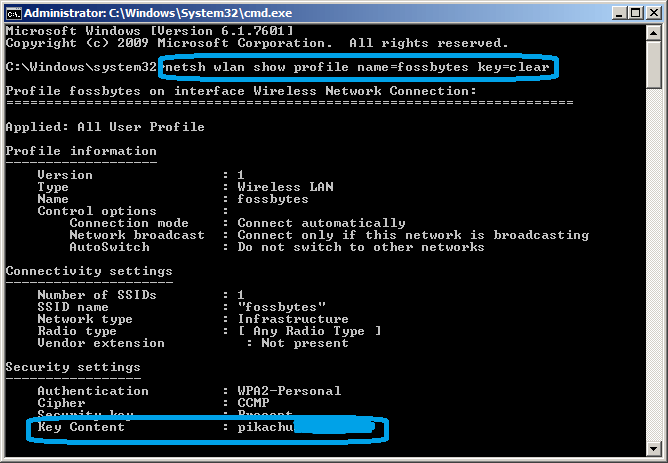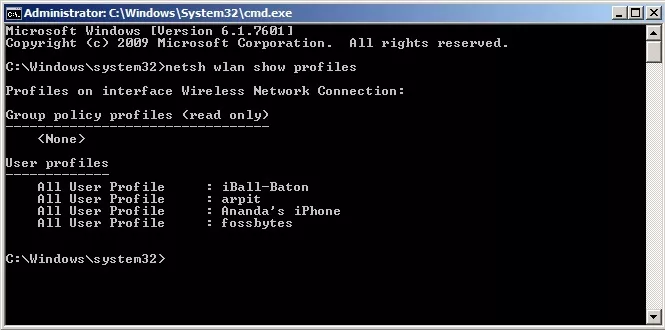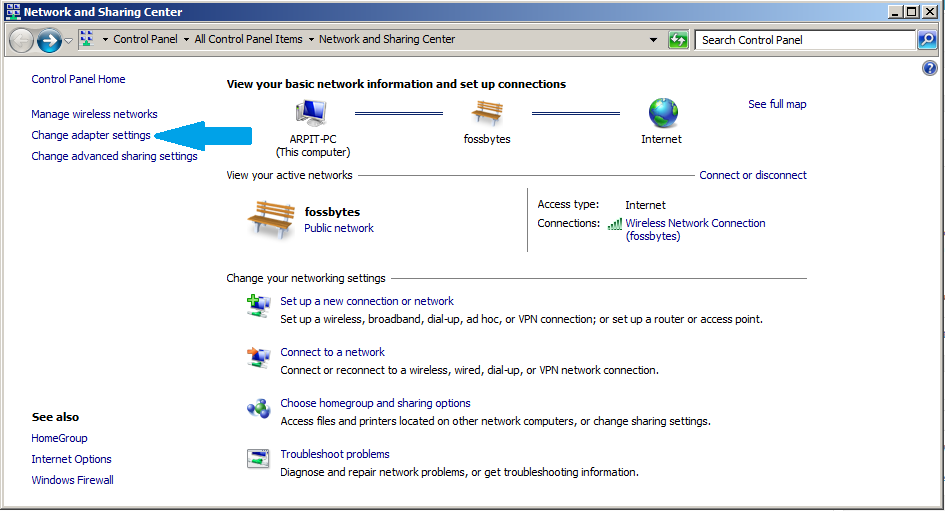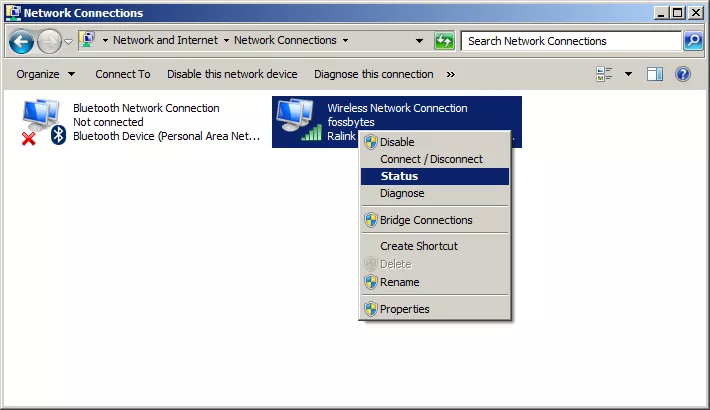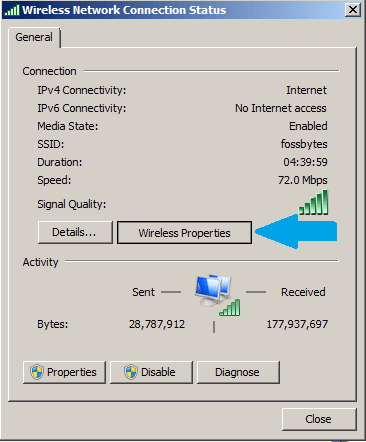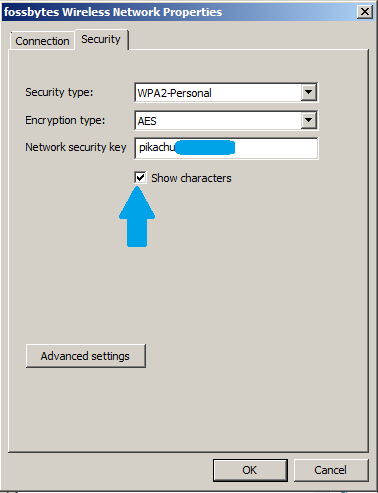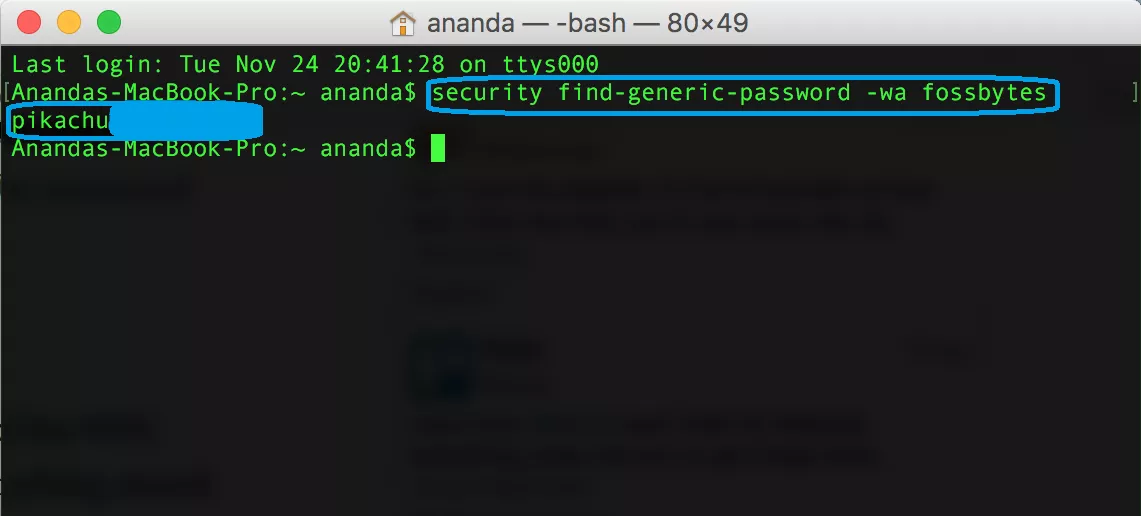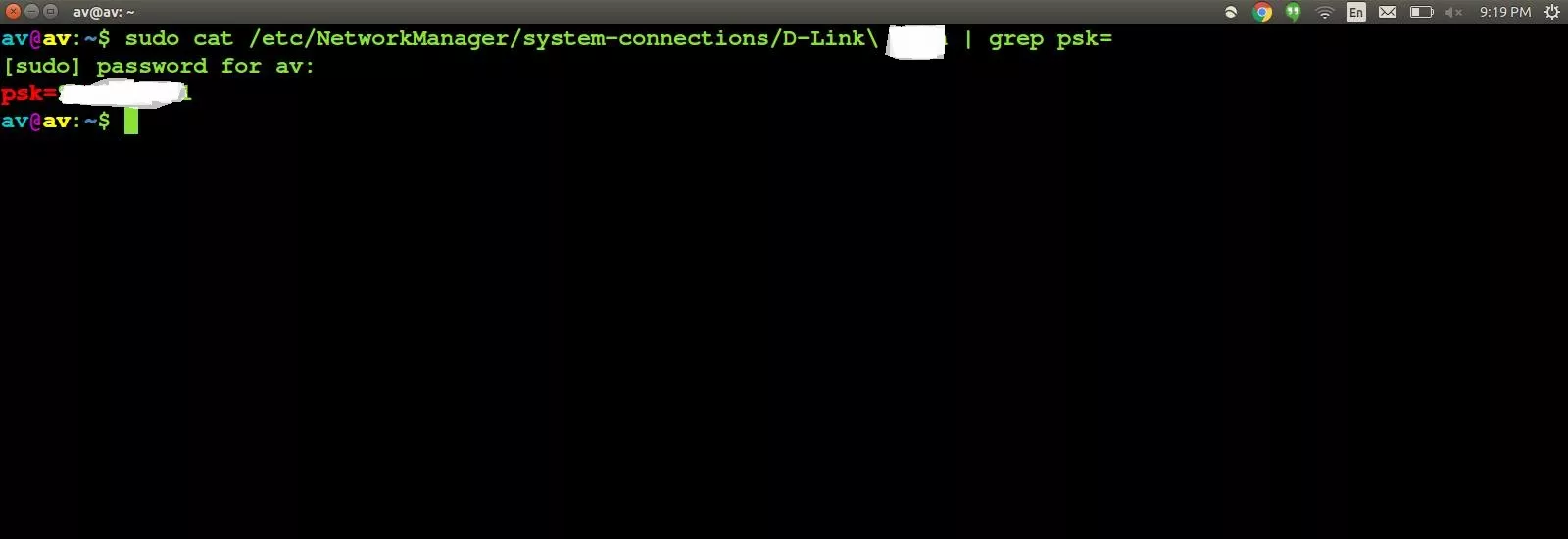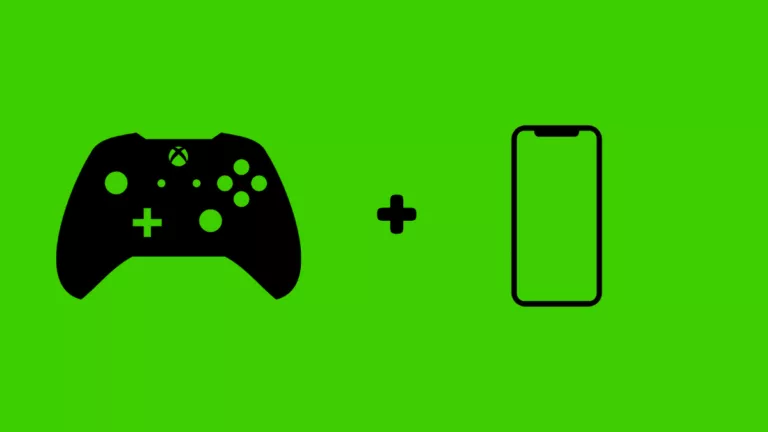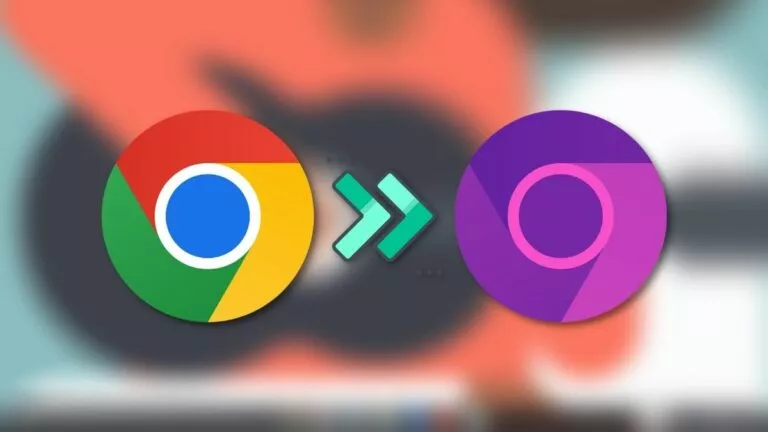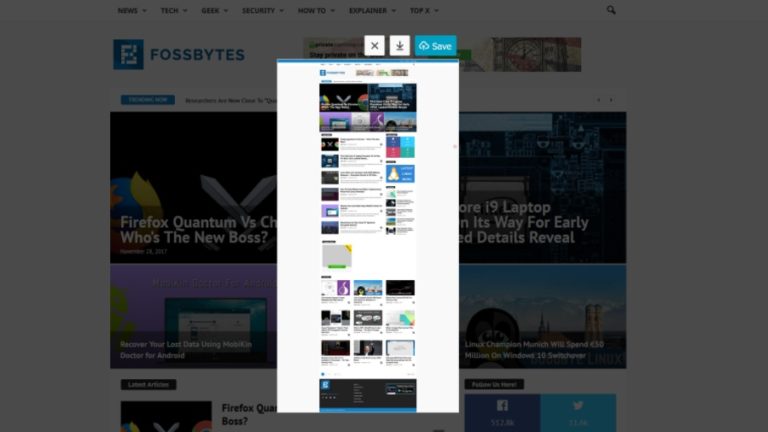How To Find The WiFi Password Of Your Current Network
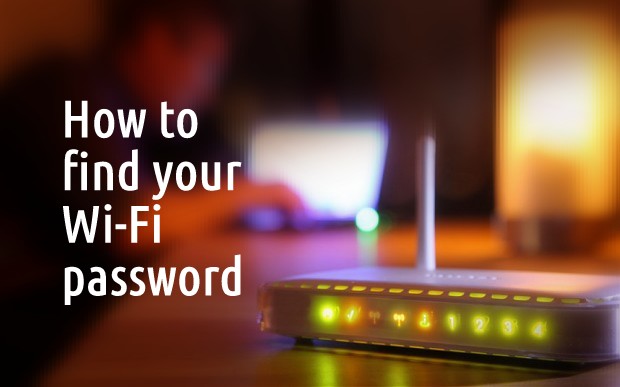
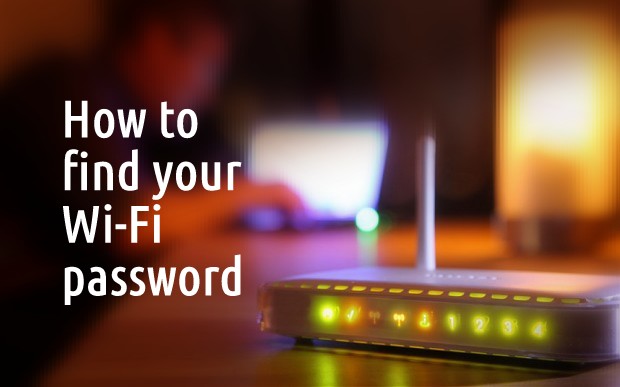 Short bytes: There are different ways to retrieve the WiFi password of the network that you are connected to. Out of these, some methods include complex steps, whereas some are pretty handy and require only few commands to extract the WiFi password of your current network. Read the article to know how you can do this.
Short bytes: There are different ways to retrieve the WiFi password of the network that you are connected to. Out of these, some methods include complex steps, whereas some are pretty handy and require only few commands to extract the WiFi password of your current network. Read the article to know how you can do this.
In the following tutorial, I am going to tell you five different methods to find out WiFi password of your current network. These methods include retrieving WiFi password on a Windows, Linux, Mac, and Android device.
Method 1: Finding the WiFi Password in Windows Using Command Prompt
- First, open the Command Prompt on your Windows PC by typing cmd in the Start Menu.
- Now select Run as administrator by right-clicking on it.
- Once Command Prompt is opened, you need to type the following command in it (Replace fossbytes with your WiFi network name), and hit enter.
netsh wlan show profile name=fossbytes key=clear
- After hitting Enter, you will see all the details including your wifi password as key content (as shown in the above picture).
- In case you want a list of your previous WiFi connections, type this command:
netsh wlan show profiles
Method 2: Revealing WiFi Password Using General Method in Windows
- First navigate through the system tray and right-click the WiFi symbol.
- Now select Open Network and Sharing Center.
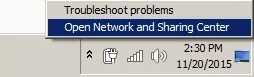
- Now click on Change adapter setting. Since I am using Windows Classic theme here, so you might find a little change in the icons, but I assure you that the method is same in Windows 7, Windows 8, and Windows 10.
- Now right click on the WiFi network and select status on the drop-down menu.
- Now click on Wireless Properties in the resulting pop-up window.
- Click on Security and then Show characters to find out the password of your current WiFi network.
Method 3. Retrieve WiFi Password in Mac using Terminal
- Press Cmd+Space to open Spotlight, and then type terminal to open the Terminal window.
- Now enter the following command (replace fossbytes with your WiFi network name and press enter) and then enter your Mac username and password.
security find-generic-password -wa fossbytes
- Your WiFi password of the current network will appear in plain text.
Method 4: Extracting WiFi Password in Linux
- Press Ctrl+Alt+T in order to open the terminal in Linux.
- Now type the following command (replace fossbytes with your WiFi network name) and then enter your Linux username and password.
sudo cat /etc/NetworkManager/system-connections/fossbytes | grep psk=
- You will find your WiFi password there, in case you want to know the network name, type the following command:
sudo grep psk= /etc/NetworkManager/system-connections/*
Method 5: Finding Wifi Password in Android
This method needs a rooted Android device with the free app ES File Explorer installed on it. Follow these simple steps to recover your WiFi password:
- Open ES File Explorer. Now in the menu, go to Local, then tap on Select Device. Here ES File Explorer will ask for the Super User permission, click and allow it.
- Now open the folder named data and look for folder misc.
- Now open the folder “wifi” where you will spot a file named wpa_supplicant.conf.
- Open it as text and look for your WiFi name (SSID). Below the SSID, you’ll find your lost WiFi password (psk).
So, this is how you can find out the password of the WiFi network that you are connected to on different devices. If you find the article on finding WiFi password of your current network helpful, let us know in comments below.
Also Read: How To Find Saved WiFi Passwords In Linux?