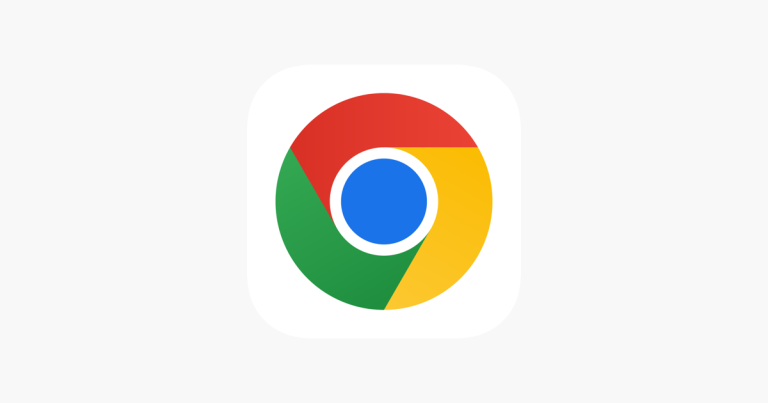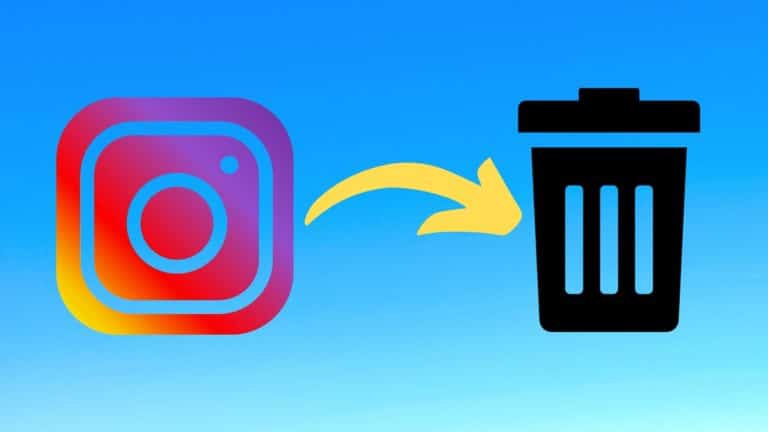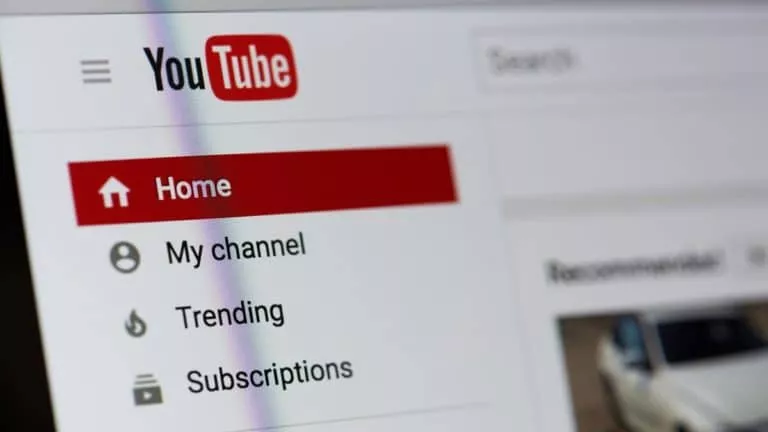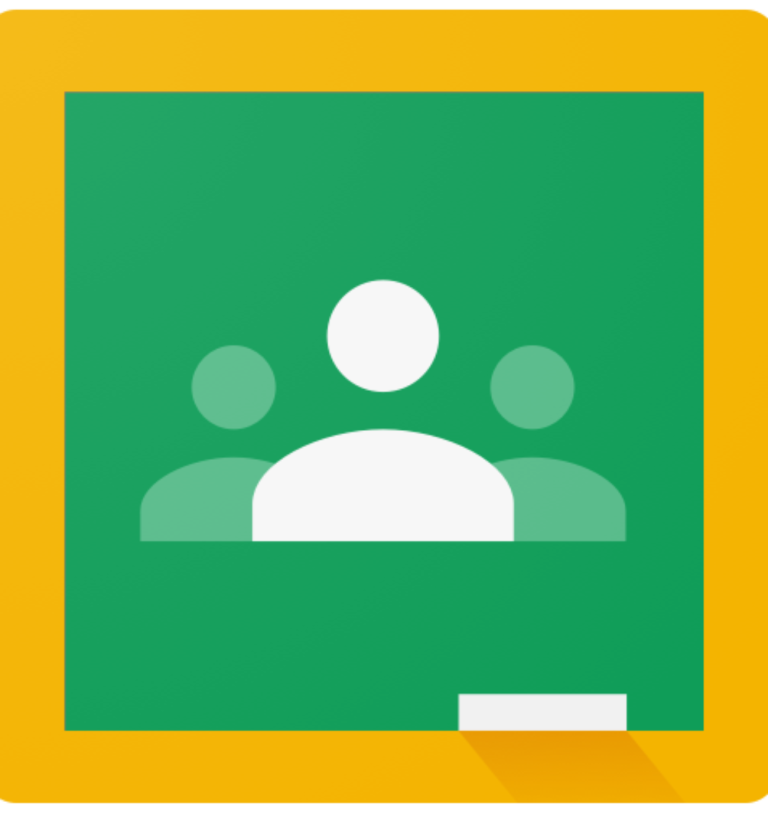How To Enable Bluetooth On Windows 11? Here’s What’s New!
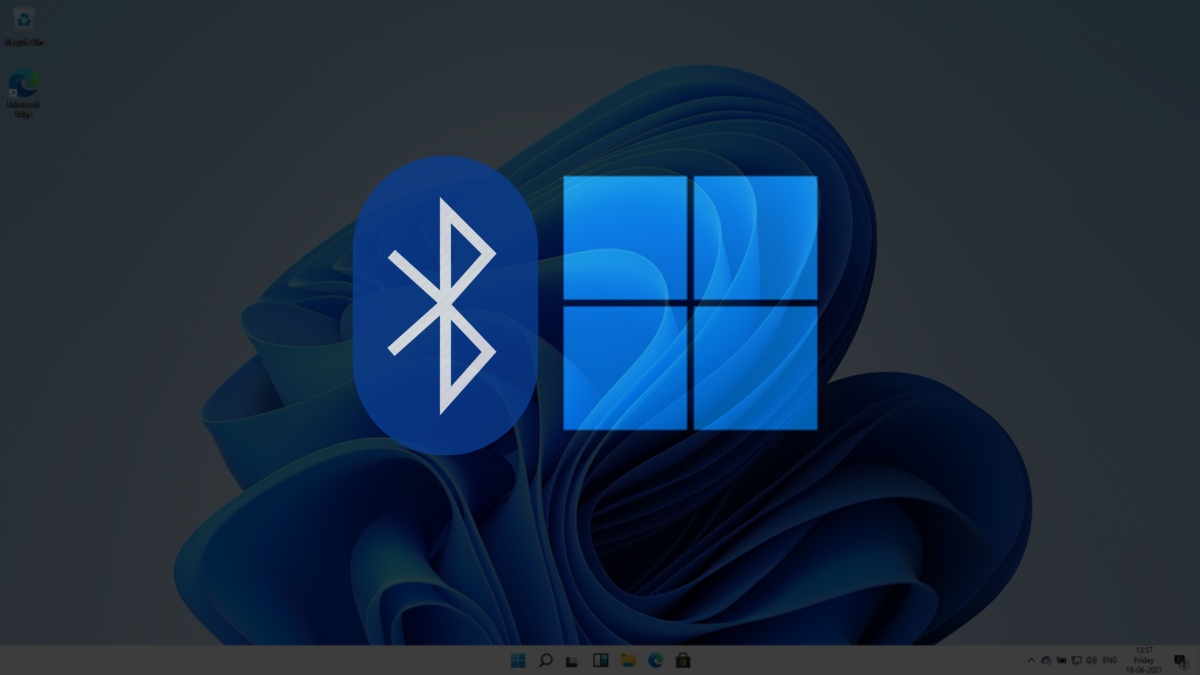
Windows 11 comes with new UI changes for almost everything in the Settings app. The list includes Bluetooth as well, the tech that lets us share files and connect devices wirelessly. In this article, let’s talk about how you can turn on Bluetooth radio on your Windows 11 device and the new changes in the Bluetooth settings.
If you want to know more about the upcoming Windows upgrade, you can keep an eye on our detailed Windows 11 coverage.
How to enable Bluetooth on Windows 11?
You can turn on Windows 11 Bluetooth using two ways. The first is from the Quick Actions flyout menu by clicking the Battery/Volume/WiFi icons. Here you can right-click the Bluetooth option to open more settings:
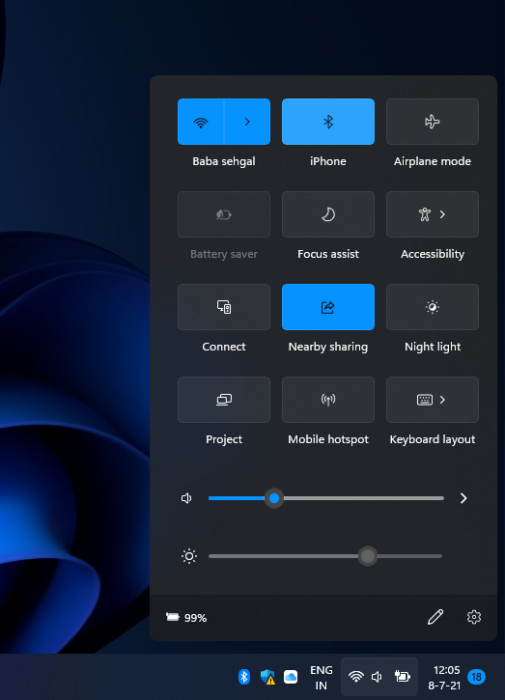
You can also enable the feature in Settings > Bluetooth & devices. Here, click on the toggle button next to the Bluetooth option:
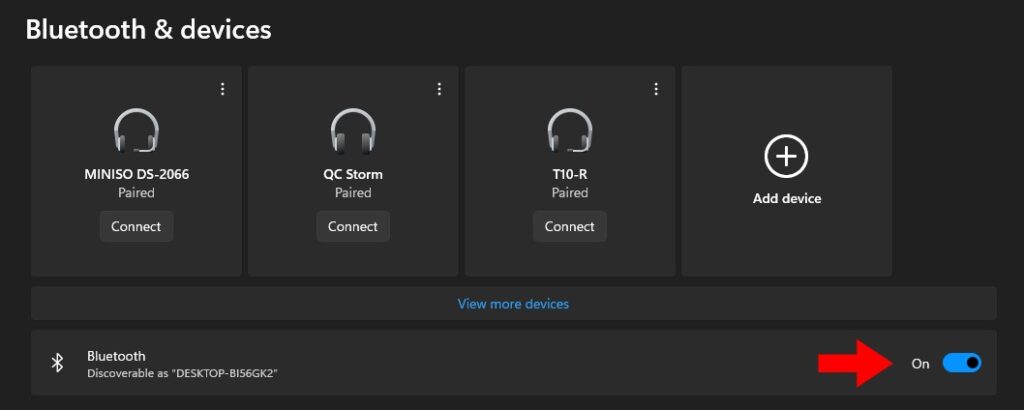
That’s it. Now, you can connect your favorite headphones or peripherals like mouse, keyboard, etc.
How to pair a Bluetooth device on Windows 11?
1. In Bluetooth settings, click on the Add device button.
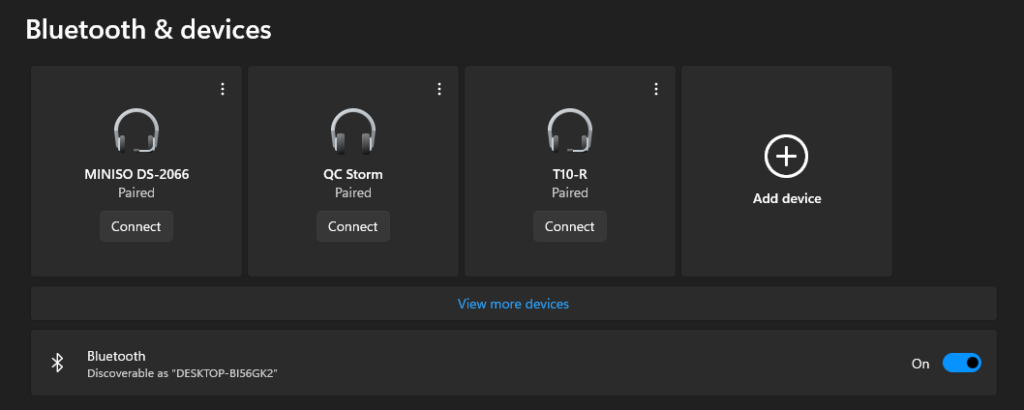
2. Click on the Bluetooth option in the window that comes next.
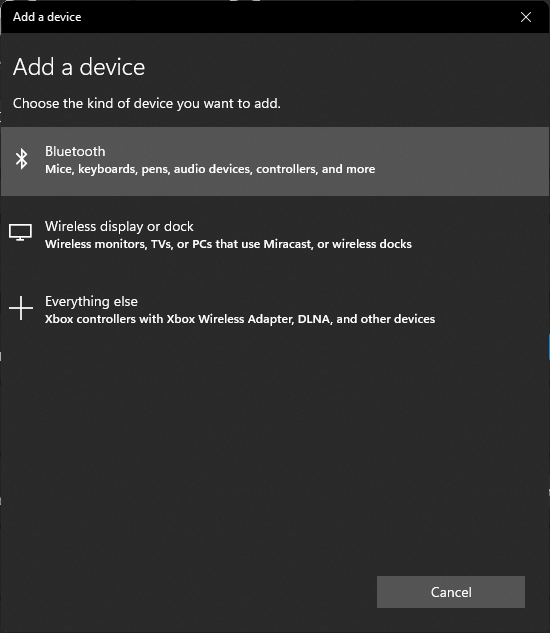
3. Select your device from the list, then click on Connect to finish pairing.
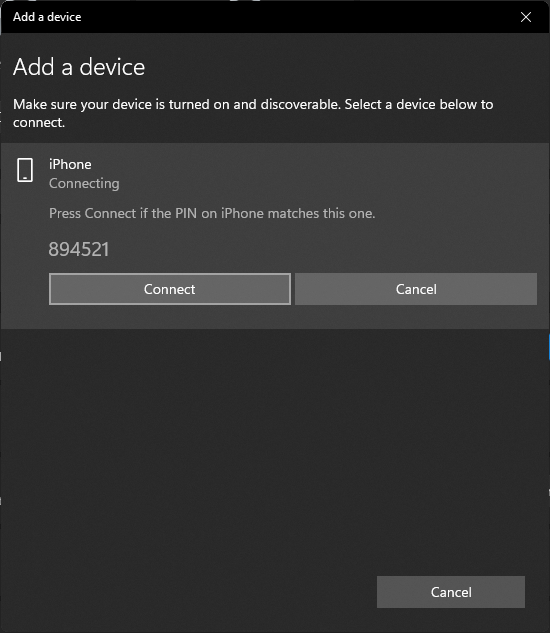
4. Accept the pairing prompt (if any) on your smartphone or audio device.
5. Click on Done when the pairing is finished.
How to remove a Bluetooth device in Windows 11?
The new Windows 11 UI brings some changes in how we use the Bluetooth settings. For example, to delete a device on Windows 10, you need to click the name of that device then click on Remove.
On Windows 11, there is a three-dot menu option for each paired device. You can click on it to remove the device from your PC.
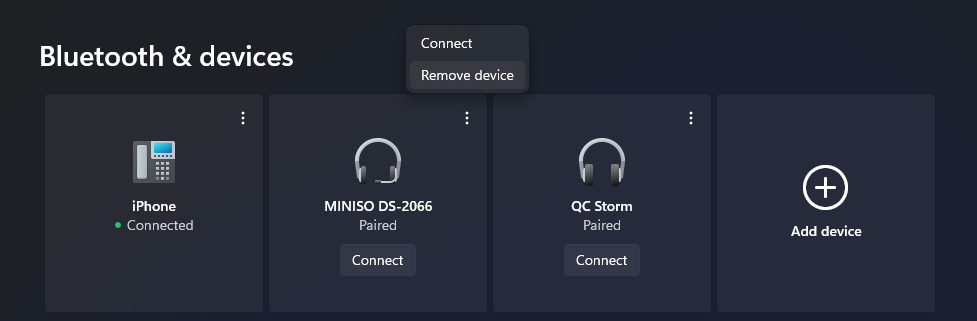
Changes in Bluetooth Settings: Windows 10 vs Windows 11
Furthermore, the Settings app now displays big thumbnails for the devices to indicate whether it’s a headphone or something else. Although Microsoft needs to update the set of icons it uses, it still considers an iPhone as a landline.
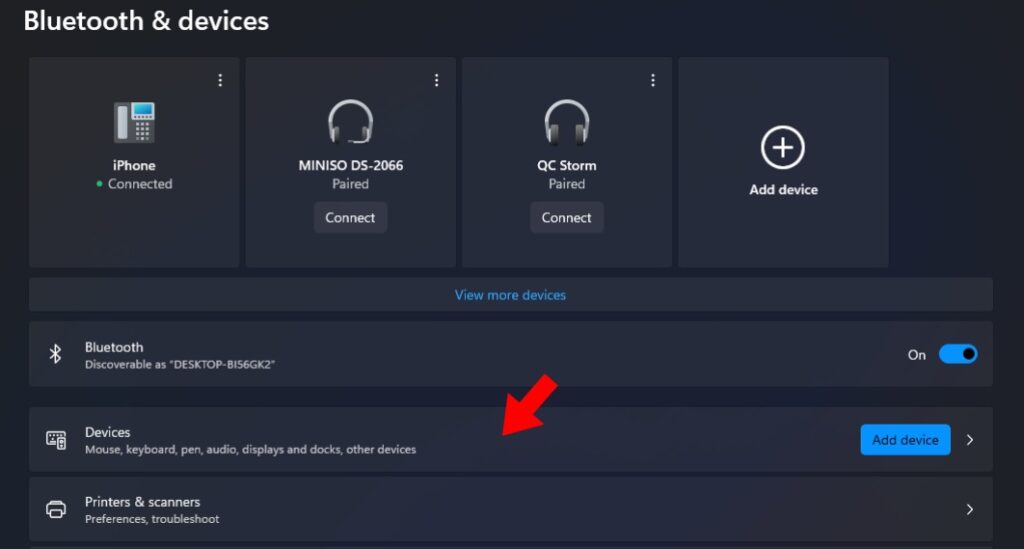
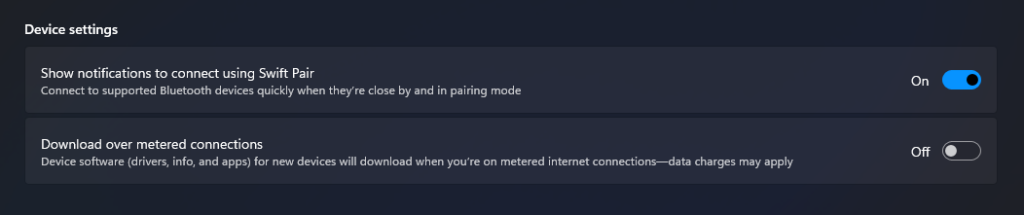
You can click on the Devices option to explore more settings. For example, you can enable the Swift Pair feature that automatically shows a pairing request when a compatible Bluetooth device is nearby.
Here, you can also prevent Windows from downloading device drivers over metered connections.
Windows 11 Bluetooth Not Working? Here’s what to do
If the Bluetooth radio gives you problems with the latest Windows version, then there are a few things you can do:
Check for updated Windows 11 Bluetooth drivers
Like Windows 10, Windows 11 also comes preinstalled with many device drivers and updates them via Windows Update.
Go to Settings > Windows Update > Advanced Settings > Optional Updates > Driver Updates. If a new version of your Bluetooth driver is available, you’ll find it there.
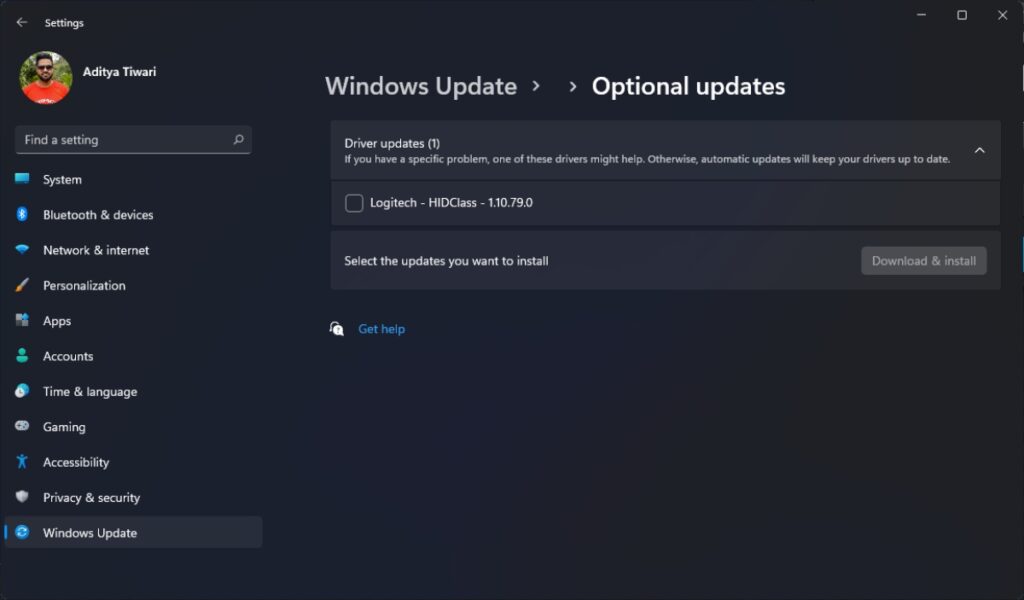
Run the Bluetooth Troubleshooter
If the Bluetooth is not working on your Windows 11 PC, you can also run the built-in troubleshooter to fix problems. Go to Settings > System > Troubleshoot > Other Troubleshooter. Here, click on Bluetooth from the list and follow the steps.
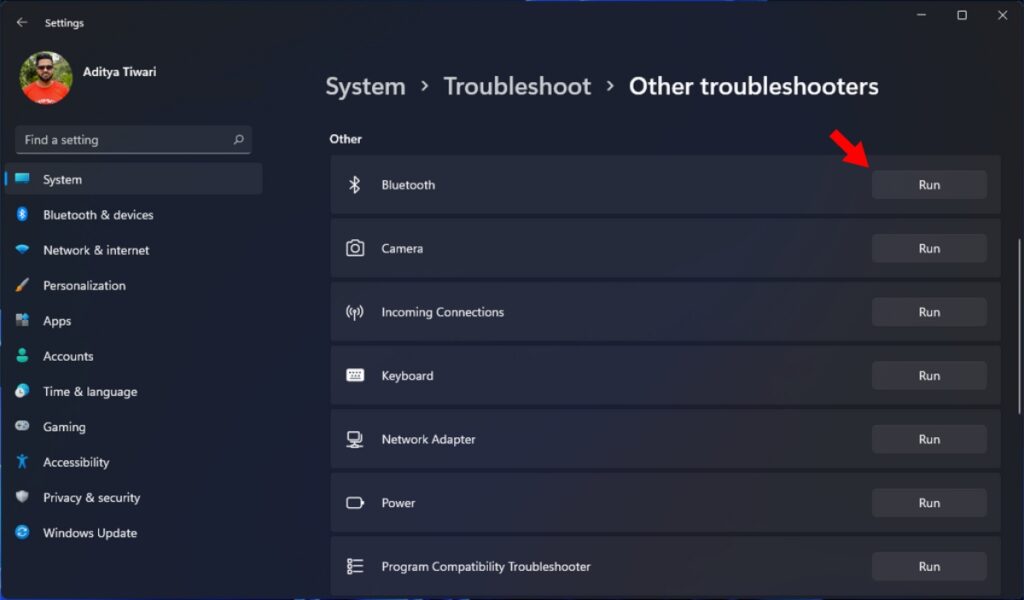
Reinstall your Bluetooth drivers
One more thing you can do is delete the corrupt drivers and take a fresh start.
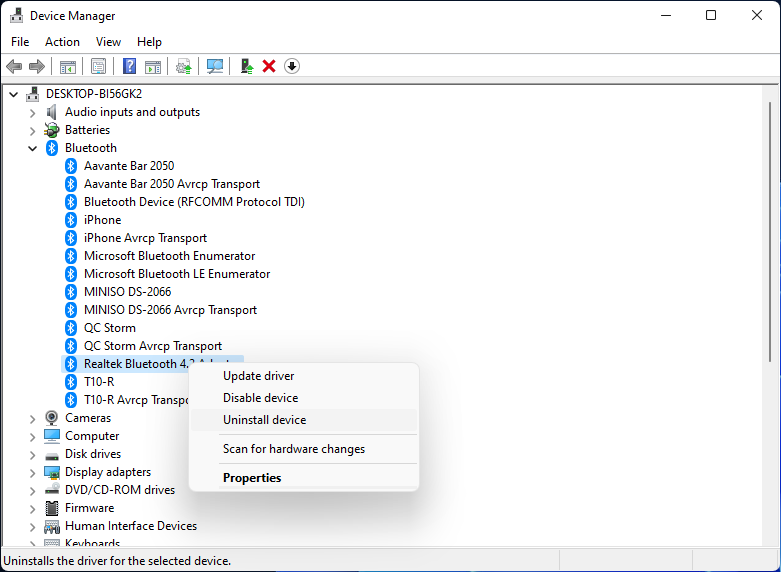
To do so, open Device Manager > expand the Bluetooth section > right-click on the name of your adapter > Uninstall. Now, restart your PC, and Windows 11 will automatically install the required drivers for your adapter.
So, what do you think about the new Bluetooth settings on Windows 11? Drop your thoughts in the comments.