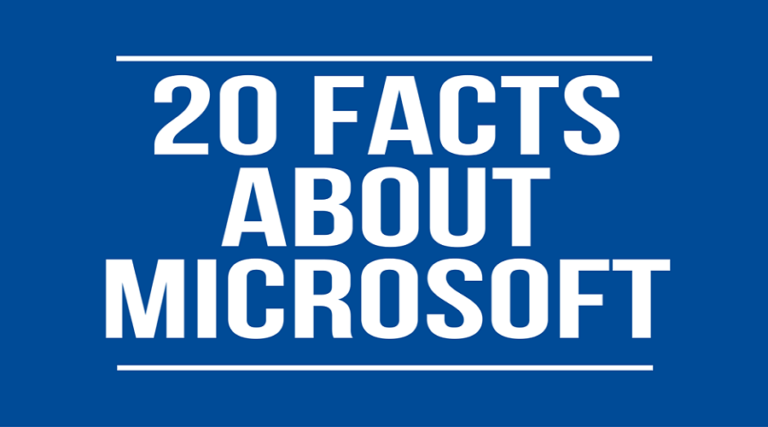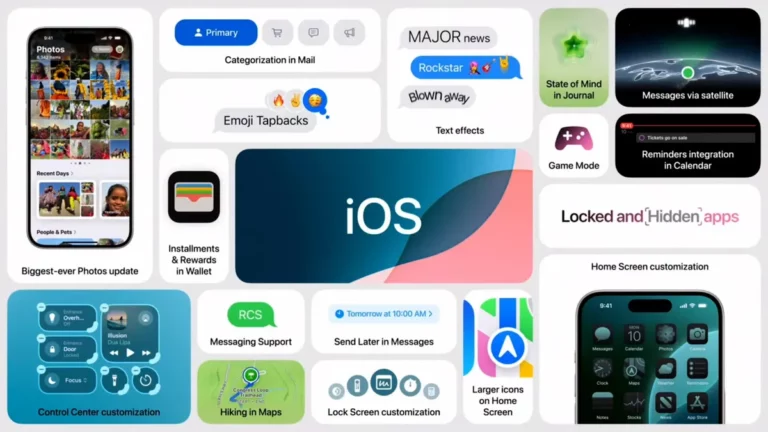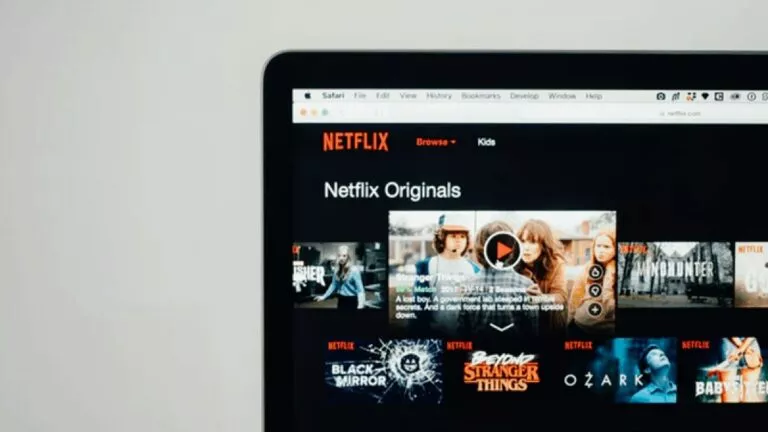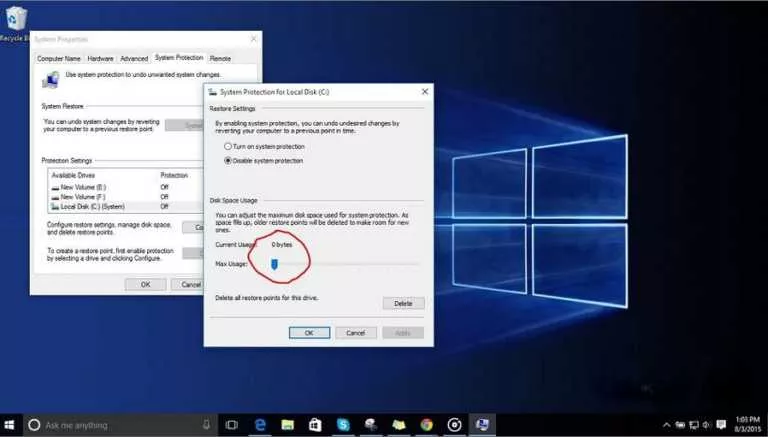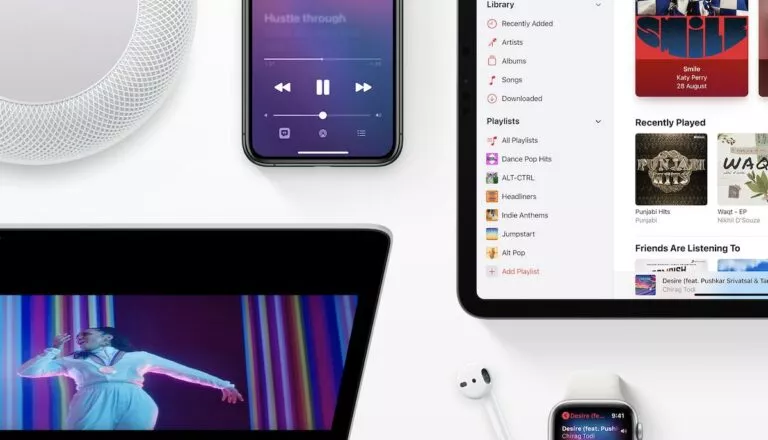How To Speed Up Windows Using ReadyBoost And USB Drive? Does It Still Work?
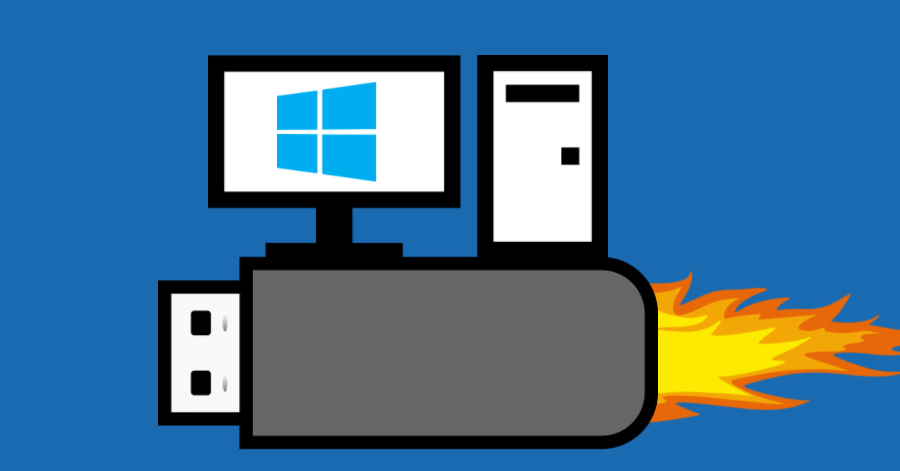
Microsoft first introduced the functionality to use a USB drive or SD card as a memory cache in Windows Vista in the form of a feature known as ReadyBoost. The feature was also inherited to Windows 7 and later versions, but with the ability to configure more than one USB drive for ReadyBoost.
So, what is ReadyBoost in Windows?
ReadyBoost is a feature that speeds up Windows by storing application files and data as cache in a USB drive. This disk caching is beneficial in case the system is running a slow hard drive. ReadyBoost works with USB drives, SD cards, and CF cards.
However, it may not be able to deliver considerable performance in the case of newer hardware. So, if you’re stuck with an older hardware, you can speed up Windows using ReadyBoost and USB drive.
Why ReadyBoost? To help the RAM chip
ReadyBoost was intended to supplement RAM in the case of slow hard drives. Almost a decade ago, when the feature was launched, the flash storage-based USB drives could offer a faster alternative when transferring data to and from the RAM.
That’s because the hard drives read data using a mechanical arm which is not the case of the flash drive. Thus, hard drives are faster when performing sequential data reads but lag behind flash drives while performing non-sequential data read operations.
The problem has continued to lessen in the case of modern magnetic drives which are faster and run at around 7,200 RPM or above. You won’t be able to speed up Windows using ReadyBoost on machines having faster hard drives.
Also Read: How To Use SD Card As Internal Storage On Android | Adoptable Storage On Android
How ReadyBoost works?
Now, ReadyBoost is a feature that allows the system to store required data in an external media for some time. The real driving force behind it is SuperFetch – a disk cache management system in Windows that speeds up your system. It is another goodie which came with Windows Vista. However, a precursor called PreFetcher existed on Windows XP.
SuperFetch runs some algorithms to analyze your habits and automatically loads the relevant data to the main memory (RAM). For instance, if Chrome is the first application you use when you start your PC, SuperFetch will load Chrome files on the RAM and reduce the launch time.
Mostly, SuperFetch creates a temporary cache on the main memory itself. Thus, using ReadyBoost can be an advantage if your system is low on RAM. Also, the drive’s mechanical arm does contribute to degraded performance.
Supertech works with ReadyBoost to speed up Windows and decides what things should go into ReadyBoost cache on your USB drive and eventually into the RAM. It copies data to the cache file stored in the USB drive’s root folder.
Now, there is catch, the cache so created is used only in the case of non-sequential operations. When it comes to sequential operations, SuperFetch uses the files on the hard drive instead. So, ReadyBoost only comes into action when a performance improvement is possible. This also means you can pull off the USB stick anytime you want, as original files are present on the hard drive.
More stuff to know about ReadyBoost
The data stored in the ReadyBoost cache is protected using 128-bit AES encryption by default. A hardware manufacturer putting a ReadyBoost supplement in the machine itself can disable the encryption.
The ReadyBoost feature doesn’t work if your computer is running an SSD because it’s already fast enough to outperform the USB drive. So, here, you won’t be able to speed up Windows using ReadyBoost.
It’s not compulsory that you have to sacrifice a complete USB drive for the feature. You can use a part of it to store the cache file and use the rest of the drive normally. However, a minimum amount of free space is required. Windows can use up to 4GB on USB drive formatted as FAT32. The limit expands up to 32 GB in the case of NTFS formatted USB drives. If you’re using an SD card, exFAT can also be a great option.
Also Read: FAT32 vs. NTFS vs. exFAT – Difference Between Three File Systems
Using a flash drive that’s slower than your hard drive won’t speed up Windows using ReadyBoost. So, you might consider a USB 3.0 flash drive for the ReadyBoost feature. Moreover, if your PC has like some 8 or 16 gigs of RAM, you don’t really need the feature because cache will then be stored in the RAM.
There is one considerable disadvantage of using a USB drive to speed your Windows system. However, it doesn’t affect your computer. The USB drives have limited read/write cycles. So, repeated use, as in the case of ReadyBoost, would reduce their life expectancy.
Now that you’ll learned a lot about ReadyBoost, in the steps ahead, I’ll be telling you how to speed up Windows using ReadyBoost.
How to speed up Windows 10 using ReadyBoost?
As mentioned earlier, you can use a USB drive, SD card or a CF card to enhance the performance of your Windows 10 operating system.
In the case of SD cards, please keep in mind that you use the internal SD card reader present on your machine. The external card reader may not be as effective as the internal one. Also, it would be better if you format your USB drive or SD card before setting up ReadyBoost. However, it’s completely optional.
Now, here are the steps to set up ReadyBoost on your USB drive and speed up Windows 10 (for previous versions the options may slightly differ):
- Connect the USB drive to your Windows 10 PC.
- Go to My Computer or This PC.
- Now, right-click your USB drive to open the context menu and select Properties.
- Under the ReadyBoost tab, you can allocate space for the ReadyBoost feature or use the complete USB drive.
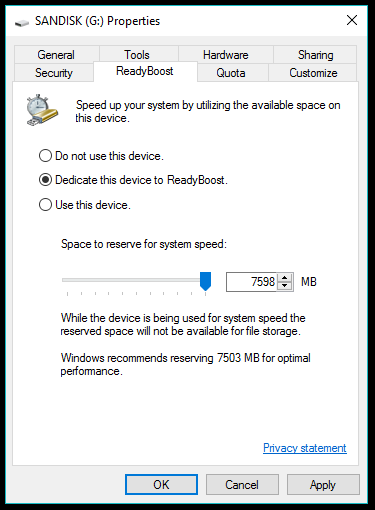
- Select Dedicate this device to ReadyBoost if you won’t be using the USB drive for any other purpose. Otherwise, select Use this device radio button and use the slider to reserve space for the feature.
- Click OK to finish. Windows will take some time to configure the USB drive.
So, this way you can speed up Windows using ReadyBoost if you’re low on resources. You might observe some benefits of the feature but they largely depend on people’s usage habits and may differ from machine to machine.
How do I stop ReadyBoost?
There are a lot of benefits offered by ReadyBoost, but there could be many reasons you might want to disable it. For instance, you’ve have upgraded your new PC and don’t need ReadyBoost anymore.
Go to your ReadyBoost drive’s properties and click on Do not use this device radio button. Click Ok to save the changes. Next, you have to manually delete the ReadyBoost file stored on the US drive.
Also Read: 12 Easy Ways To Maximize Battery Life On Windows 10
How to monitor Windows 10 ReadyBoost?
You can keep an eye on the performance numbers of ReadyBoost cache speeding up your Windows system. Follow the steps to add ReadyBoost in Windows Performance Monitor:
- Open the Start Menu on Windows and search for Performance Monitor. You can find the same option by visiting This PC (right-click) > Manage > Performance > Monitoring Tools > Performance Monitor.
- Once the window opens, click Performance Monitor option on the left-pane.
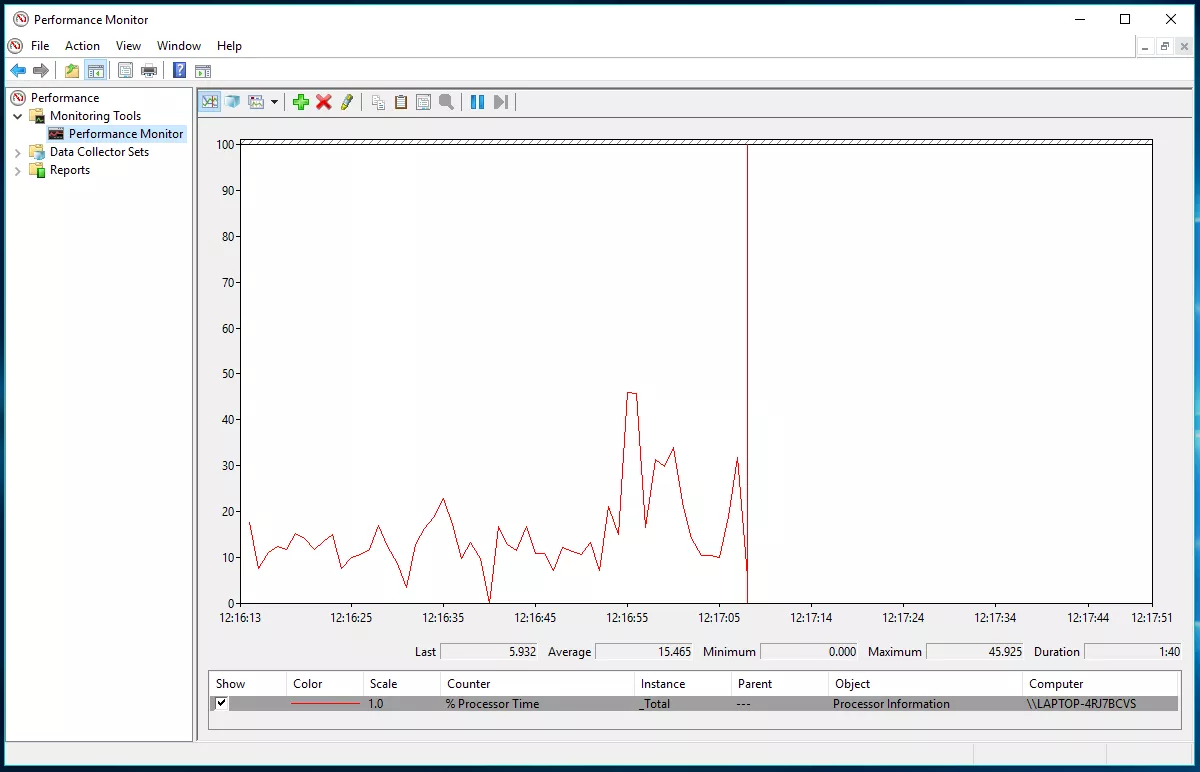
- To add ReadyBoost counter to the performance monitor, click the green-colored + button.
- On the Add Counters window, scroll down and select ReadyBoost cache from the list of available counters.
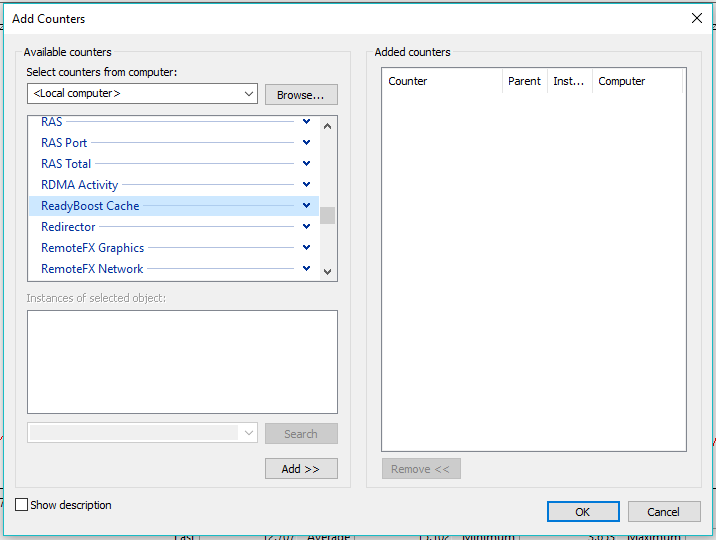
- Click Add to make an entry in the list of added counters.
- Click OK to finish and save the changes.
Now, you will be able to see the statistics of the Windows 10 ReadyBoost cache in use. However, the Performance Monitor won’t be able to give you the actual feel of the feature in action. Also, you will have to follow the same process every time to see the performance details.
Did you find this article on how to speed up Windows using ReadyBoost helpful? Drop your thoughts and feedback?
Also Read: Windows Doesn’t Allow You To Create Folder Named ‘CON’, PRN, NUL, etc. Here Is How You Can Still Create It