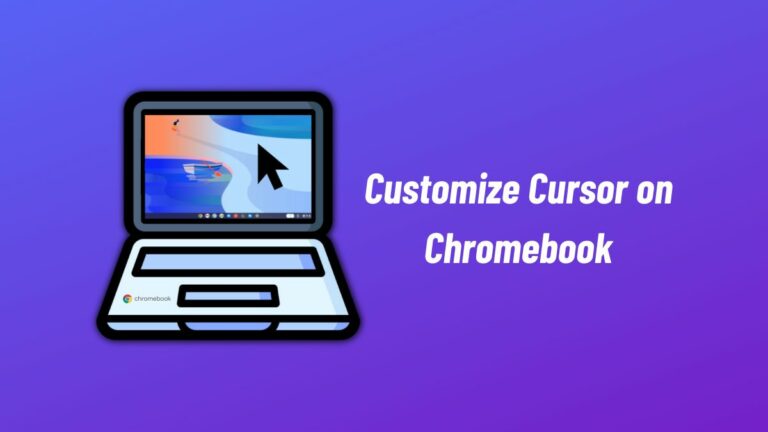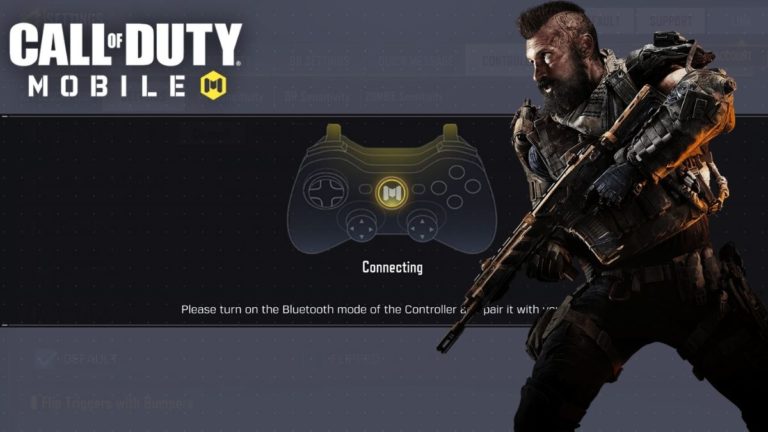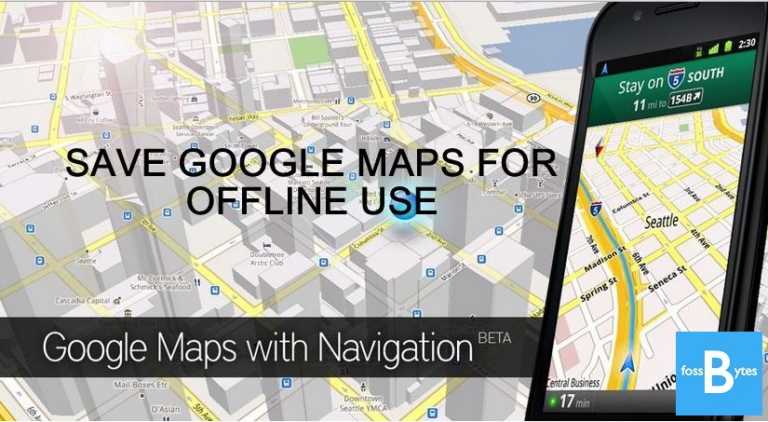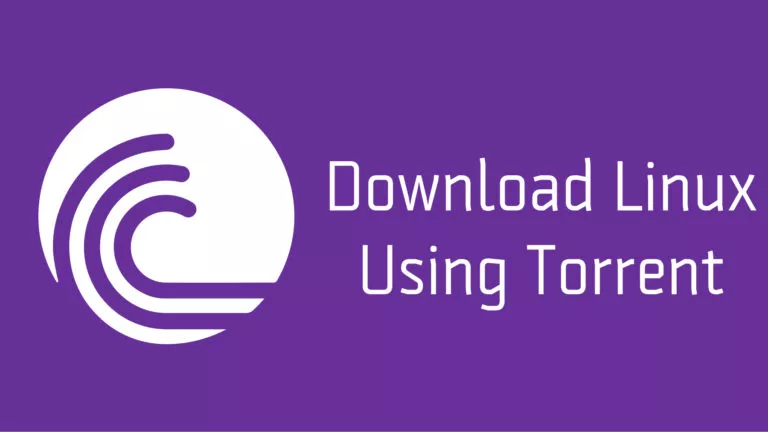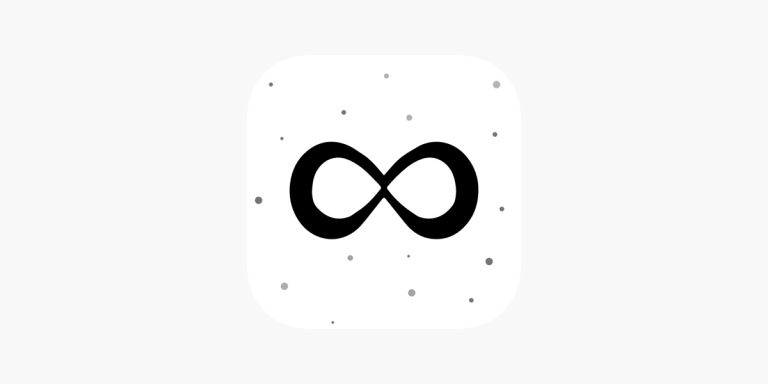How To Disable Animation Effects On Windows 11?
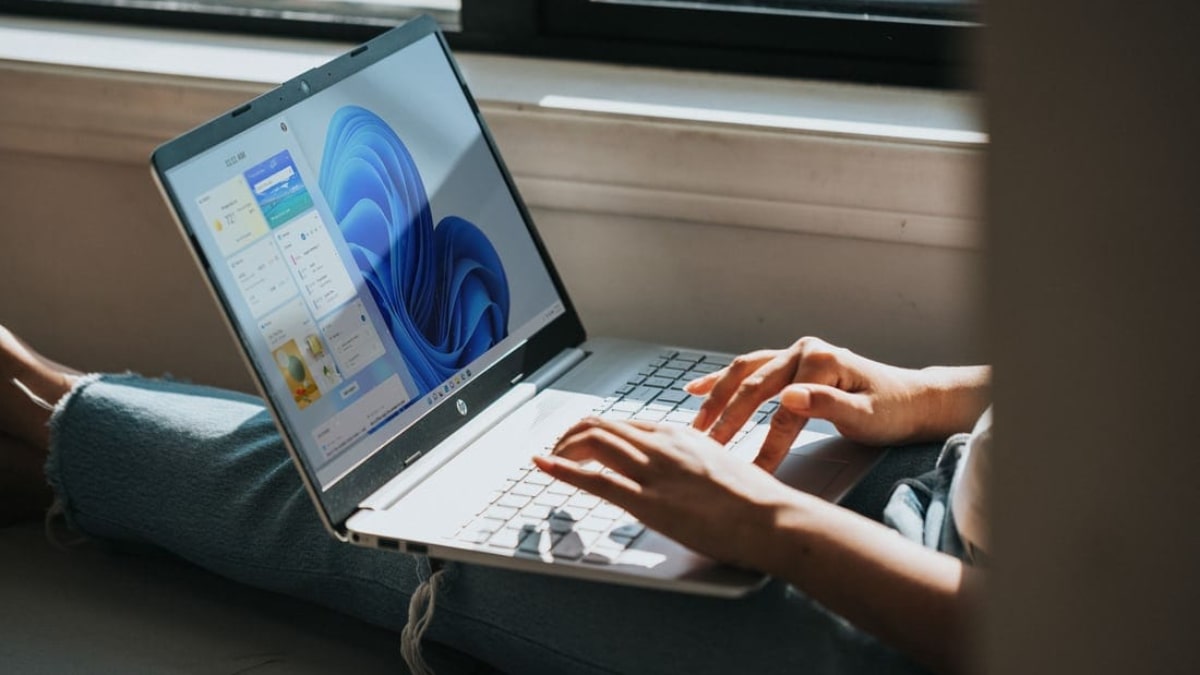
When Microsoft envisioned Windows 11, its goal was to create an operating system with fluidity comparable to macOS. This involved incorporating animations, shadows, translucent effects, and smoother fonts. However, unlike macOS, where Apple has direct control, Windows’ diverse range of devices posed challenges for low-powered systems. Thankfully, Windows provides users with a way to disable these visual effects, freeing up crucial system resources. Here’s how.
What are the options?
If your PC is struggling with the animations, you have two options for turning off visual effects. You can either disable only animation effects, preserving some visual elements or opt to disable all animations entirely, yielding the most significant performance gains.
However, it is important to note that disabling all animations will remove fancy rendering features for fonts as well. In such cases, you’ll need to enable the “Smooth edges of the screen fonts” setting.
Disable animation effects on Windows 11
- Open the Settings app and navigate to Accessibility.
- Select the Visual Effects page.
- Toggle off the Animation effects switch.
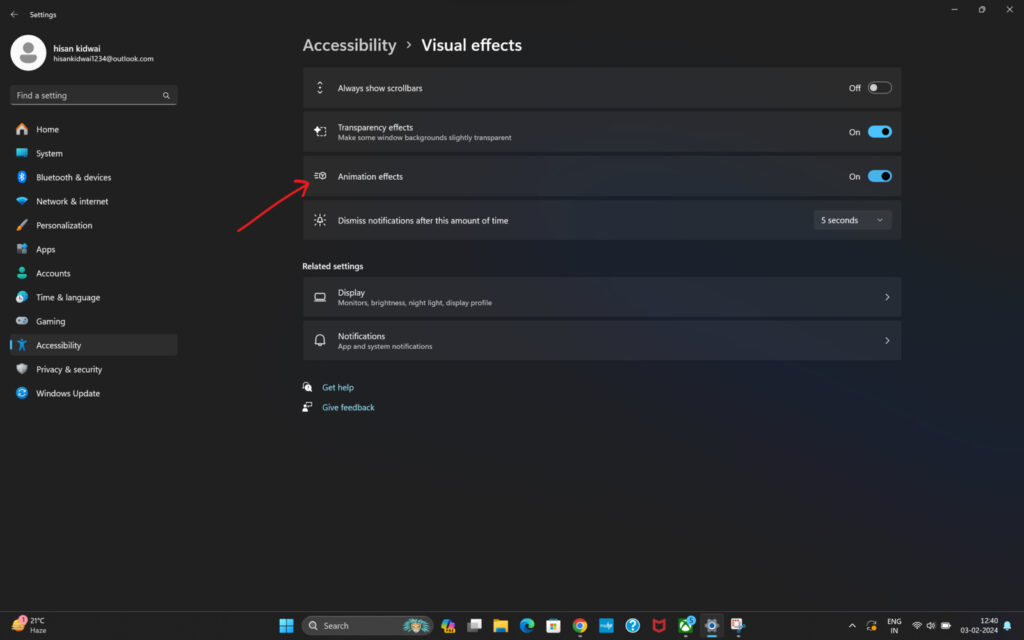
Once completed, animations for tasks such as opening, closing, minimizing, and maximizing windows will be disabled, enhancing the overall user experience.
Disable all visual effects
- Open the Control Panel and navigate to System and Security.
- Under the “System” section, select “Allow remote access” to open the legacy System Properties.
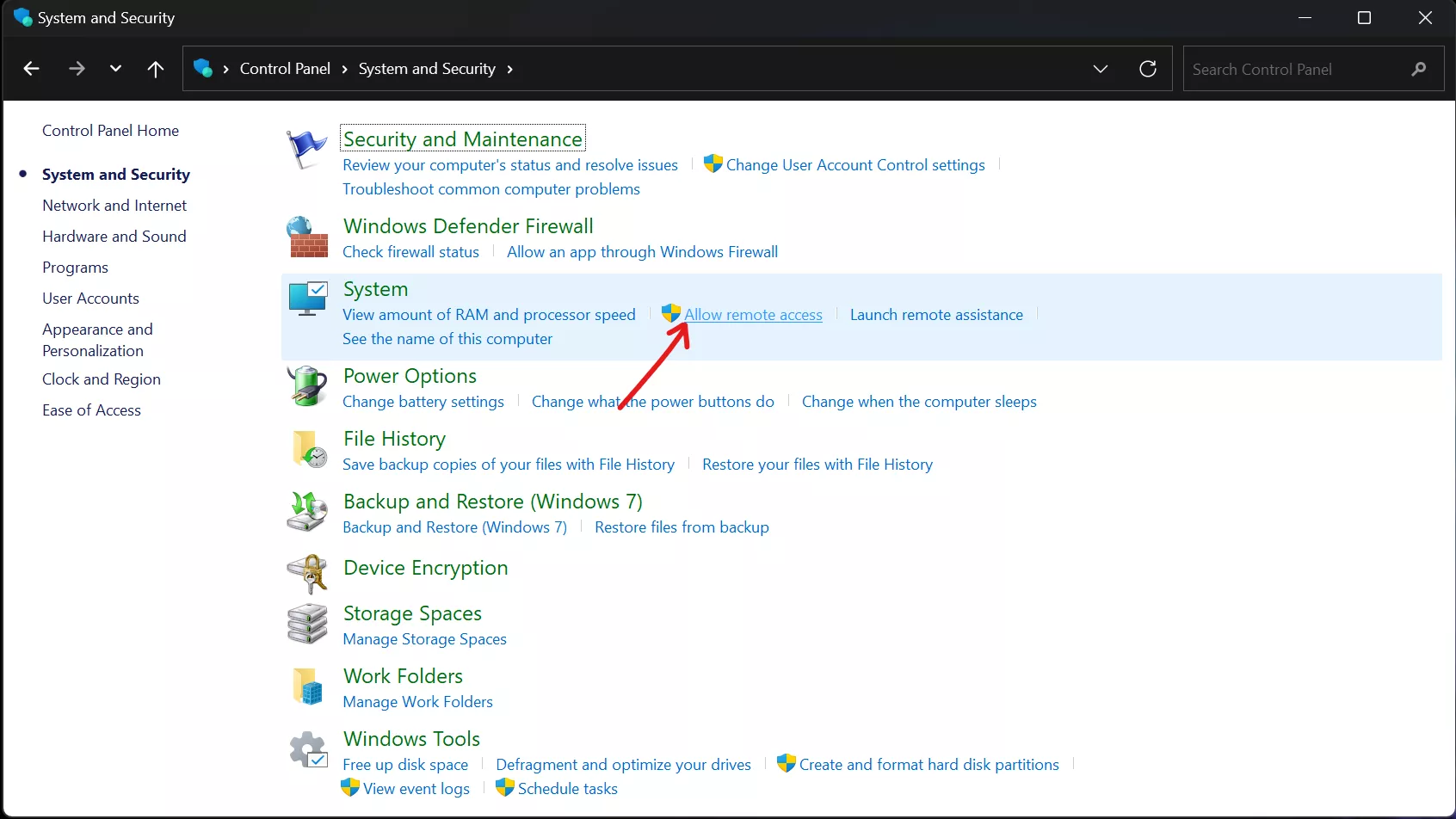
- Click on the Advanced section.
- In the Performance tab, click on the Settings button.
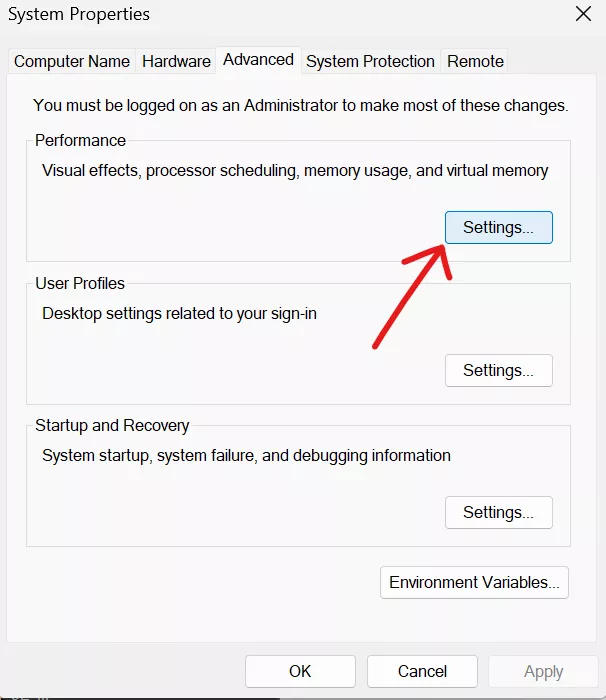
- Open the Visual Effects section and select the “Adjust for best performance” box.
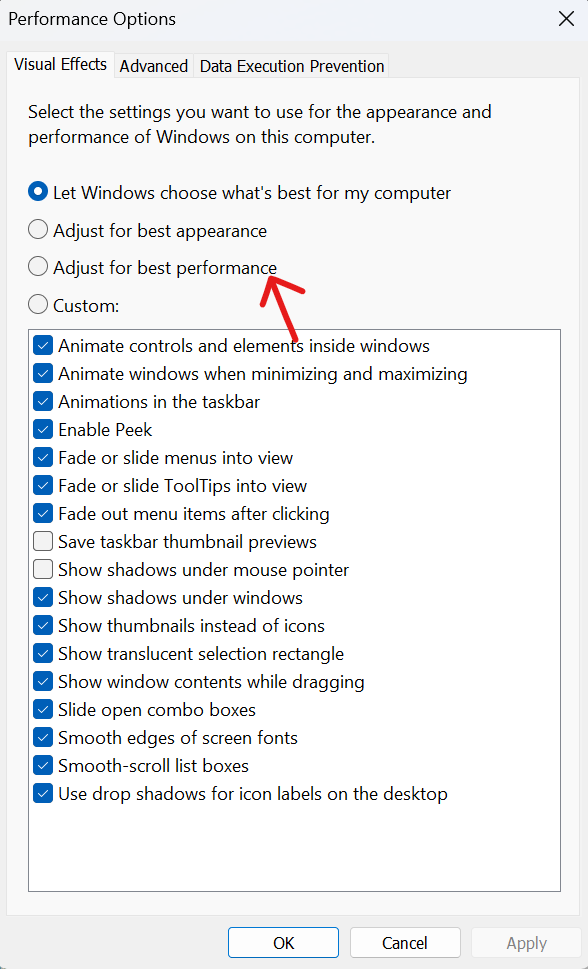
- Click Apply and then OK.
Disable a particular animation
If there’s a specific Windows 11 animation you dislike, you can disable it while keeping others intact. Here is how:
- Open the Windows Search bar.
- Search for “Adjust the Appearance and Performance of Windows.”
- In the Visual Effects section, select the “Custom” box.
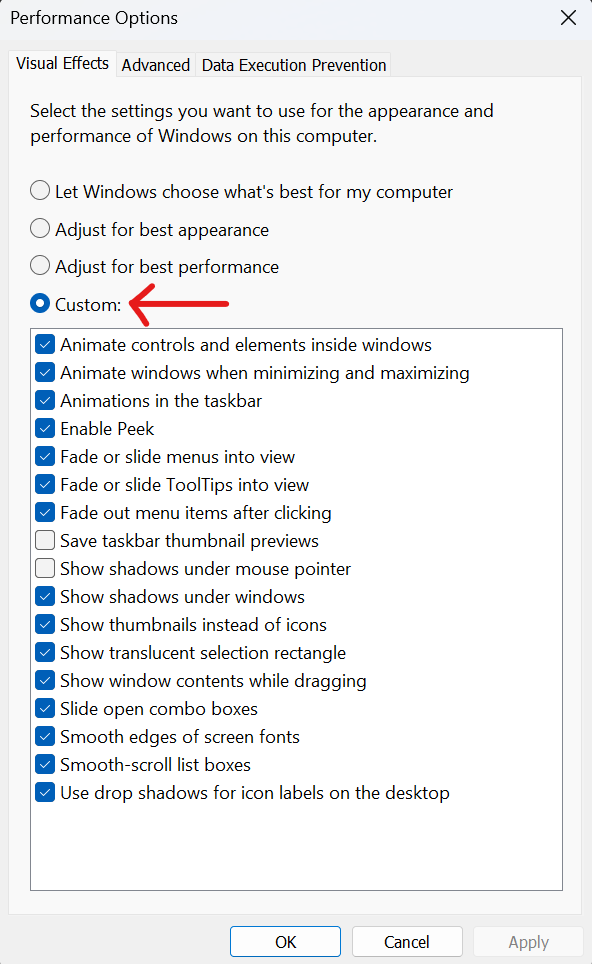
- Disable the desired animation.
- Click Apply and then OK.
Remember, if you want to re-enable animations, simply select the “Let Windows choose what’s best for my computer” option in the above settings page.