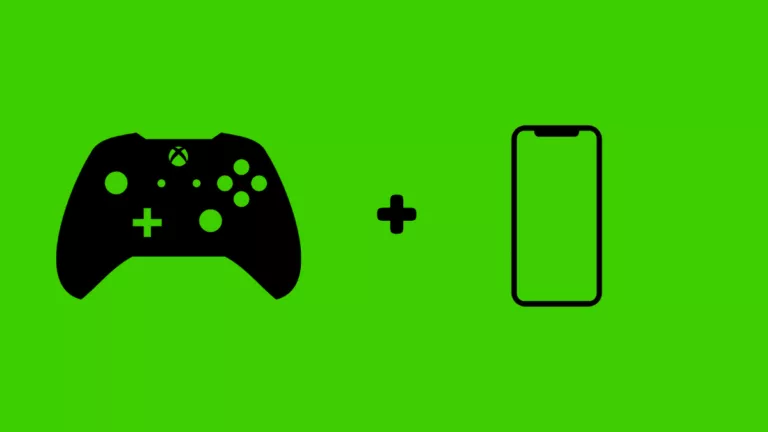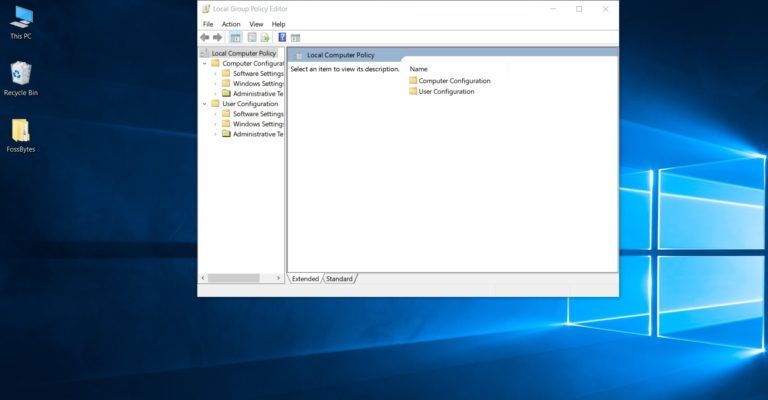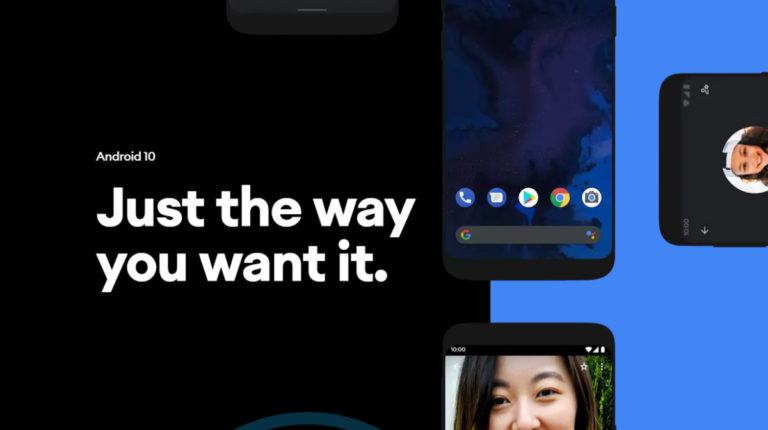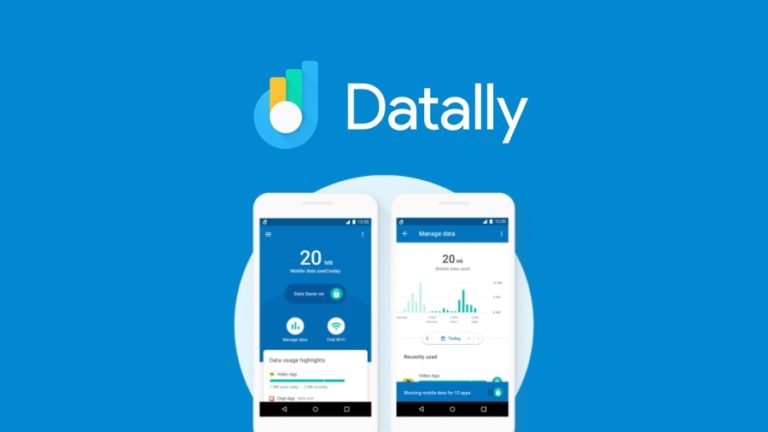How To Check RAM Usage In Android 10?
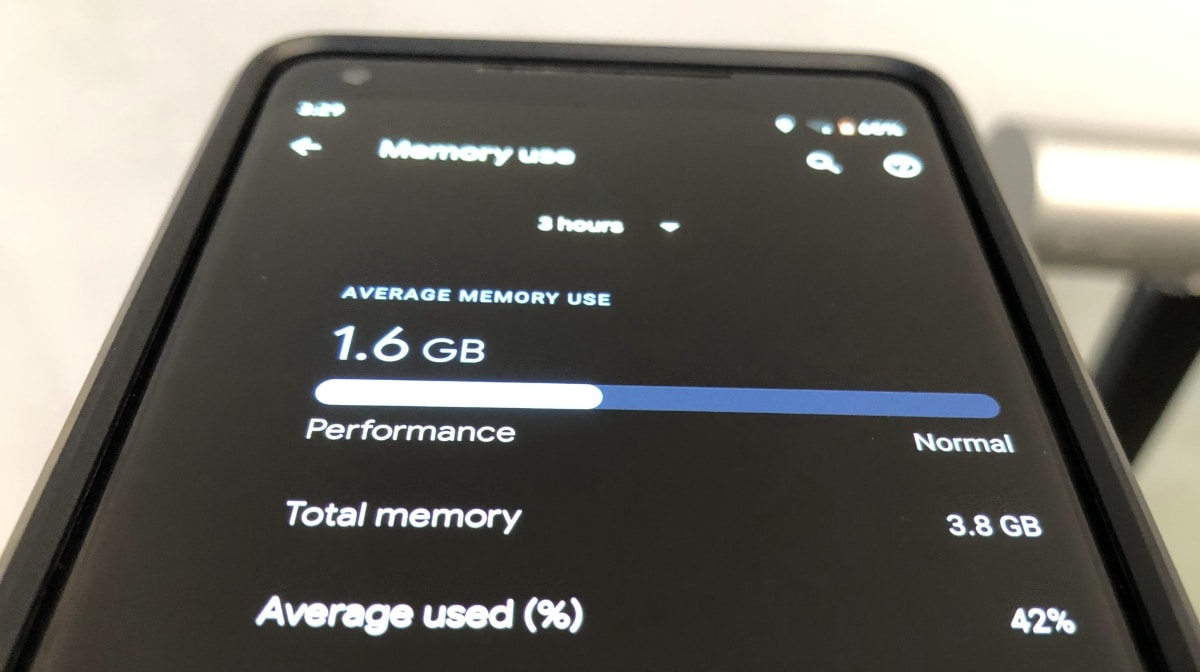
The amount of RAM your smartphone has can play a very crucial role in its overall performance. That’s why having enough memory at your disposal proves important for determining the overall user experience. Even with limited RAM, if you keep enough of it free by closing unnecessary background services, you would minimize the risk of running out of memory. That’s why in this guide, we’ve mentioned how you can check RAM usage in your Android phone.
There was a time when a meager 1GB of memory on an Android seemed like a big deal. But now, we have got devices with up to 12GB RAM out of the box. For comparison, the laptop I am using to write this article has 16GB DDR4 memory installed. However, it’s another topic of discussion that exactly how much of that gigantic memory size, in our smartphones, is actually useful.
Anyway, not all devices come loaded with a memory of such sizes. Many budgets and mid-range Android devices feature between 4GB to 6GB RAM sizes. With Android 10, the RAM optimization has become even better. But, here I would like to add that the apps that we run have also become more resource hungry.
So, it becomes a sort of a requirement to keep an eye on memory consumption once in a while, especially, when running multiple heavy apps at the same time.
What Is Using My RAM On My Android Phone?
Every app or service requires some RAM or memory to successfully run on your device. To keep you updated with notifications and alerts, some of these apps continue running in the background, in some capacity, even after you close them.
Certain background apps and services can often hog a lot of RAM in the background, which in turn, negatively impacts performance. The downgrade in performance due to high RAM usage is more evident in entry-level gadgets. Checking your RAM usage can tell a lot about what is causing performance drops in your Android smartphone.
How To Check RAM Usage In Android 10?
As it’s the case with older versions, the process to monitor RAM consumption on your Android 10 device is roughly the same. You can follow the steps mentioned below:
- Enable the Developer Options menu by going to the About page in Android Settings and then tapping on the build number 7 times. You might have to enter your PIN as well.
- Next, go to Developer Options in your Settings menu.
- Now, look for the Memory option. It might be named as Running Services in your phone.
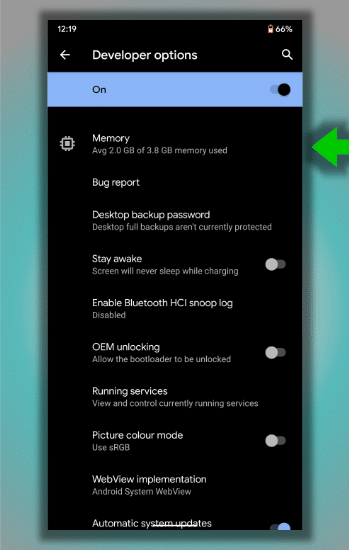
- Here, you will be able to see how much RAM is being used. You can view the usage stats for up to a day.
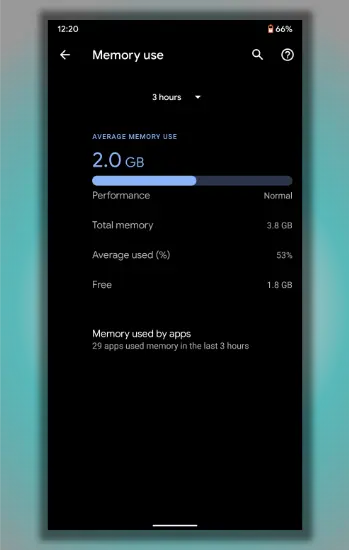
- Now, tap on Memory used by apps or Memory usage if you want to know exactly which apps are eating your RAM.
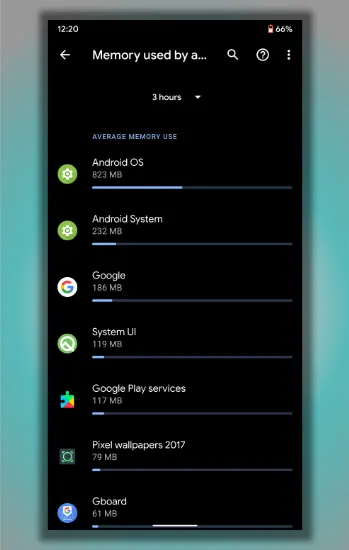
So, this is how you check RAM usage in Android 10 and a couple of older Android versions as well. Moreover, the Memory stats page in Developer Options also tells you the total memory capacity of your phone. For instance, the device in the screenshot has 4GB RAM out of which 1.6GB is free.
How To Free Up RAM In Android?
From the aforementioned Memory usage section, you can see the most resource-hungry background processes at the top. On certain smartphones, you’ll even find an option to see the RAM usage of apps during a certain time window. Go through this list and tap on those that you find unnecessary, go to app options, and select Stop or Force Stop to end the process temporarily.
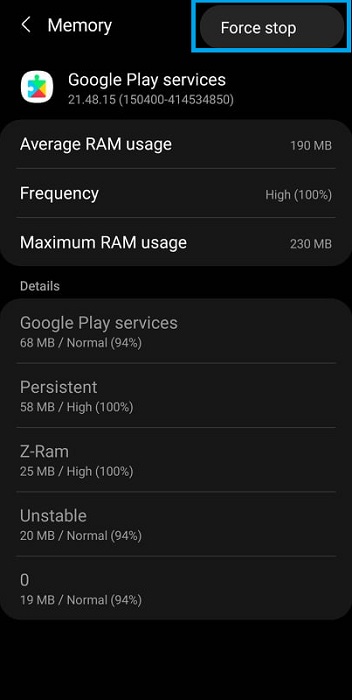
Keep in mind that manually opening the app/running the service or restarting the phone would boot up the power-hungry processes again. To completely get rid of these background services, you’ll need to uninstall their respective apps.
Freeing Up More RAM On Samsung Devices
Samsung is one of those Android smartphone vendors that provide a built-in feature to automatically detect and end the most RAM-hungry background processes. To use this feature, simply follow these steps:
- Go to Settings.
- Tap on Battery and device care.
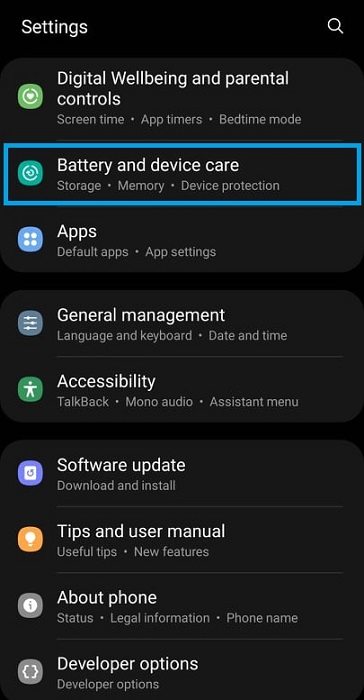
3. Now, tap on Memory.
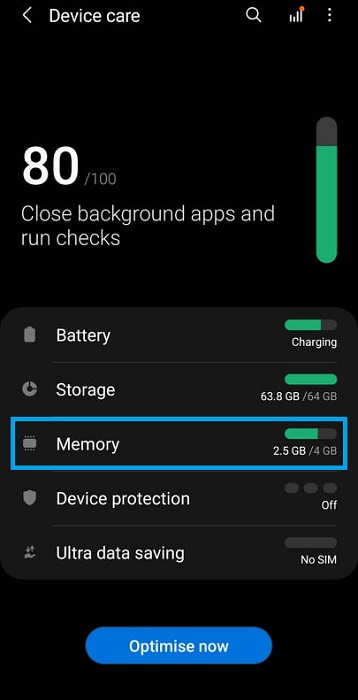
4. Tap on Clean Now to optimize your RAM usage.
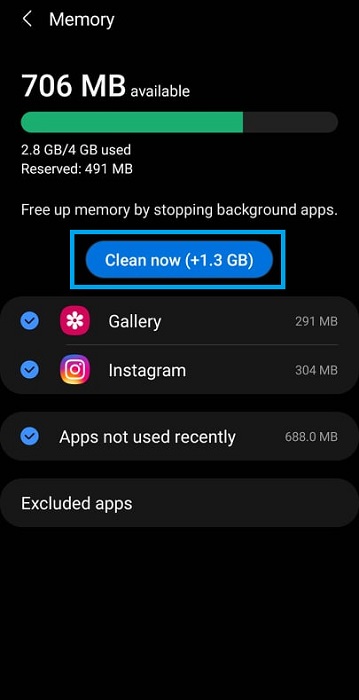
Also, check out our guide on how to fix high CPU and memory usage windows 10 here!
FAQs
Clearing RAM by stopping background processes or apps doesn’t delete anything except any unsaved data. The apps stay on your phone and their processes launch again if you manually open them or reboot your phone.
The minimum RAM requirement for running Android 10 is 2 GB. At any time, the OS takes at least 1 GB of your phone’s memory.
You can make Android 10 use less RAM by updating to the latest software, reducing the number of widgets on the home screen, ditching any live wallpaper you might be using, disabling unwanted bloatware apps, and uninstalling apps you don’t use. Switching to lite versions of certain apps would also dial down memory usage.
For most Android 10 users, 4 GB RAM is easily sufficient. For those who like to use multiple apps at once or want the best gaming performance, we would suggest 6 GB RAM or higher.