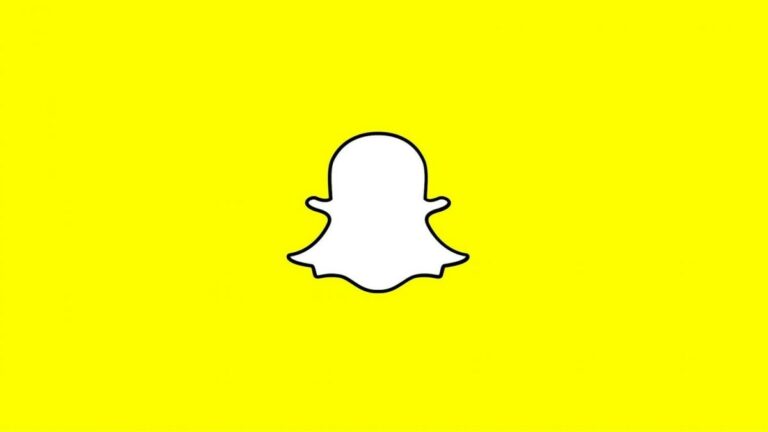3 Simple Commands To Disable Forced Windows 10 Updates
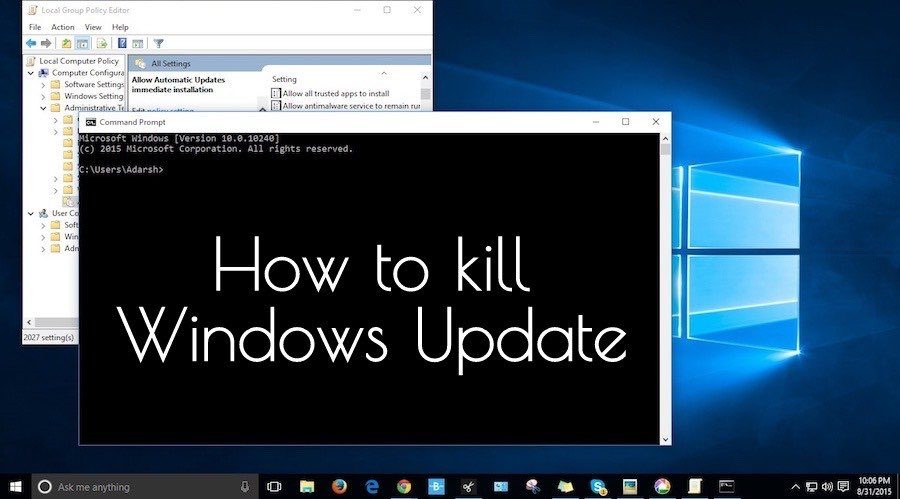
Short Bytes: Windows 10 is Microsoft’s most advanced operating system till date. Also, it brought along some irritating features that nobody asked for. One such feature is the forced Windows 10 updates. However, by running some simple commands, you can disable Windows 10 update services.
In the past, we have shared numerous tutorials on Windows 10, including 5 easy methods to disable Windows 10 updates. These methods are listed as follows:
- Marking the Wi-Fi connection as metered
- Stopping the Windows 10 update service from the startup
- Windows 10 Home patch
- Changes in the Group Policy Editor
- Disabling specific updates
The above-mentioned ways to kill forced Windows 10 updates might be enough for you. However, if you spend your days and nights in the Command Line, you’ll love the method I’ll be describing next.
Disable forced Windows 10 updates using command line
Using the Command Line and running three simple commands, you can easily take control of the Windows Update process. To do so, you need to open Command Prompt with administrative permissions. If you see the User Account Control prompt, press the Yes button.
Now, type the following commands one by one, hit enter, and proceed:
It stops the Windows Update service.
This command stops background intelligent transfer service.
It stops delivery optimization service.
Enabling Windows 10 updates
Just in case you wish to resume the update process, open Command Prompt with administrative privileges and run the following commands one by one:
This will resume the Windows 10 updates on your PC.
Some users might note that this method to stop Windows 10 update actually disables the service instead of pausing it. Well, Microsoft hasn’t provided a straightforward option to do so. That’s why many users will slow and capped internet connection are deferring the updates using various methods.
What’s your take on Microsoft’s Windows 10 update policy? Share your views in the comments below.
Also Read: Should Microsoft Pay You Money For Windows 10 Upgrade Nuisance?