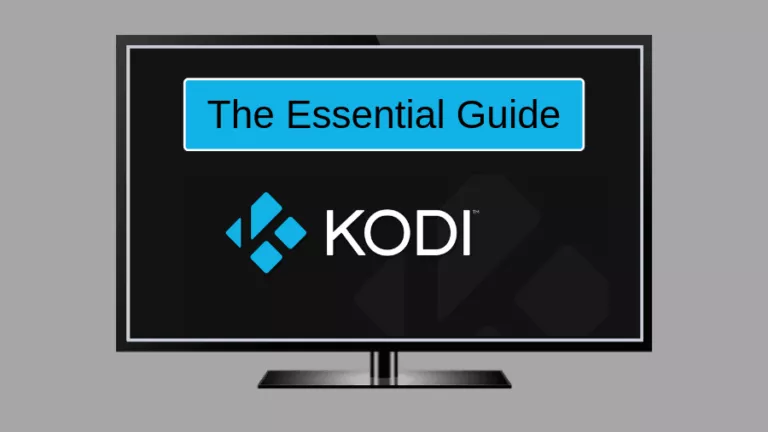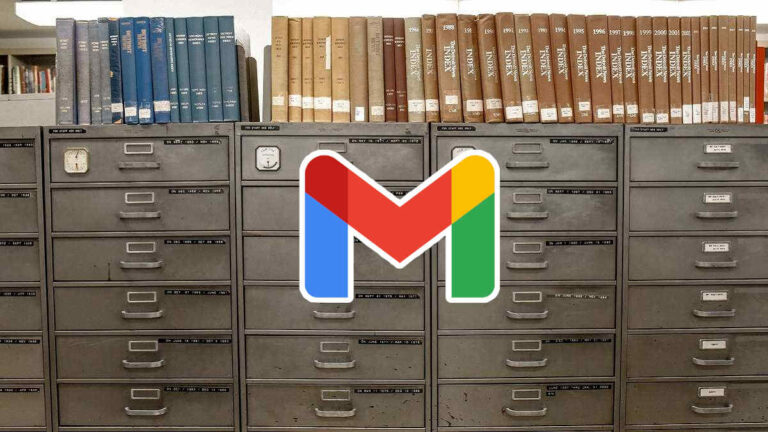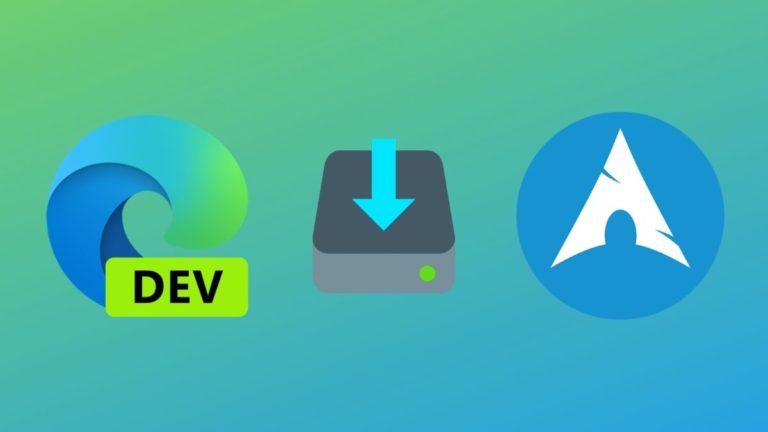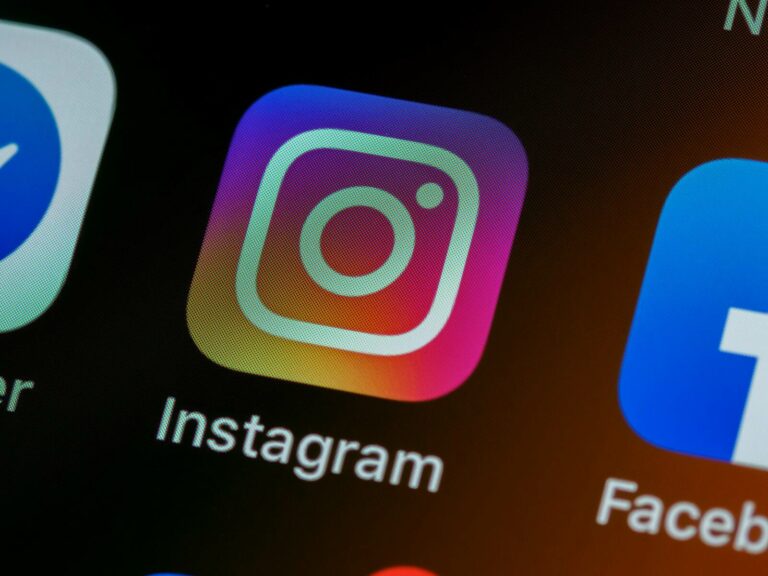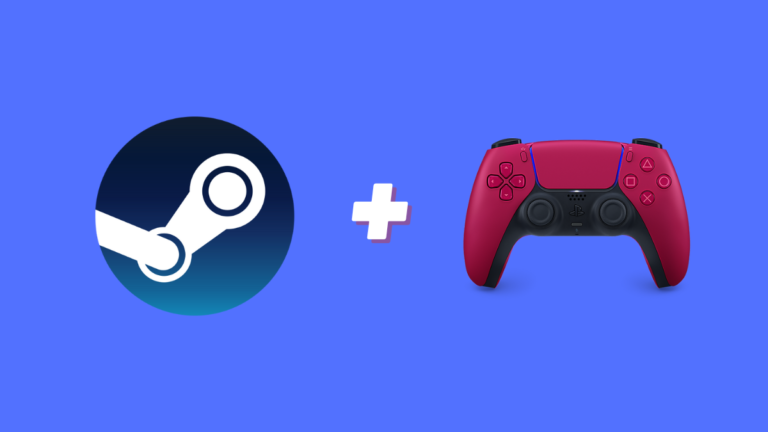Explained: How to do Subscript in Google Docs?
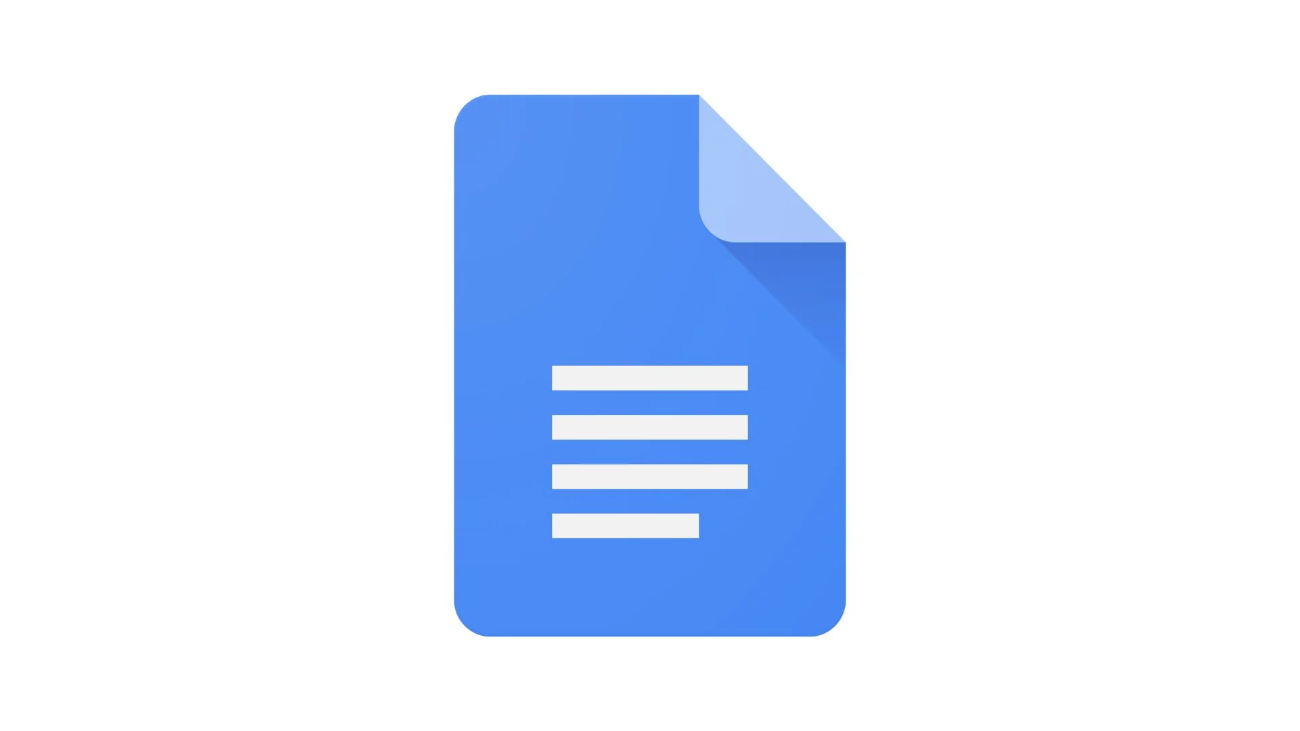
When working in Google Docs, you may need to format text in various ways to make it clearer or more professional. One of the standard formatting options is subscript, which places text slightly below the normal text line. Understanding how to add subscripts in Google Docs quickly can help improve your document’s appearance and highlight important details. This guide will help you with how to do Subscript in Google Docs.
What is a Subscript in Google Docs?
A subscript in Google Docs is a minor character or number that appears slightly below the normal text line. It’s often used in scientific and mathematical writing, like chemical formulas (H₂O) or mathematical expressions (x₂). This feature helps make specific text easier to read and understand by showing it in a different position than regular text.
Steps to add Subscript in Google Docs
- Highlight the Text: Select the text you want to turn into a subscript by clicking and dragging over it.
- Open the Format Menu: At the top of the screen, click the “Format” option in the menu bar.
- Choose “Text”: In the dropdown menu that appears, hover over the “Text” option to see more choices.
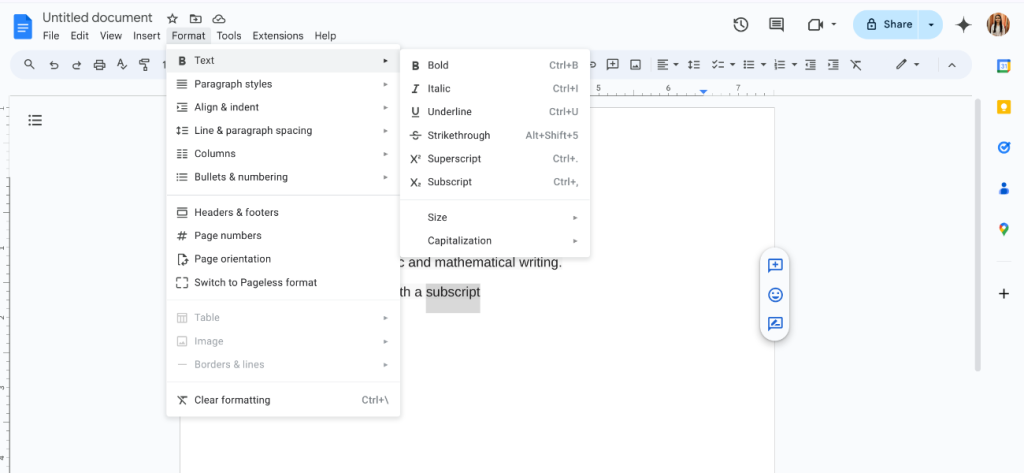
- Click “Subscript”: From the extended menu, click “Subscript,” and the selected text will drop below the line.
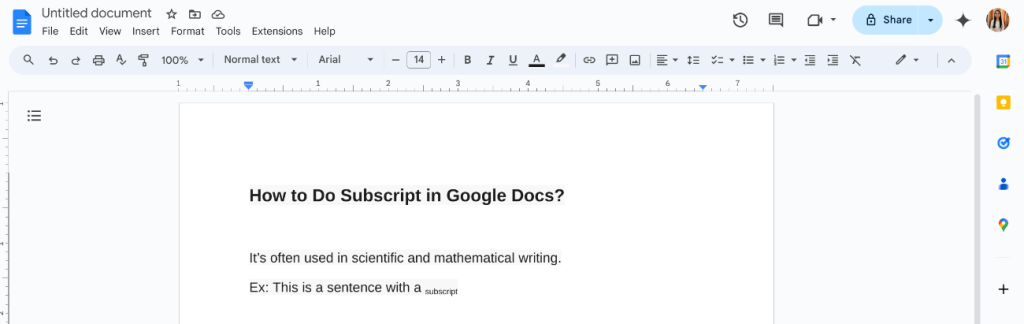
This will apply subscript formatting to the chosen text in your document.
Shortcut to add Subscript in Google Docs
The shortcut to quickly add subscripts in Google Docs is:
- On Windows: Press Ctrl + , (comma)
- On Mac: Press Command + , (comma)
Steps to Add Subscript by Inserting Special Characters
- Open the Insert Menu: At the top of the screen, click the “Insert” option in the menu bar.
- Select Special Characters: In the dropdown menu, click “Special characters.” A new window will open.
- Search for Subscript: In the search box, type “subscript” or the specific character you need.
- Click to Insert: Find the character you want, then click on it to add it to your document.
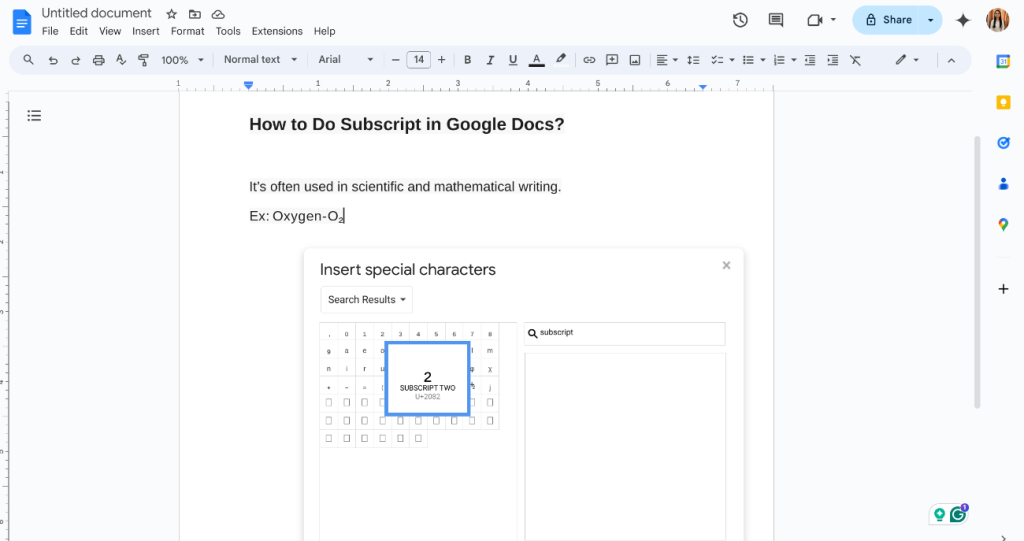
To remove the subscript, highlight the text, go to the “Format” menu, uncheck “Subscript,” or use the same shortcut keys. Whether you use the format menu or insert special characters, it’s easy to customize your text. Mastering these steps helps present information accurately, especially in scientific or mathematical contexts.