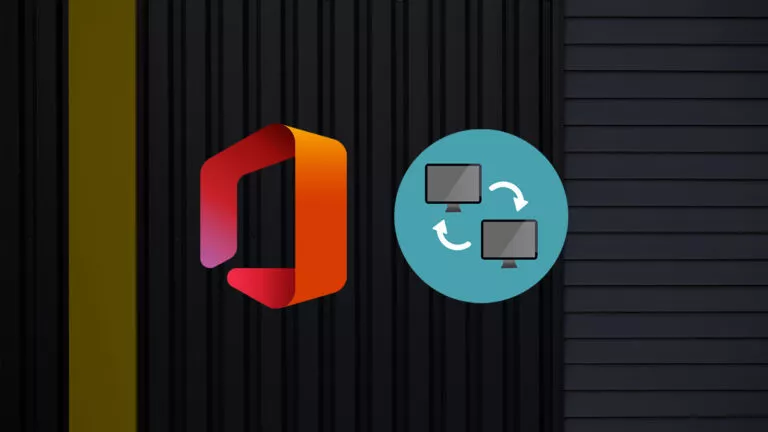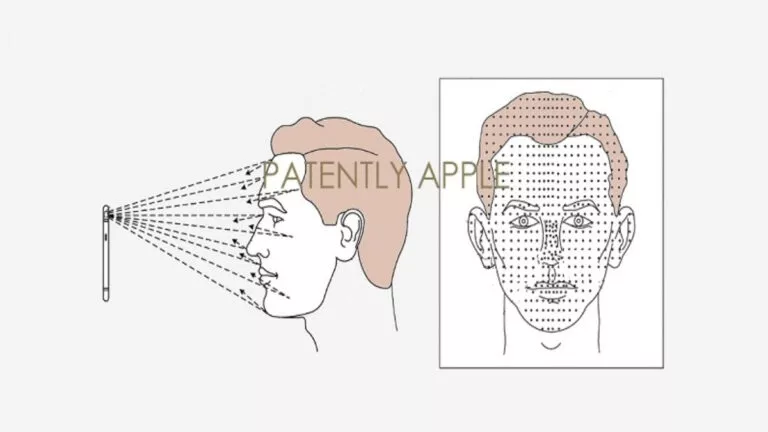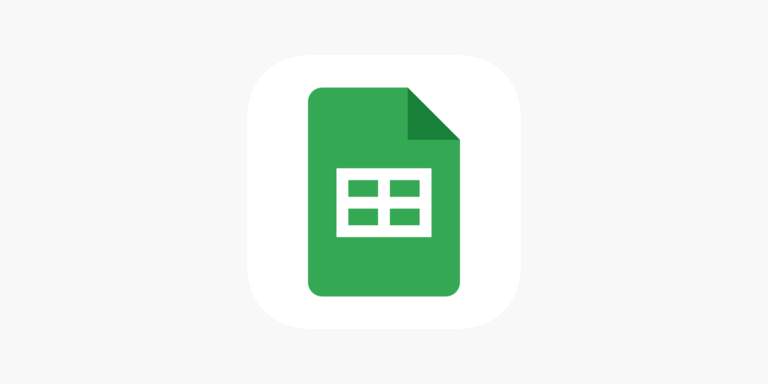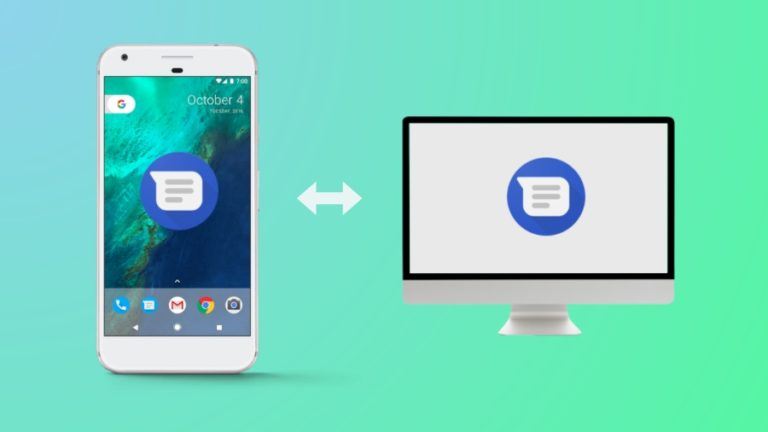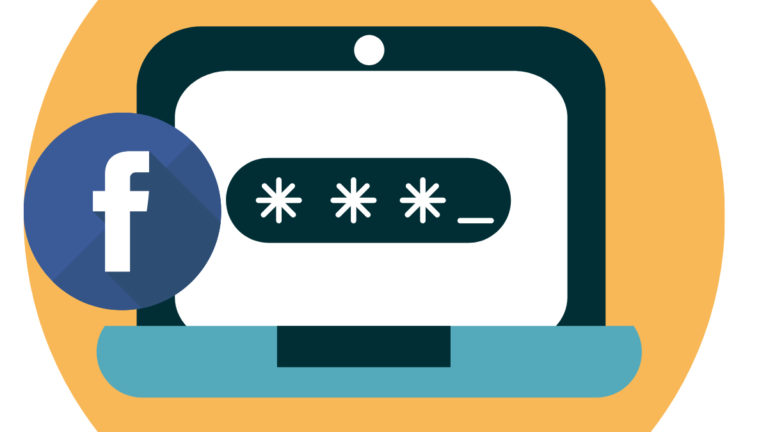How To Play Retro Games With Delta Emulator On Your TV?

Emulation has been the go-to way for users to revisit their childhood memories and play the beloved games of yesteryears. Additionally, Apple’s decision to allow emulation software like Delta on its platform has finally made it accessible to millions of users. And although playing retro games on iPhones is satisfying for many, it’s safe to assume that the ultimate nostalgia trip involves reliving these classics on a TV with a controller. Luckily, the Delta emulator app supports this capability, and we’ll guide you through the process of playing these games on your smart TV.
How to play retro games on your TV?
Like many apps, the Delta emulator app supports AirPlay, allowing it to cast content to any AirPlay-enabled device. This means users can cast their Delta game ROMs on a TV and MacBook. Additionally, for an immersive experience, we recommend using a controller, which enhances gameplay significantly. Here’s how to connect your iPhone to the TV:
- Ensure your iPhone and TV are connected to the same Wi-Fi network.
- Select the cast option on your iPhone’s Control Center.
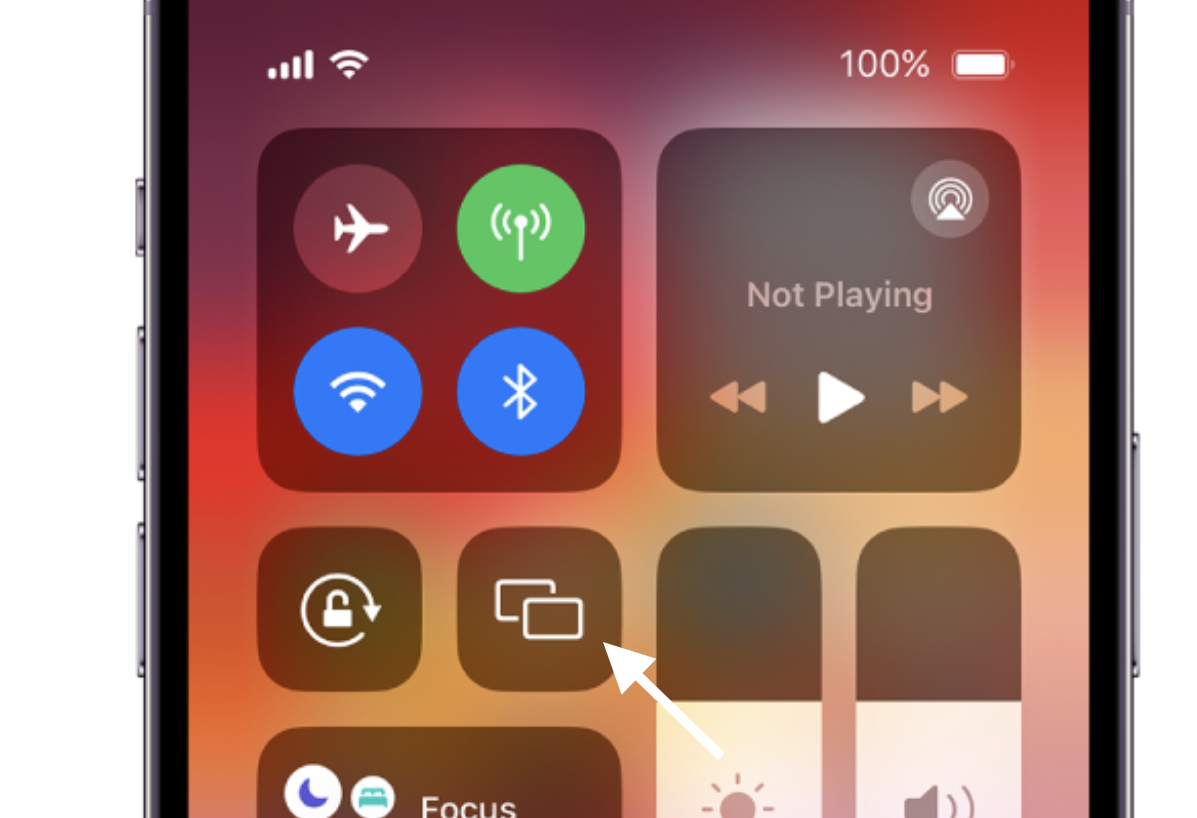
- Choose your TV from the list that appears.
- Enter the AirPlay passcode, if prompted.
That’s it! You can now enjoy your favorite Delta emulator games on the TV.

Connect a Bluetooth Controller
After setting up AirPlay, the next thing on your list might be to pair a PS5 or Xbox controller to your iPhone. Here is how:
Pair a PS5 controller
- Hold the PS and Share/Create buttons simultaneously until the lights start flashing while the controller is off.
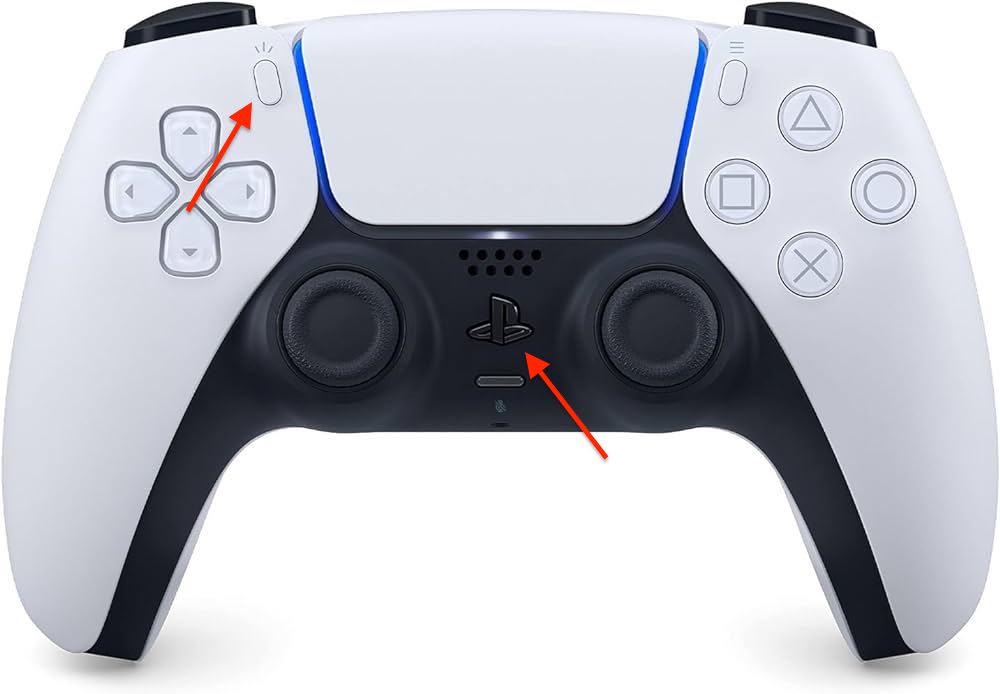
- Open the Settings app on your iPhone.
- Navigate to Bluetooth and locate the “DualSense Wireless Controller.”
- Connect to it.
Pair an Xbox controller
- Power on the controller by pressing the Xbox button.
- Hold the Connect button until the controller enters pairing mode.

- Now, open the Settings app on your iPhone.
- Finally, head to the Bluetooth section and connect to your controller.