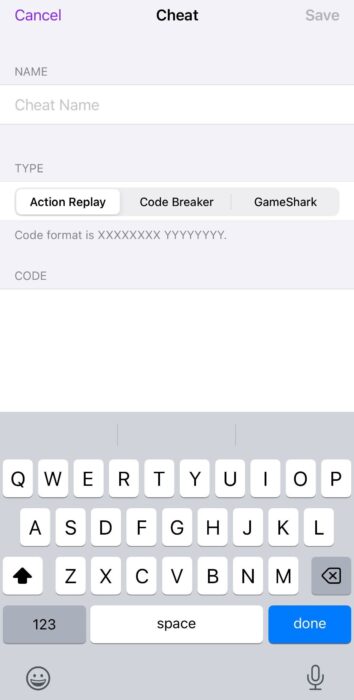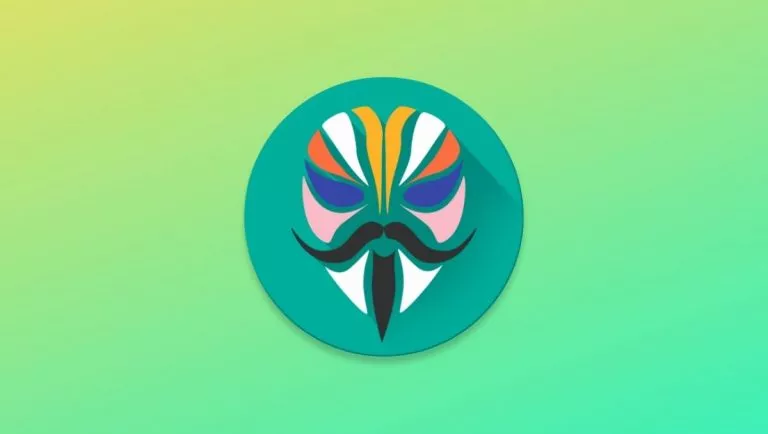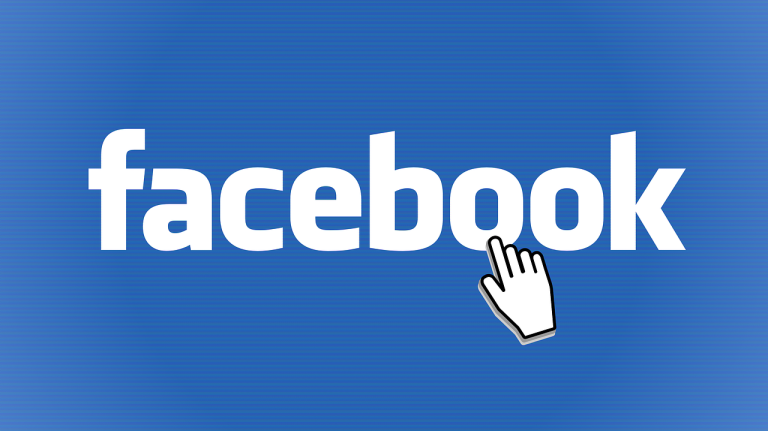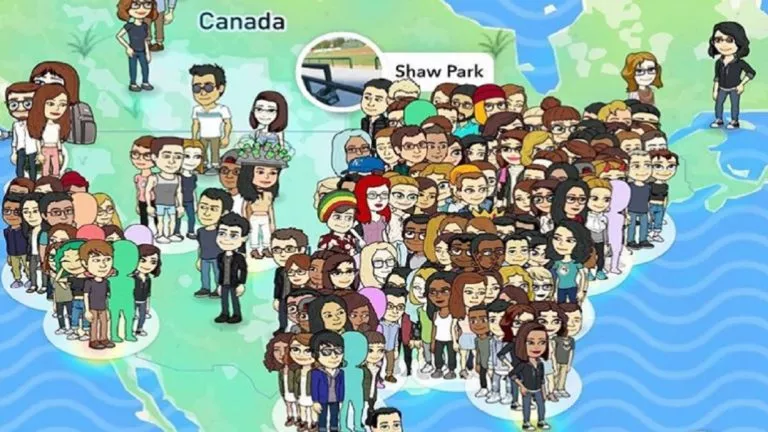How To Use Delta iOS Emulator & Install Game ROMs On iPhone?
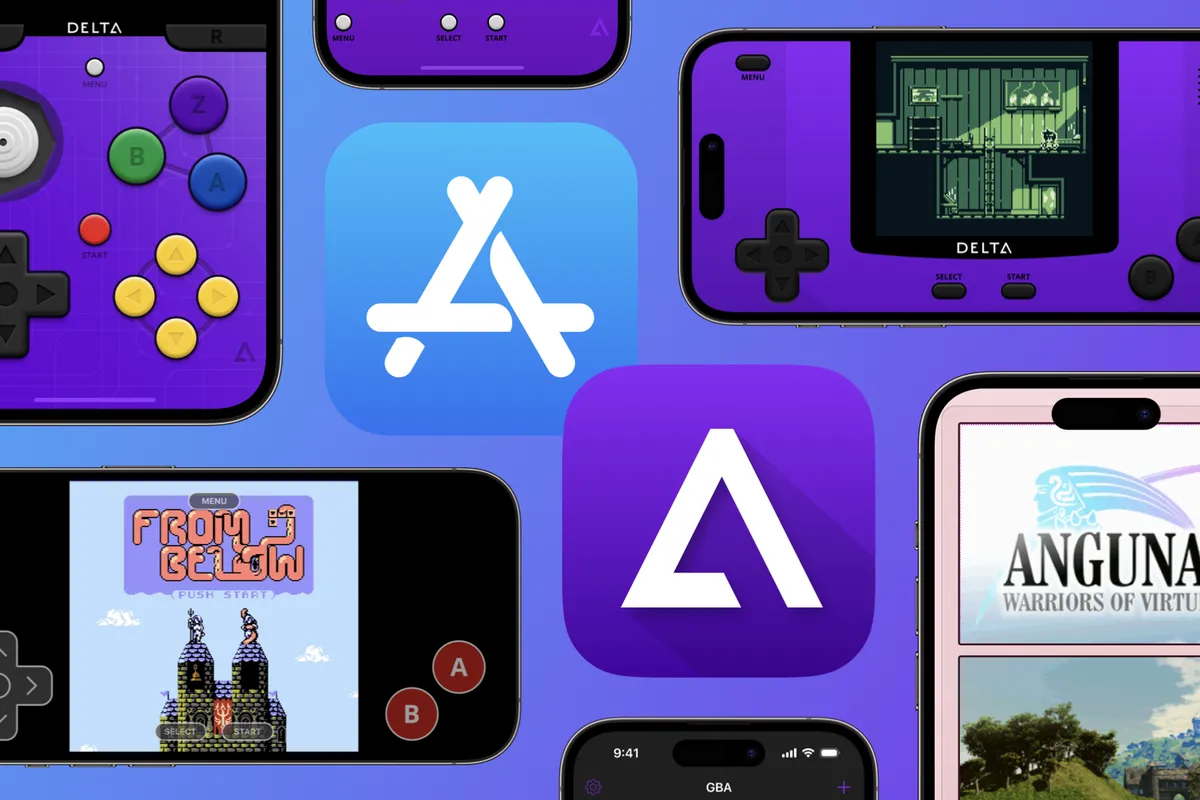
It’s no secret that emulators have long been the go-to choice for users wanting to play retro games and revisit their childhood memories. While this process has been straightforward with Android, iOS users have faced restrictions due to Apple’s stance on emulation software. However, in a surprising turn of events, Apple has, for the first time, allowed the Delta emulator on the iOS App Store, and it has made all the headlines. So much so that Delta is currently the number one downloaded app ahead of TikTok. In this article, we’ll show how Delta works and guide you through the process of installing ROMs.
What is the Delta emulator for iPhone?
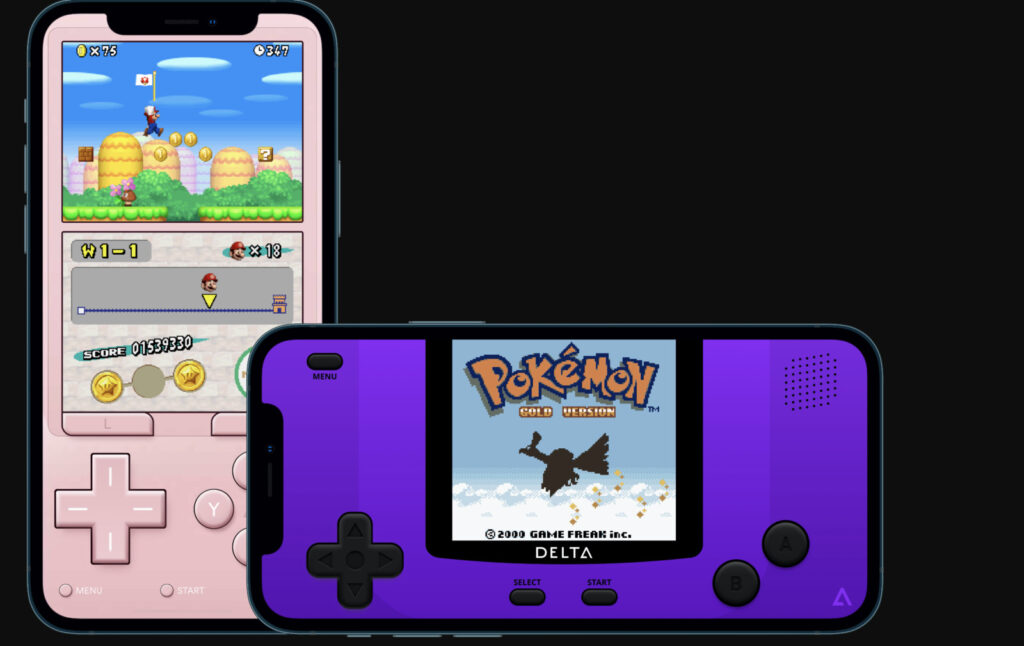
In simple terms, Delta is an emulation software. However, you might wonder why such software is necessary when mobile games function without it. While mobile games may resemble classics like Super Mario Bros, they operate differently. For instance, Nintendo originally developed Super Mario Bros for the NES console, meaning the game’s code is tailored to that specific hardware. Emulation software resolves this by mimicking the functionality of the original console, allowing games to run without any alterations to their source code.
Now that we’ve clarified this, let’s discuss console support. Delta currently supports:
- Nintendo Entertainment System
- Super Nintendo Entertainment System
- Nintendo 64
- Game Boy (Color)
- Game Boy Advance
- Nintendo DS
While the current console lineup may seem limited, Delta assures users that they are actively working on expanding support for additional consoles.
How to use Delta?
The setup process is straightforward once you’ve downloaded the app from the App Store. However, you’ll need to install some ROMs first. If you already have physical game cartridges, you can use a cartridge to ROM device, which converts your games into files compatible with any device. Alternatively, you can download ROMs from the internet if physical copies are unavailable. Here’s how:
- Open a web browser on your iPhone and navigate to EmulatorGames.net.
- Filter the available games based on your desired console.
- Select your preferred game and download the ROM file.
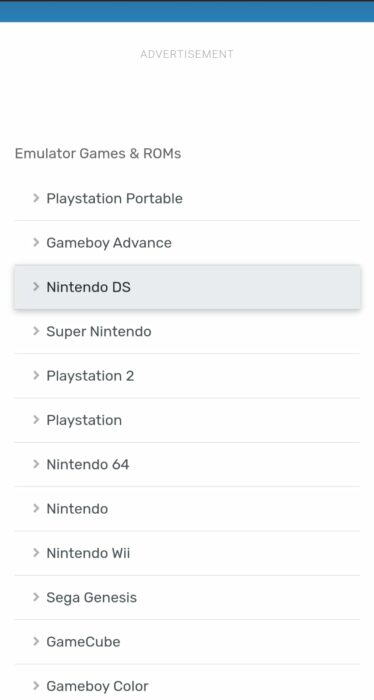
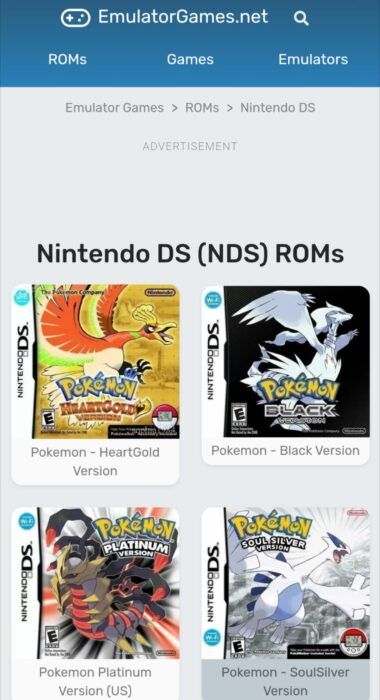
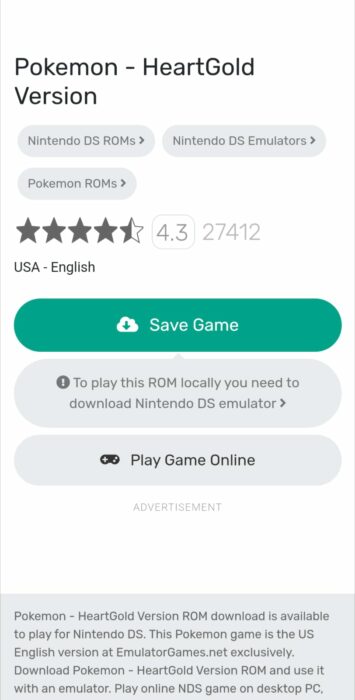
With the ROMs downloaded, the next step is importing them into the Delta Emulator:
- Open the Delta app.
- Tap the “+” icon located in the top right corner.
- Choose the “Files” option from the menu.
- Locate the downloaded ROM file and select it.
- Tap “Open,” and you’re all set!
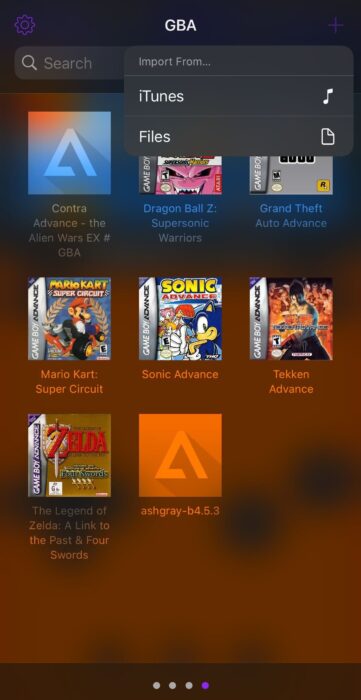
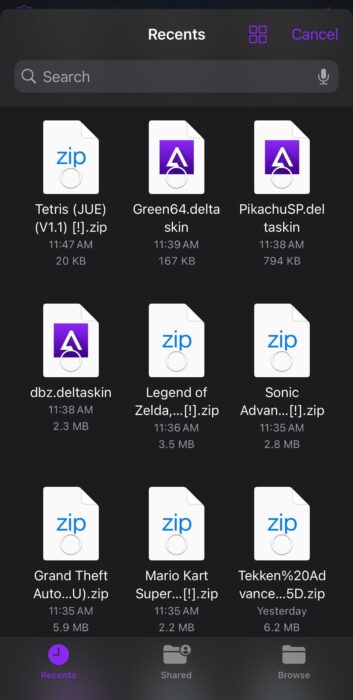
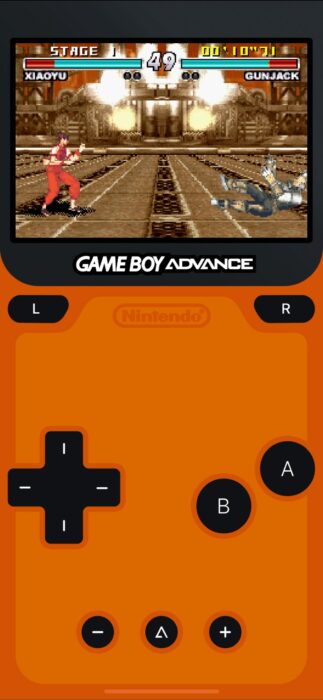
Customization options in Delta
Now that we have covered the basics, Delta offers a plethora of customization options and features that make the experience even better. These include:
1. Change game skins
By default, Delta comes equipped with a standard controller. However, considering such games bring back childhood memories in many cases, you may also want to play the games with the look of their original controllers. If you are one of those individuals or just want a fun skin, Delta has you covered, as the app supports different skins. Here is how to do it:
- Visit Delta’s skins website [here].
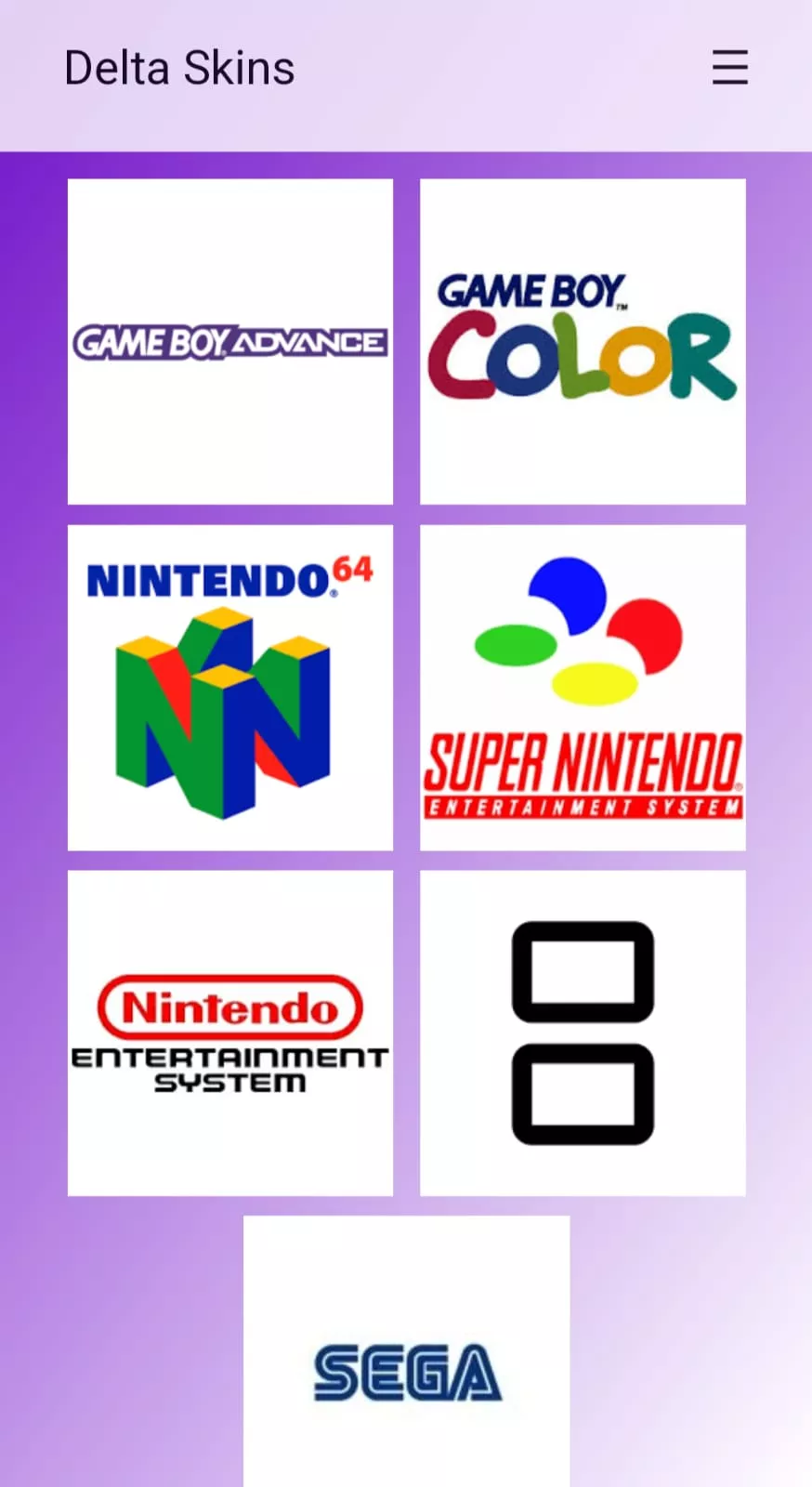
- Choose your desired game console and skin.
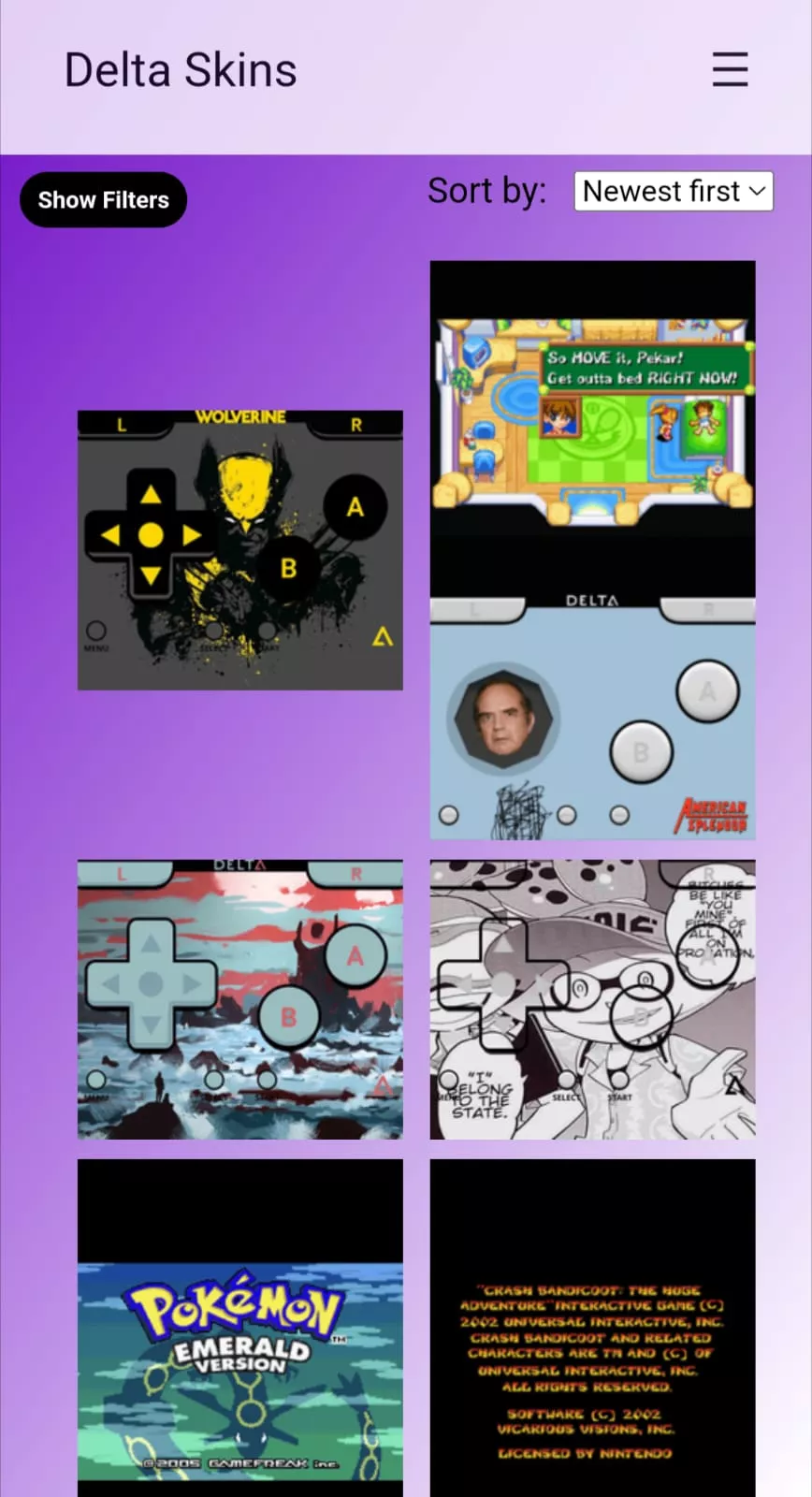
- Double-click the selected skin to download it.
- Open the Delta app and navigate to Settings.
- Scroll down to “Controller Skins” and select the desired option.
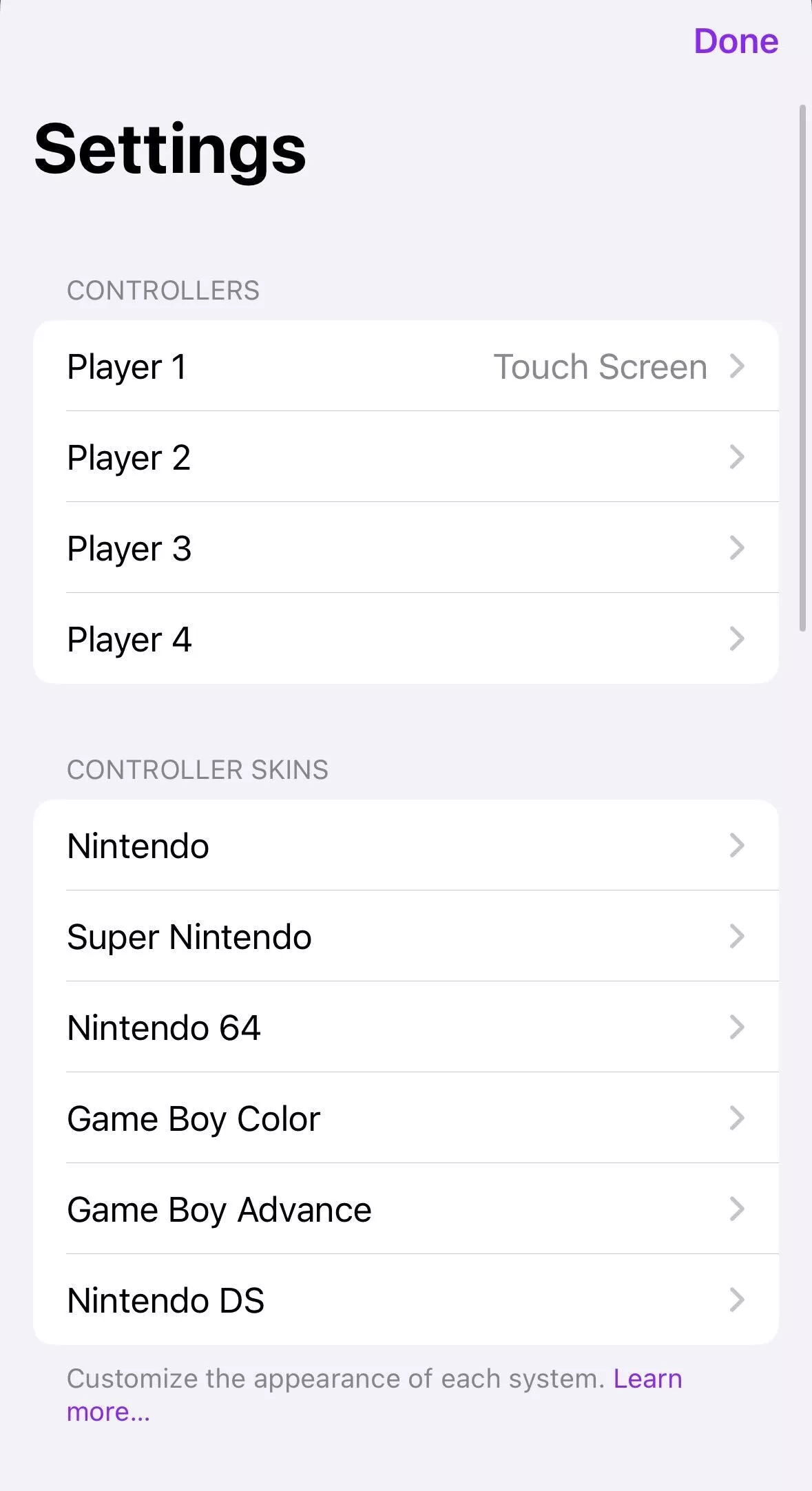
- Choose the preferred orientation for the skin.
- Tap the “+” icon on the top right.
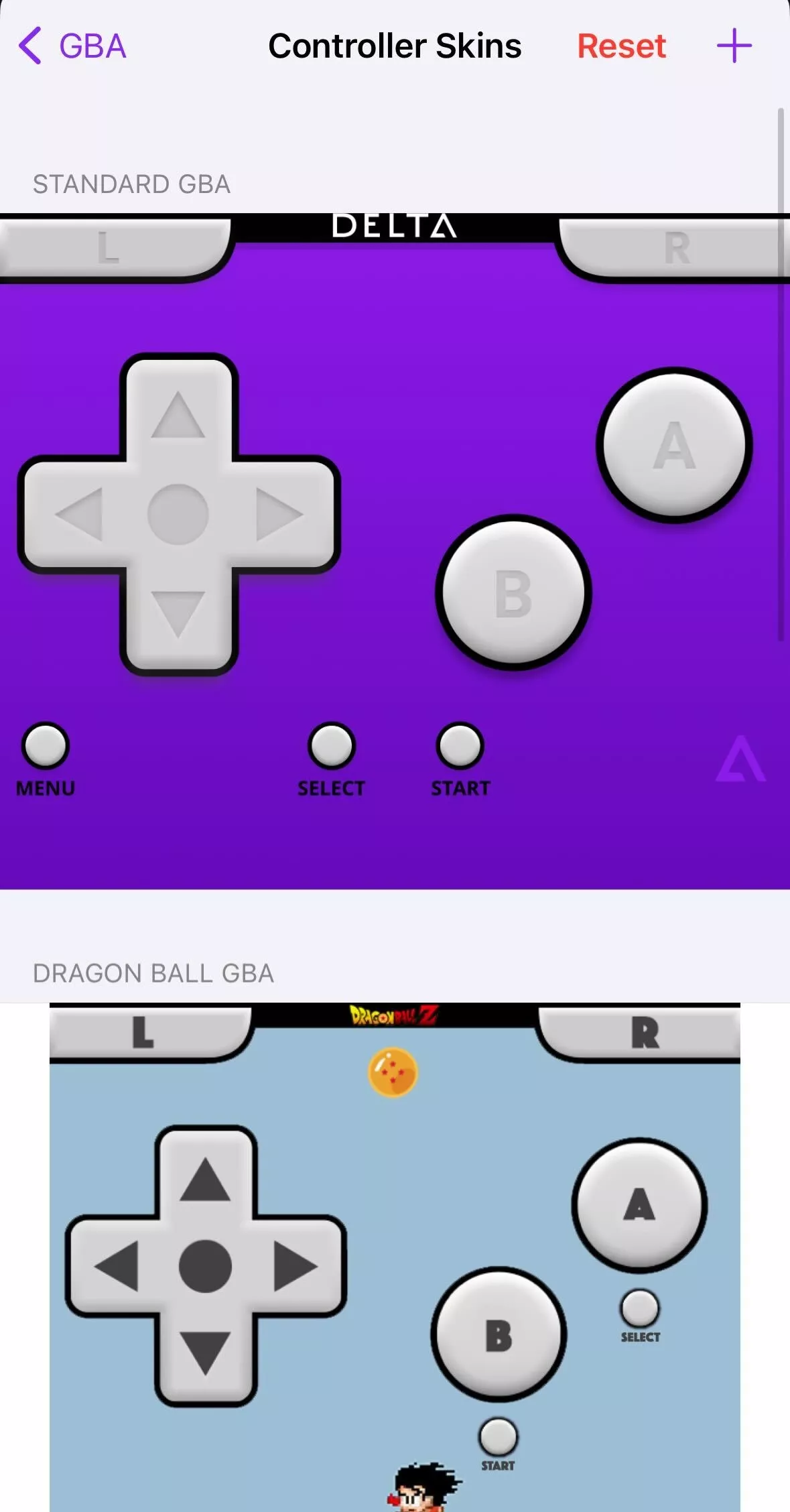
- Locate the downloaded file in the “Files” app and click “Open.”
2. Add artwork
While most ROMs include original artwork for games, there are instances where artwork may be missing, making it challenging to identify specific games in your library. Here’s how to fix this:
- Open the Delta app.
- Long press on the game.
- Select “Change Artwork.”
- Choose “Games Database.”
- Search for the game by name and select it.
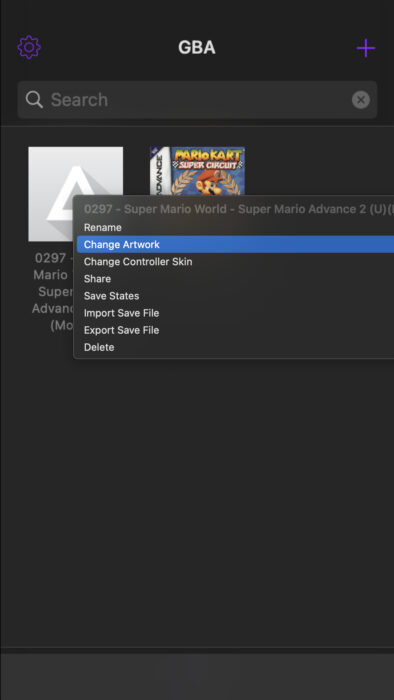
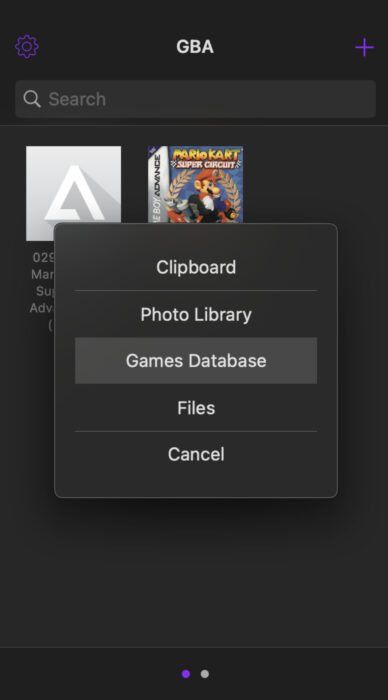
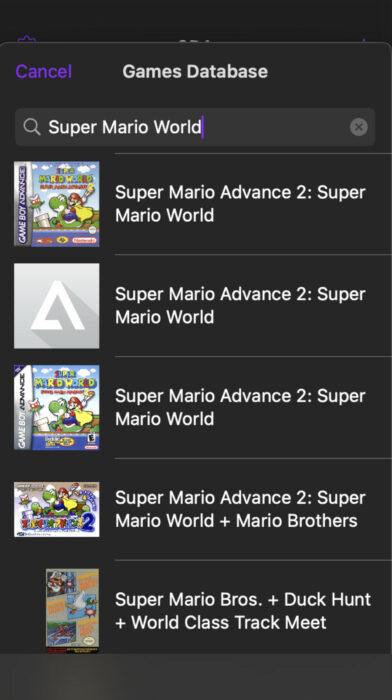
3. Save games in Delta
Saving game progress is crucial, especially considering that completing a game in one sitting is often impractical. Fortunately, Delta allows users to save their progress easily. Here’s how:
- Launch your preferred game.
- Click the “Menu” button (note that the location may vary depending on your skin).
- Select “Save State.”
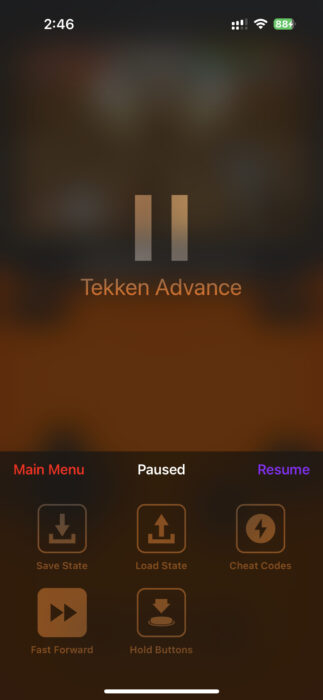
4. Use cheat codes
While relying on cheat codes isn’t preferred for gaming purists, franchises like Grand Theft Auto have long had a culture of cheat codes, adding an extra layer of enjoyment for some players. Here’s how to use cheat codes:
- Start your desired game.
- Tap on the Menu icon.
- Select “Cheat Codes.”
- Enter the desired code.