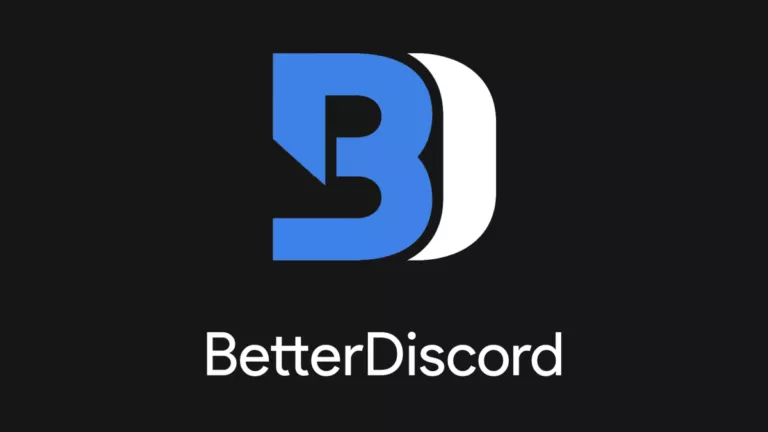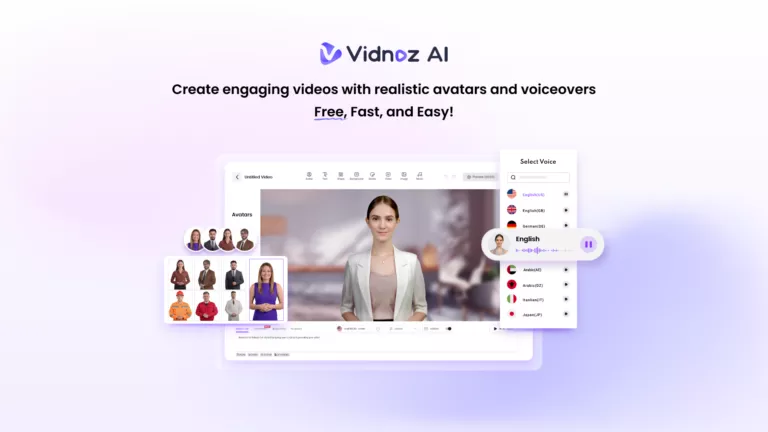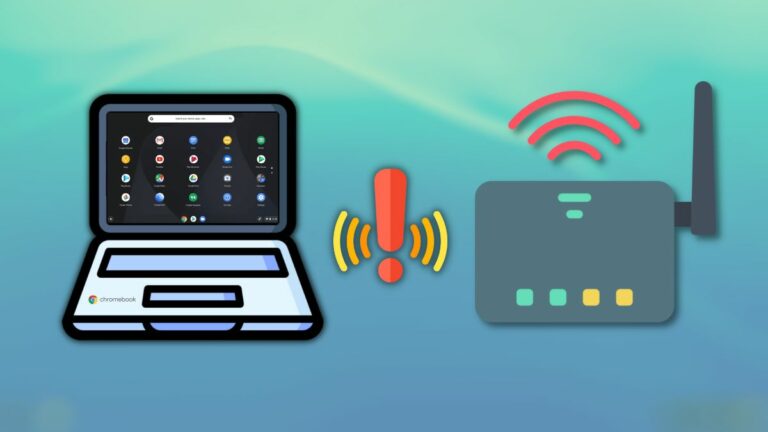How To Set Up Parental Controls On PS5 [2022]?
![How To Set Up Parental Controls On PS5 [2022]](https://fossbytes.com/wp-content/uploads/2022/06/How-To-Set-Up-Parental-Controls-On-PS5-2022.jpg)
We know you love your new and shiny PS5 and are constantly worried about any scratches or malfunctions with your PS5. Meanwhile, having a younger sibling or a child that has access to your console puts more to that fear. However, in such cases, you might want to set up parental controls on your beloved PS5.
For the uninitiated, parental controls on PS5 will not only restrict the gaming sessions, but you can also set the spending amount limit. In addition, users can also restrict communication, which is helpful in the case of a child account that you can restrict them from chatting and sharing images and videos with strangers online. While you can do so much to restrict by setting up parental controls on the PS5, you can also make exceptions along the way for a particular PS account.
Set up parental controls on PS5
To set up parental controls on your PS5, there are some things that you need to have handy. First, you must have a child account; if not, you can successfully create one. While on the topic, if you do not know how to make a child account on the PS5, we’ll share the step with you in this guide. Secondly, after successfully creating a child PS account, you must have another account handy that will act as the parent account.
1. Creating a child PS account
This will be the account that your child or your younger sibling will be using with limited access to spending money and other restrictions you might want to put using parental controls.
1. Go to PlayStation.com and log in with your main PSN account.
2. Go to Playstation.com/acct/family to create and add a child account.
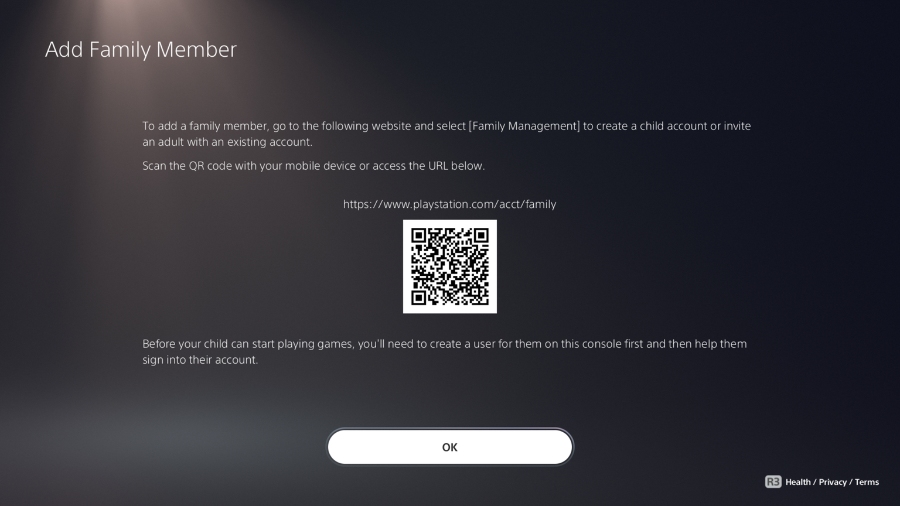
3. After landing on the page, click on Set Up Now.
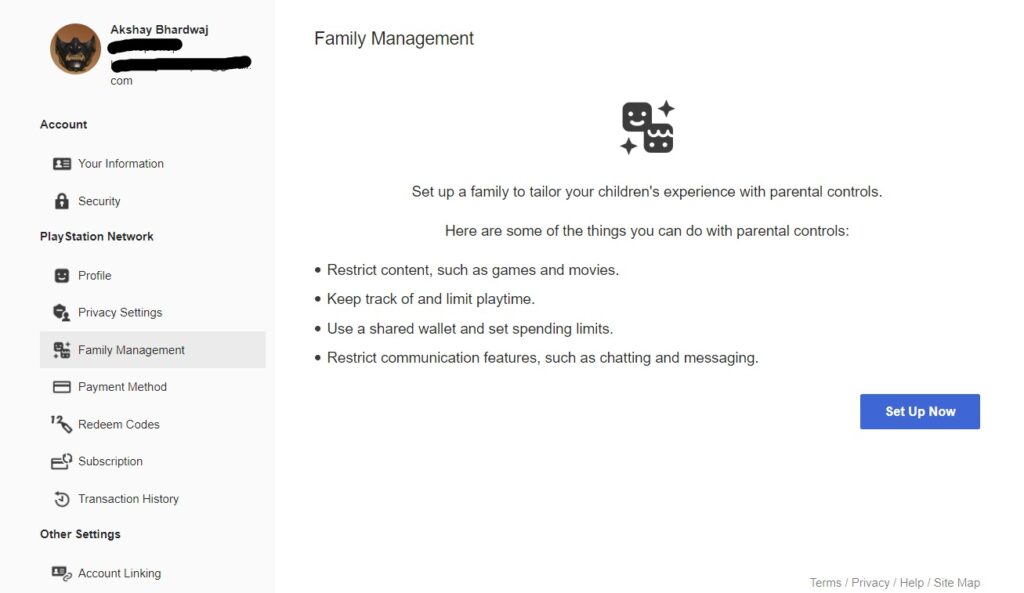
4. From the menu, click on Add an Adult if you want to add another adult account; for a child account, click on Add a Child.
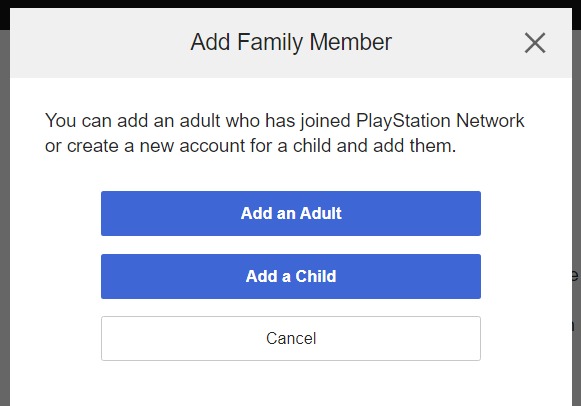
5. Now, enter the date of birth and click on next.
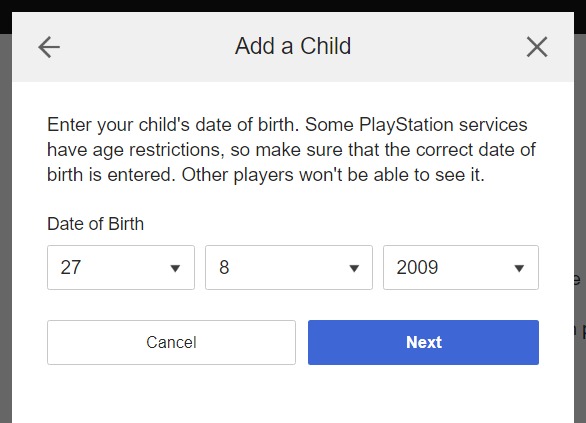
6. On the next page, sign in with the email address of the child account you wish to create.
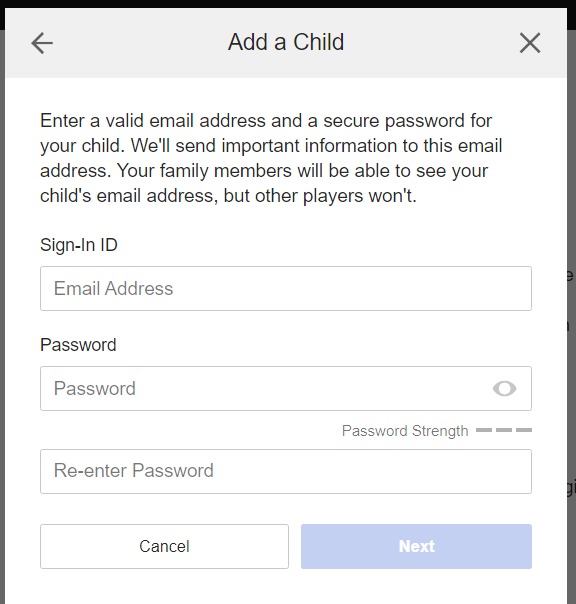
7. Select the parental restrictions you want to put on the newly created child PS account and hit confirm.
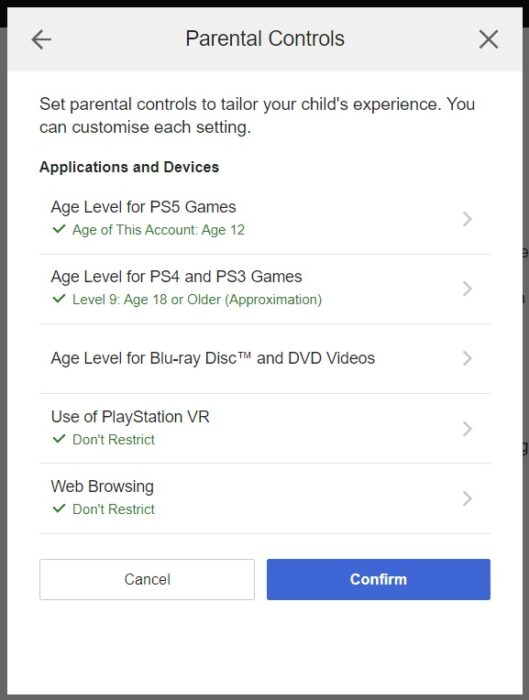
8. Finally, click Agree and Add to Family to add the child account to your main PS account.
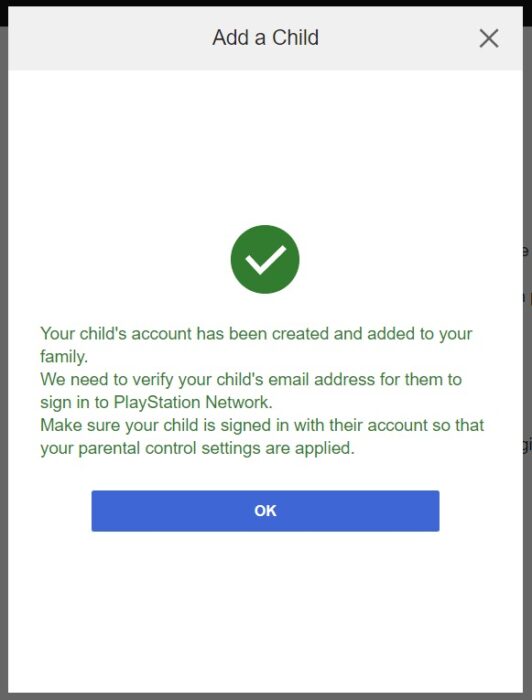
After following all the steps mentioned above, go to your PS5’s Settings, navigate to Users and Accounts, click on Family, and go to Family Management. There you’ll see the newly created PS child account, and you can also control and adjust the parental control settings of the child account on your PS5.
Set up parental controls on PS5
1. To set up parental controls on your PS5, go to the console’s Settings.
2. Scroll down to Family and Parental Controls and click on it.
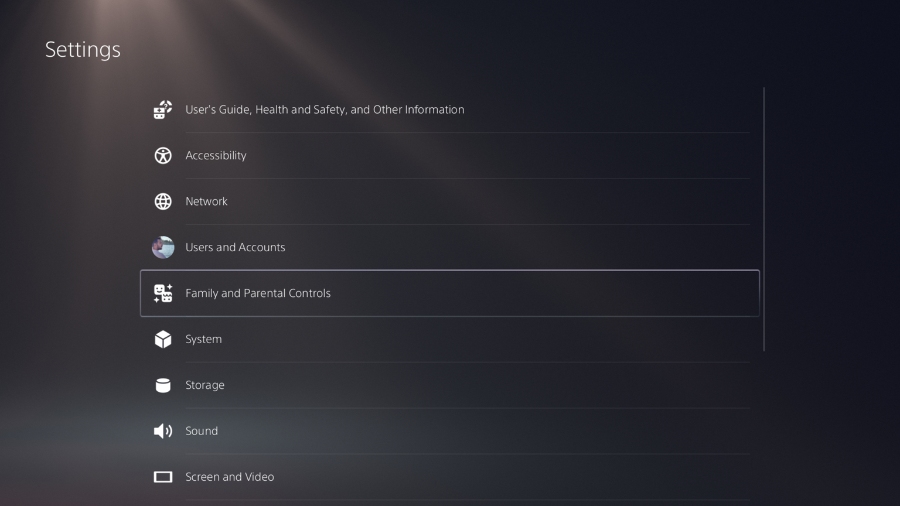
3. Click on the first option to add the PS5 console restriction. (The default password is 0000)
4. For parental controls, click on Family Management.
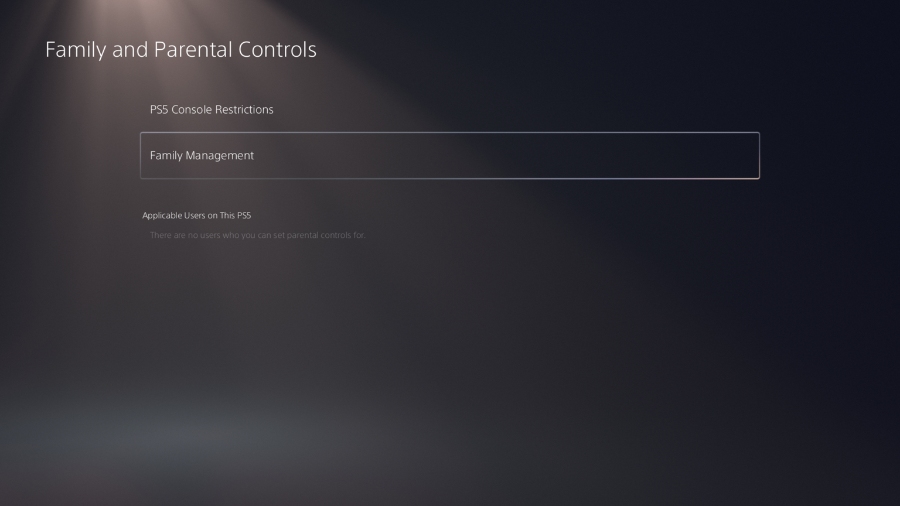
5. Select the child account you created and added to the family in your PS5 and click on it.
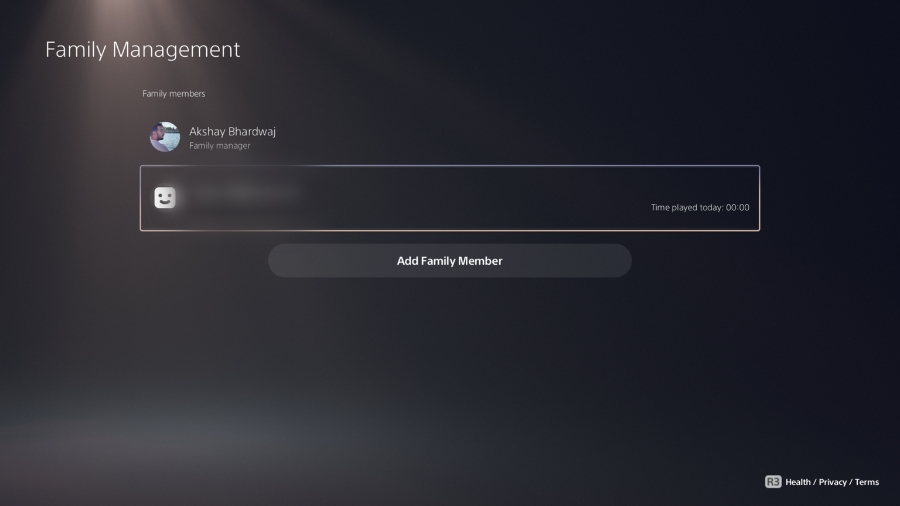
6. You can make changes to many settings, including setting parental controls for the child’s PS account.
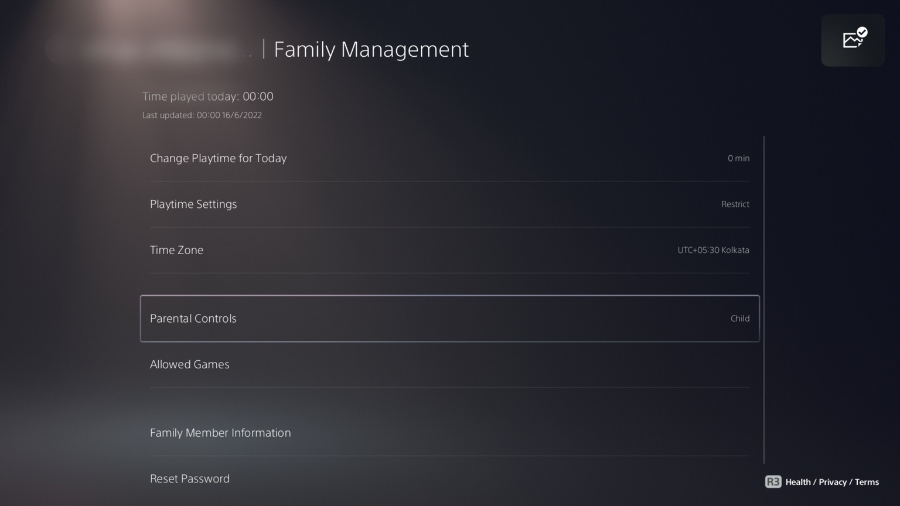
Setting up parental controls on PS5: Wrapping up
Now that you’ve learned how to add a child account to your PS5 and your PS family management; furthermore, and how to put parental control and other restrictions on it, you might be interested in knowing what parental controls you have and can control from within the console.
To quote, you can control the age ratings for the games your child play and the ratings for Blu-Ray and DVDs; if you do not want your child to be playing games meant for adults, you can outright block them from accessing the games. In addition, you can also put restrictions on playtime, set restrictions for online communication with other accounts, and set a spending limit for the child account. Lastly, you can also restrict the use of the internet browser.