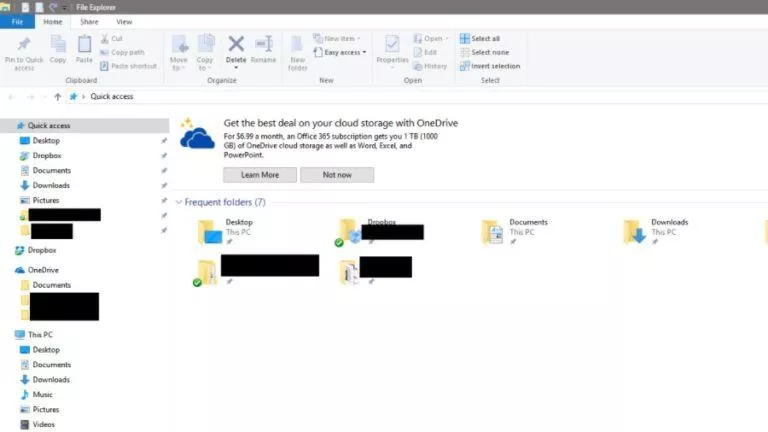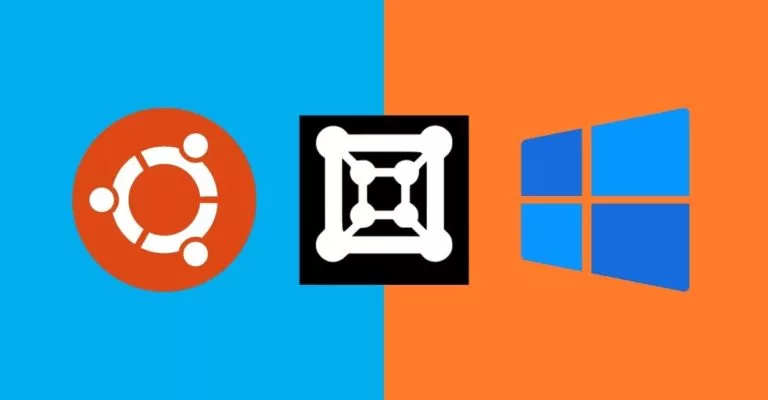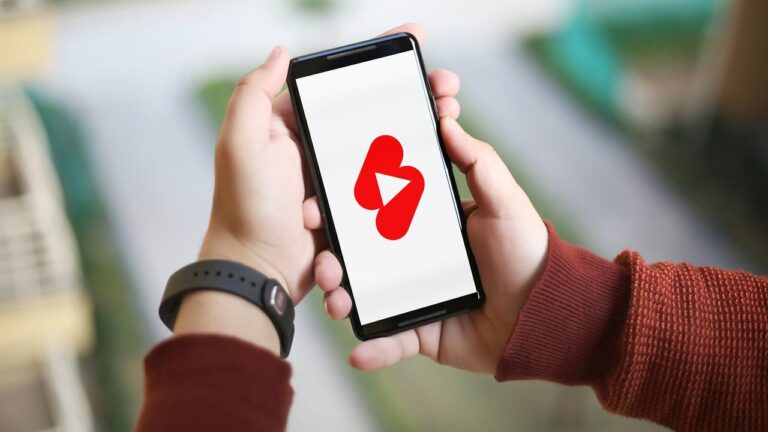How To Setup & Install ADB And Fastboot On Windows PCs

If you’re a veteran Android user, you might’ve heard about using the Android Debug Bridge (ADB). You could use it to access certain features or control your phone from your PC. Above all, it’s a tool that Google offers developers for debugging specific applications or the entire system itself. You can set up and install ADB and fastboot platform-tools on your PC as well.
There are several ways to go through the initial setup of ADB and Fastboot platform tools. Likewise, you can install it manually and add it to the PATH variable or use a multi-app installer like Chocolatey for a streamlined process. Once you finish reading this article, don’t miss how to do ping of death using cmd.
How to setup and install ADB and Fastboot
In the following Windows guide, we’ll be setting up ADB and Fastboot platform-tools by installing the same and adding it to the PATH system variable. Here are two ways to do the same.
Note: Adding ADB and Fastboot platform tools to the PATH is not mandatory but an essential step because by doing so, you can access ADB from any directory on your Windows PC.
Method 1: Use Chocolatey to setup and install ADB
Chocolatey is a popular multi-app installer that contains the ADB platform-tools package in its repository. You can install ADB seamlessly by automatically adding ADB and Fastboot platform tools to the PATH variable.
1. Make sure to download and set up Chocolatey if not already done.
2. In the Start Menu, search for “cmd” and right-click on Command Prompt, and select the “Run as administrator” option.
3. In the Command Prompt interface, enter the following syntax:
choco install adb -y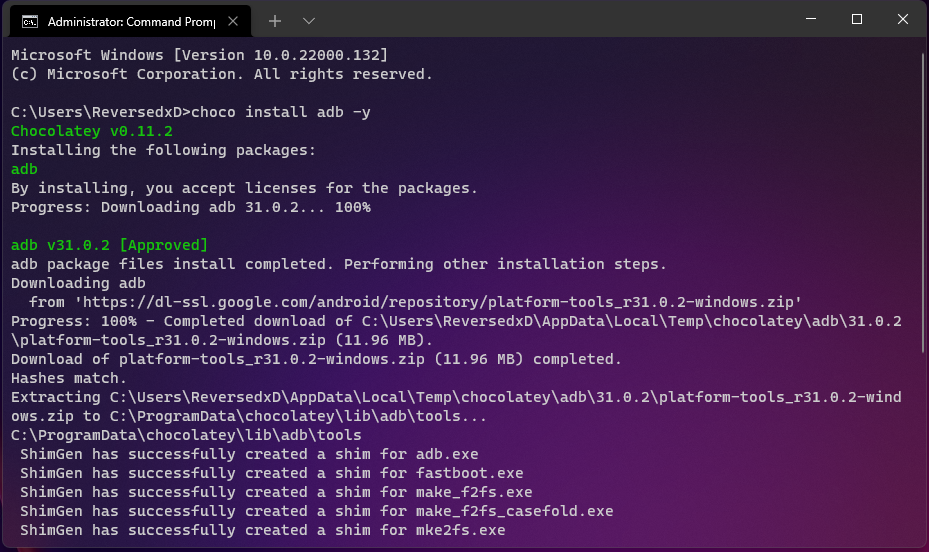
4. Chocolatey will now install the ADB platform-tools package on your system and add it to the PATH. Close the Command Prompt window after it’s finished.
5. Finally, enable Developer Options on your Android device and turn on USB Debugging. Furthermore, fire up a Command Prompt interface from any directory on your PC and type in the “adb devices” command.
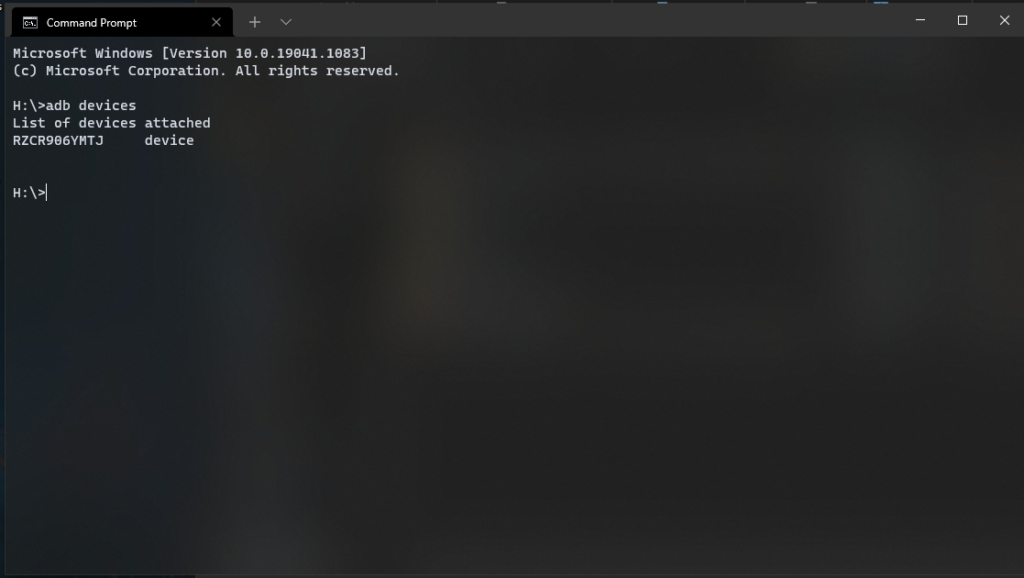
This concludes the process of installing ADB via Chocolatey. Using Chocolatey is not only convenient but also a safer option if you don’t want to tamper with the PATH variable yourself.
Method 2: Installing ADB and adding it to the PATH manually
You can download and set up the ADB platform-tools manually by adding them to the PATH system variable. Note that you will require administrator access to modify the PATH. That said, let’s have a look at the process.
1. Download the latest SDK platform tools for the Windows package from this website.
2. Extract the contents of the downloaded zip file into a folder on your system.
3. Now, open the Start Menu and search for “environment variables,” and select the first option.
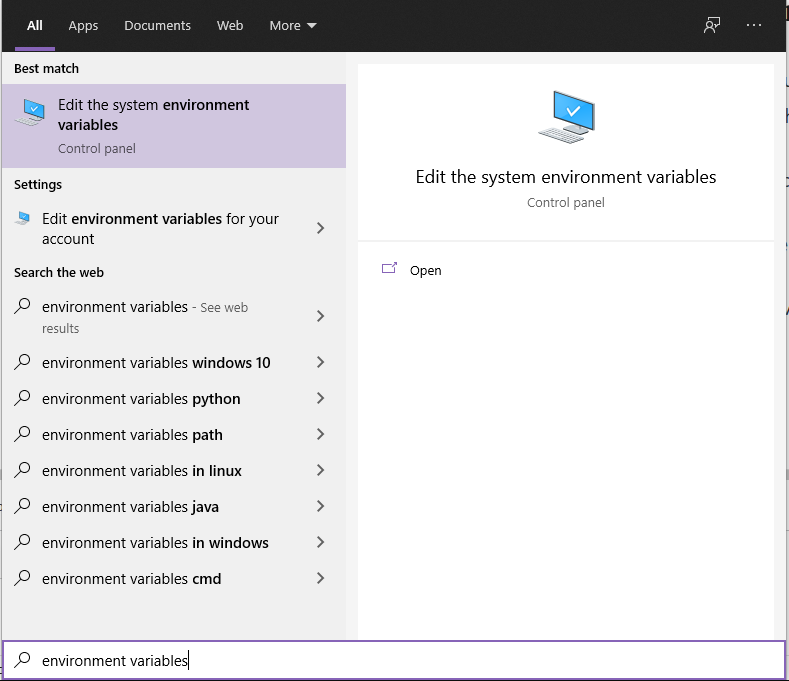
4. In the newly opened window, select the “Environment Variables” option.
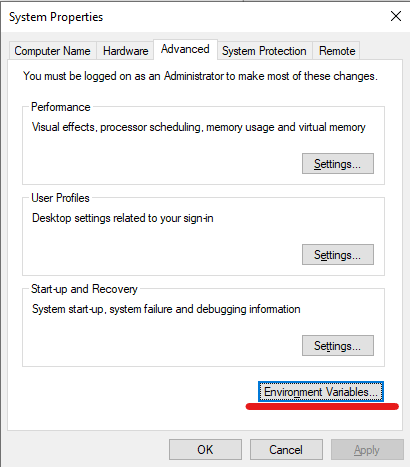
5. Check for a variable called “Path” and double-click on it.
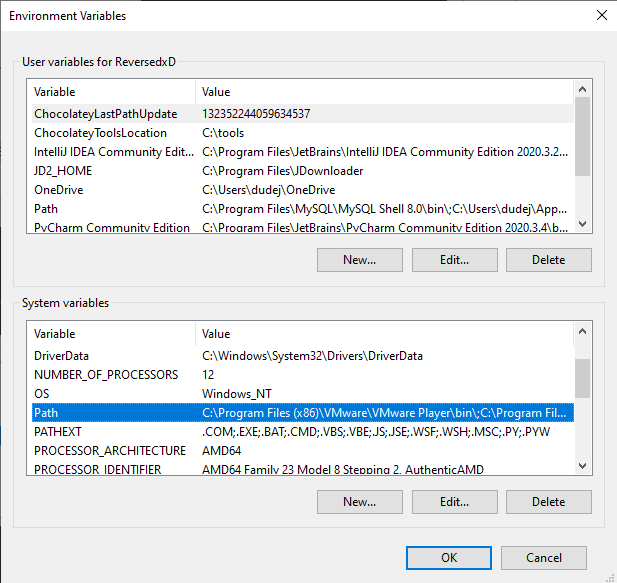
6. From the right set of options, click on New, then click on Browse (This is to ensure that you don’t replace any existing directories).
7. Now, open the folder that contains the extracted contents of the platform-tools zip that you downloaded earlier. Select the folder and press OK to close the window.
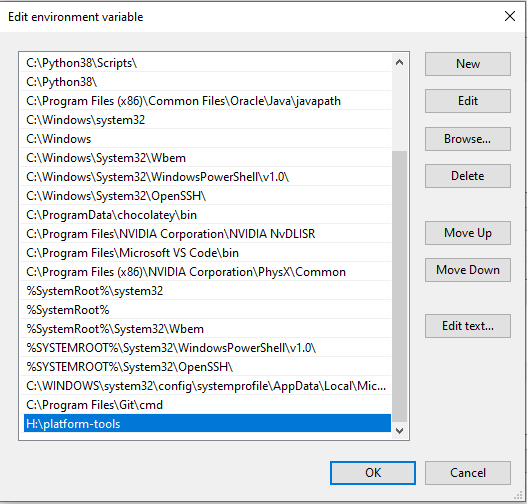
8. Finally, enable Developer Options on your Android device and turn on USB Debugging. Further, fire up the Command Prompt interface from any directory on your PC and type in the “adb devices” command.
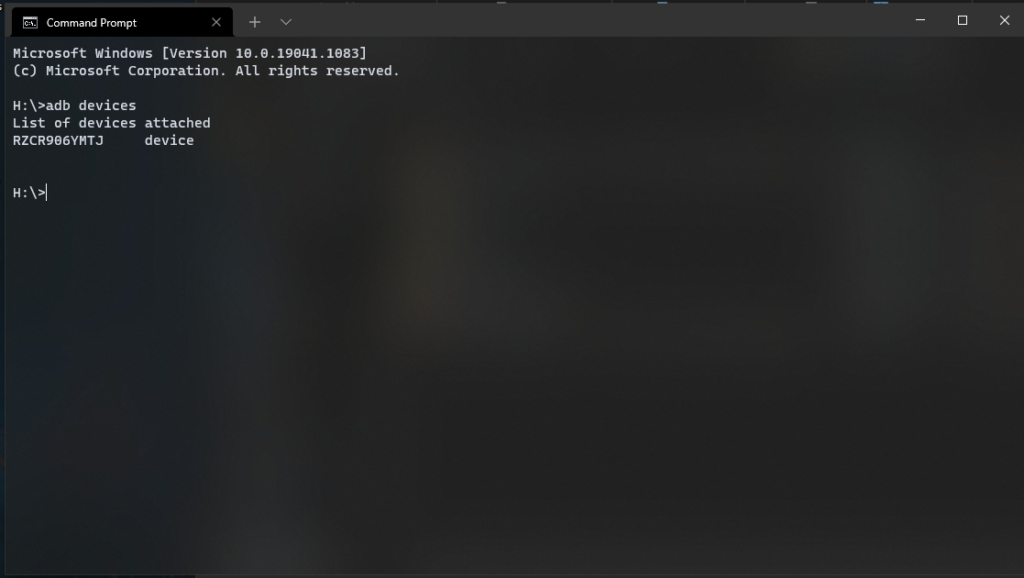
This concludes the process of setting up ADB and Fastboot platform tools on your Windows PC. You should now be able to execute all ADB and Fastboot commands on your Android device from any directory on your system.