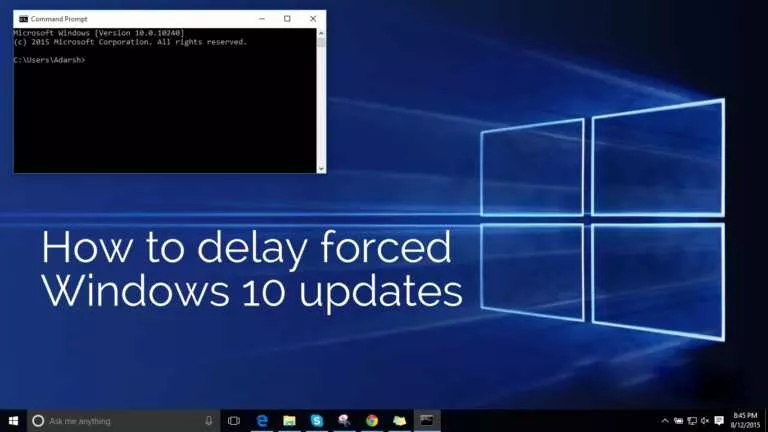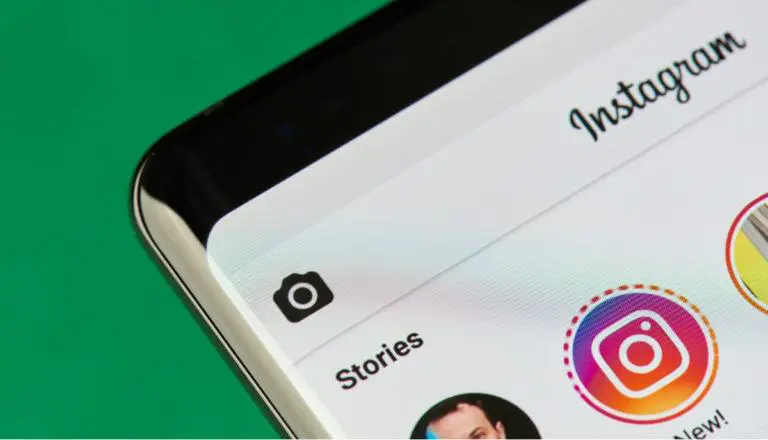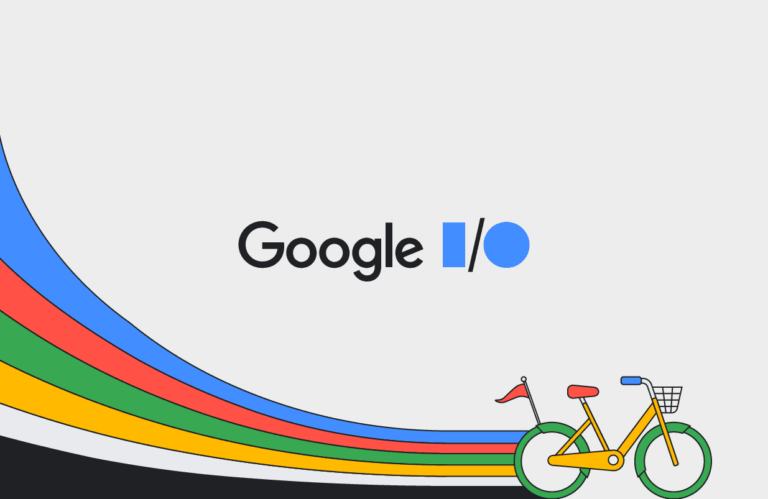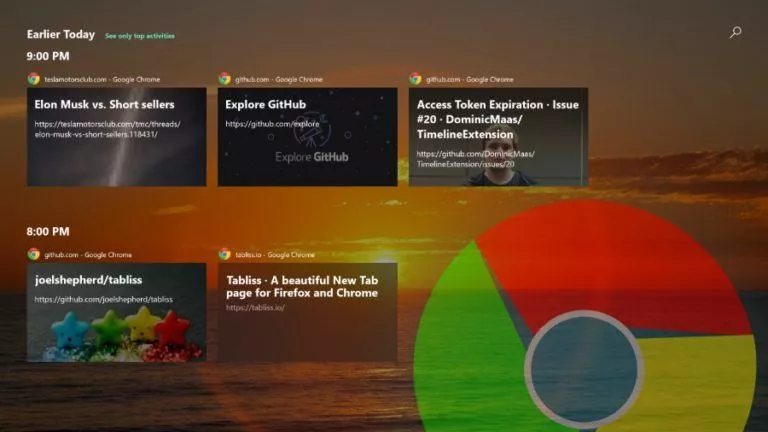How To Install An SSD To Make Your Laptop 300% Faster

One of the most asked questions on the internet is, “How do I make my laptop faster?.” While you can tweak various OS functions to improve your machine’s performance, upgrading the memory adds the most performance boost. Apart from upgrading the RAM, installing an SSD is another way to make your Windows laptop incredibly fast and responsive.
Although manufacturers have replaced slower HDDs with SSDs in today’s laptops, if you own an ancient laptop, chances are it’s using an HDD (Hard Disk Drive) to store data instead of an SSD (Solid State Drive). In this article, let’s look at what SSDs are, how they’re better than HDDs, and how to install an SSD to make your laptop faster.
What Is An SSD?
SSD (Solid State Drive) is a modern and improved solution to the old mechanical hard drives. Unlike HDDs which have fragile moving parts and slow read/write speeds, SSDs are non-volatile flash storage drives that are compact, have faster read/write speeds, and are more durable (Physically and in usage).

Here is a simple analogy to understand it better: If your stuff is scattered across different rooms in your house, going to each room, searching, and picking up things will take a lot of time. Similar is the case with HDDs, where the data is scattered across plates. The arm would need to go to different locations to find and send back the data, which takes a lot of time, and energy and isn’t efficient.
Here is a better scenario: Your stuff is scattered, but you know exactly where everything is (DRAM keeps track of memory cells and their values). Hence, all you need to do is go to a room where the thing you’re searching for is located, pick it up, and get back to work. Pretty straightforward, right?
SSD Vs. HDD: Which One Should You Pick?
SSDs all the way. While SSDs aren’t cheap compared to HDDs, their prices have dropped significantly over the past few years, thanks to the recent spike in demand. Another thing worth noting is that a typical QLC SSD (QLC SSDs are cheaper than TLC and MLC) lasts for around five years, depending on the amount of reading and writing data on the drive.

An HDD will last longer if you take good care of it (Physically). HDDs are still great if you have lots of data to store.
Installing your OS on an SSD and storing your data on an HDD is the way to go, provided you have a laptop that has slots for both SSD and HDD.
How To Install An SSD On A Laptop/PC?
Disclaimer! We’re not responsible for any damage caused to your machine during this process. If you don’t know what you’re doing, please seek a professional’s help, or do it at your own risk.
M.2 NVMe, M.2 SATA, and SATA are common types of SSDs. The M.2 NVMe and M.2 SATA SSDs come in various sizes. The most common size is M.2 2280 (22 mm wide and 80 mm long). It is essential to check which connector type your laptop’s motherboard has before buying an M.2 SSD.
If your laptop is too old, it might not have an M.2 slot. In that case, you might need to install a 2.5″ SATA SSD.
M.2 SATA SSDs use the SATA interface and are usually slower than a typical M.2 NVMe SSD. Check if your laptop has a SATA or NVMe interface. You can also visit the manufacturer’s website to check the specs of your laptop. If there’s no mention of the SSD slot, try asking in the forums.
How To Install An M.2 SSD?
1. Open up the backplate of your laptop using a Philips head screwdriver.

2. Search for an empty slot that looks something like this.
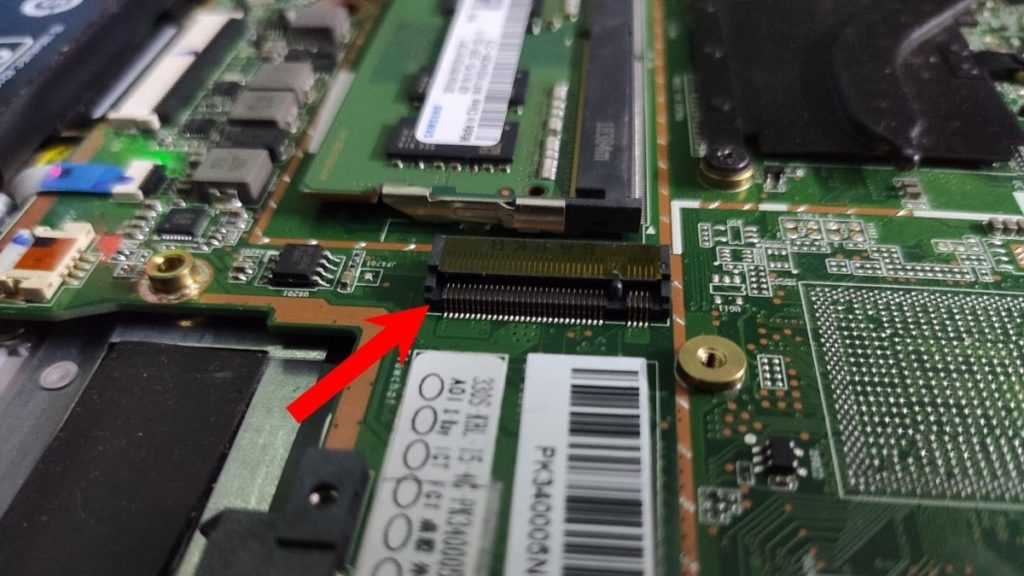
3. Inspect the slot closely. The NVMe slot will have two connector pin slots, whereas the SATA will have three.
4. Buy an appropriate SSD. The right way to insert it is by aligning and inserting it correctly, pressing it down, and screwing it up (see the image below).

Confused about which SSD would be the right pick? We’ve compiled a list of the best SSDs for gaming and daily usage. Make sure to check it out.
That’s how you can install an M.2 SSD drive/SSD on your laptop.
How To Install A 2.5″ SATA SSD Drive?
Another form factor of SSD drives, 2.5″ SATA drives, can replace a 2.5-inch HDD in laptops. If your laptop lacks an m.2 slot, you’re left with two options – replace your CD/DVD writer with an SSD (Yes, you can do that) or replace your HDD if it’s 2.5-inches in size.
You can also replace them with two separate SSDs if you want to. Let’s start with how to replace the CD/DVD drive with a 2.5-inch SATA SSD.
How To Install SATA SSD In Place Of CD-ROM Drive?
To replace a SATA SSD with a CD-ROM drive, you’ll need a disk caddy to hold the SSD in place, and a 2.5-inch SSD drive itself. The good news is SSD caddies are cheap and cost no more than 10$ or ₹300. The CD-ROM removal and installation could be a little daunting, so bear with us for a moment.
The CD-ROM removal process might differ on different laptops. Hence, we suggest you look at the manufacturer’s website or forums if you are having trouble following the installation process.
1. Remove the CD-ROM drive from the laptop. The removal process is usually pretty straightforward. You’ll either need to untighten a screw underneath your laptop or see if there’s a button beside or below, which you can press and pull to release the drive.
2. Align and insert the SATA SSD properly into the caddy and tighten the screws that hold it in place.
3. Insert the caddy into the laptop at the same orientation you removed the CD-ROM drive. If it doesn’t go, don’t apply a lot of force. Instead, try realigning and inserting it again.
That’s pretty much it. Now boot into the OS and see if the SSD is detected.
How To Replace HDD With SSD?
If your laptop has a 2.5-inch HDD, you can replace the HDD with SSD easily. All you need to do is.
1. Remove the screws on the backplate of the laptop
2. Find the 2.5-inch HDD and unscrew the screws holding it in place
3. Pull out the Hard drive from the SATA connectors
4. Insert the 2.5-inch SSD and screw it in place. Nimble and simple!
How To Install A Second SSD?
If your laptop has an SSD, but you’re running out of storage space, replacing that SSD isn’t the most viable solution. If you own a gaming laptop, chances are, the motherboard might have two M.2 slots. You can add a second M.2 SSD and enjoy the extra storage.
There are three possible combinations to install a second SSD or have two SSDs for extra, faster storage.
1. Add an SSD to the second M.2 slot
2. If your laptop has both SSD and HDD, replace the HDD with an SSD
3. If your laptop doesn’t have an M.2 slot but a CD-ROM drive and HDD, replace both with an SSD.
Installing Windows On The New SSD
Reinstalling the operating system and restoring your data onto a new SSD could be tedious, but there are a lot of HDD cloning tools that you can use to clone your OS to your new SSD, such as Macrium Reflect, Clonezilla, Mondo Rescue, etc.
Of course, there are tons of paid and free tools that can help you with the cloning process. Choose the one that suits you the best. You can also clean-install Windows on your new SSD for a refreshing experience. Also, check out our guide on the best hard drive eraser tools you should try.
Summing Up
So, that was how to install SSD on a Laptop. Installing an M.2 drive doesn’t require much effort; however, if you’re puzzled about replacing your HDD or CD-ROM drive with SSD, you might want to take it to a computer shop.
SSDs are one of the most remarkable pieces of technology out there. The prices have also dropped significantly over the past few years; hence, buying them shouldn’t be an issue.