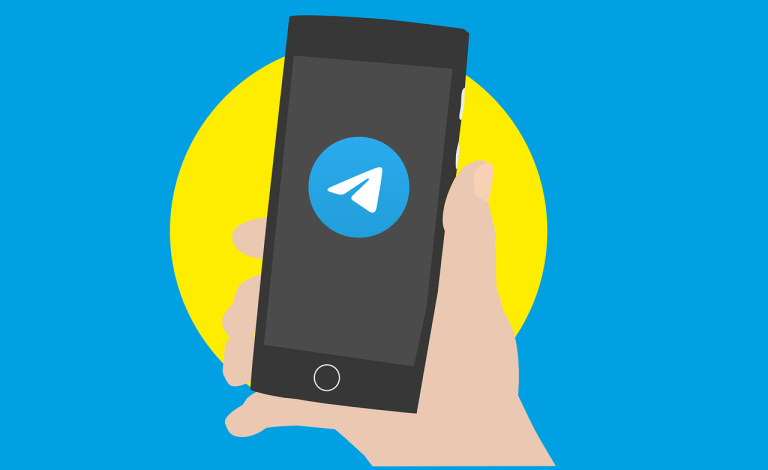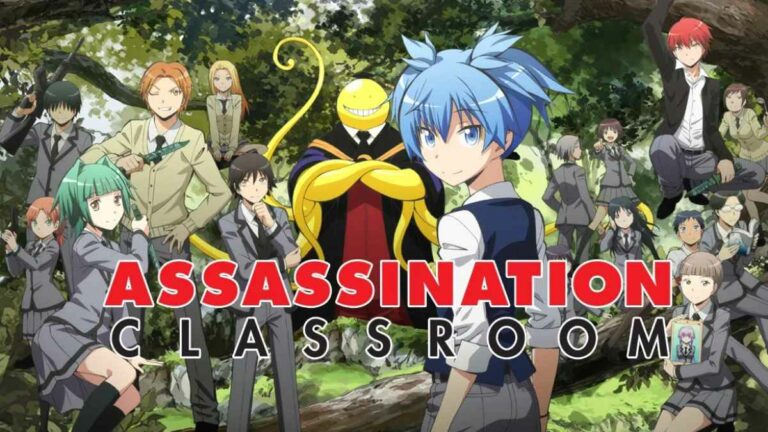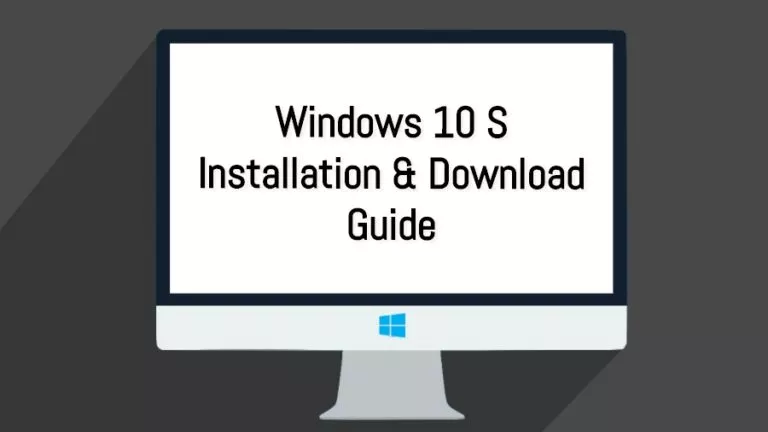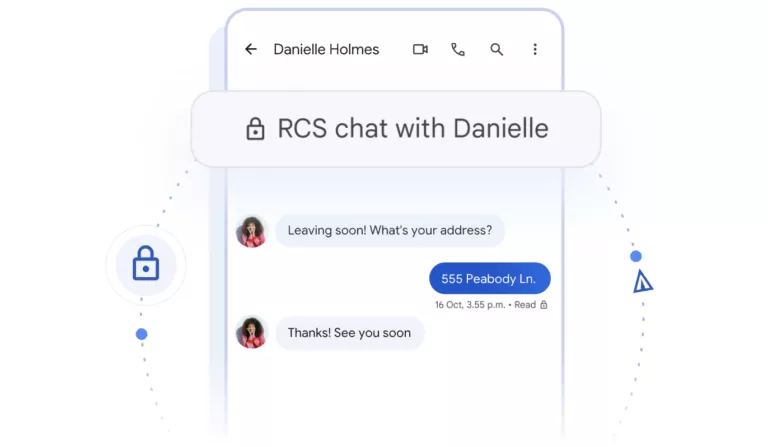How To Use Windows Hello Fingerprint & Face Recognition On Windows 10?

Apart from keeping your device locked in a safe, one easy way to safeguard it from unwanted people is by adding a digital lock to it.
That’s where the Microsoft security feature called Windows Hello comes into the picture; it helps you with various ways to lock your PC. So, let’s talk about what it is and how to use Windows Hello.
What is Windows Hello?
Windows Hello is an inbuilt security feature for Windows 10 users that allows a passwordless sign-in. It offers the following biometric authentication options to the users:
- Windows Hello Face – Used for facial recognition using internal/external webcam
- Windows Hello Fingerprint – Used for fingerprint recognition
- Windows Hello Pin – Numeric and Alphanumeric pin used for sign-in
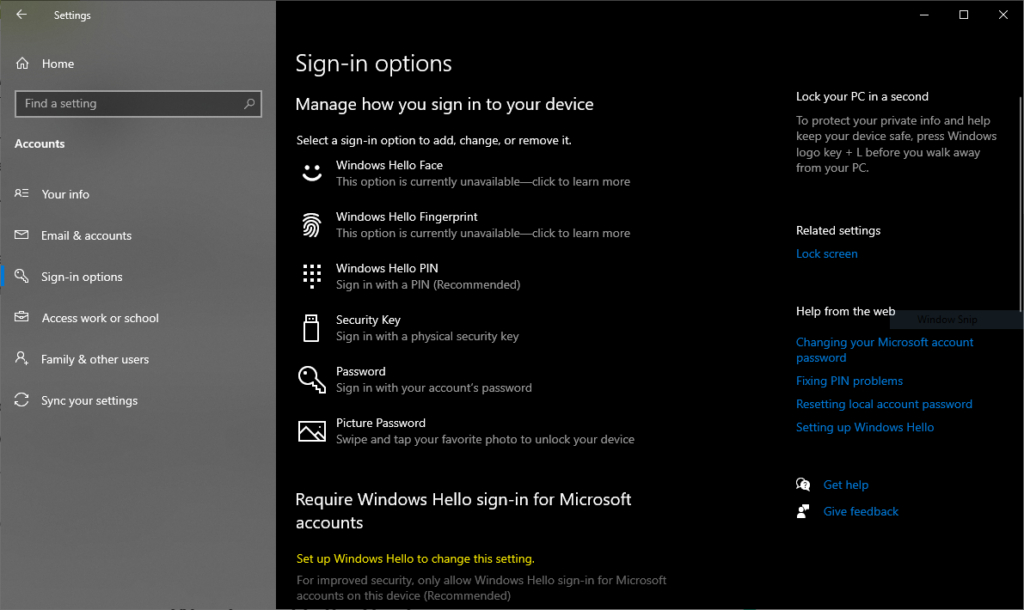
However, the road isn’t as straightforward as it seems. You need specialized hardware to use some Windows Hello features on your device. For example, Windows Hello facial recognition only works with cameras that are fitted with infrared sensors. Microsoft’s Surface lineup features such cameras.
You can still set up a pin or picture password if you don’t have fingerprint or facial recognition hardware installed.
How to set up and use Windows Hello?
Setting up Windows Hello on your PC is a matter of a few steps. Here’s how to do it —
- Open the Settings app.
- Go to Accounts.
- Click on the Sign-in options tab on the left panel.
- Under Manage how you sign-in to your device, you’ll find various Windows Hello options that your PC supports.
- Click on Windows Hello PIN, then click on Add. Please note that to use the Face and Fingerprint features, you’ll have to set up the PIN first.
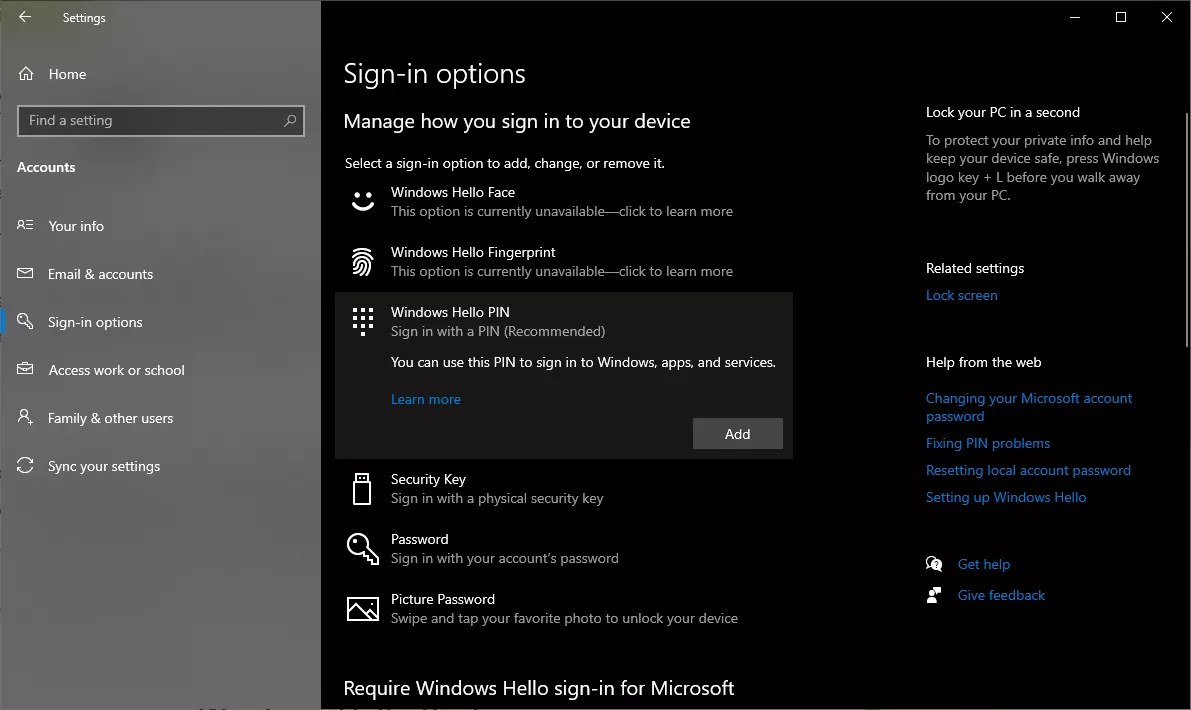
- Click on Next in the pop-up window and enter your Microsoft account password.
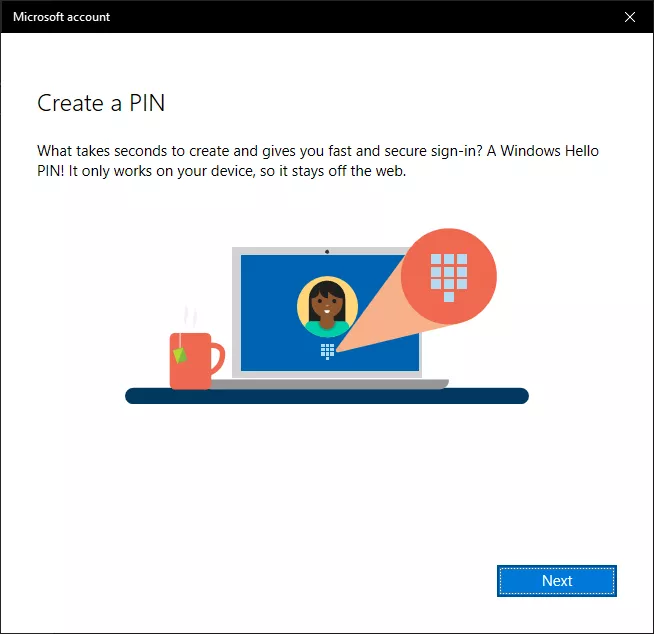
- Now, enter your Windows Hello pin and click on OK. You can also include alphabets and symbols as well.
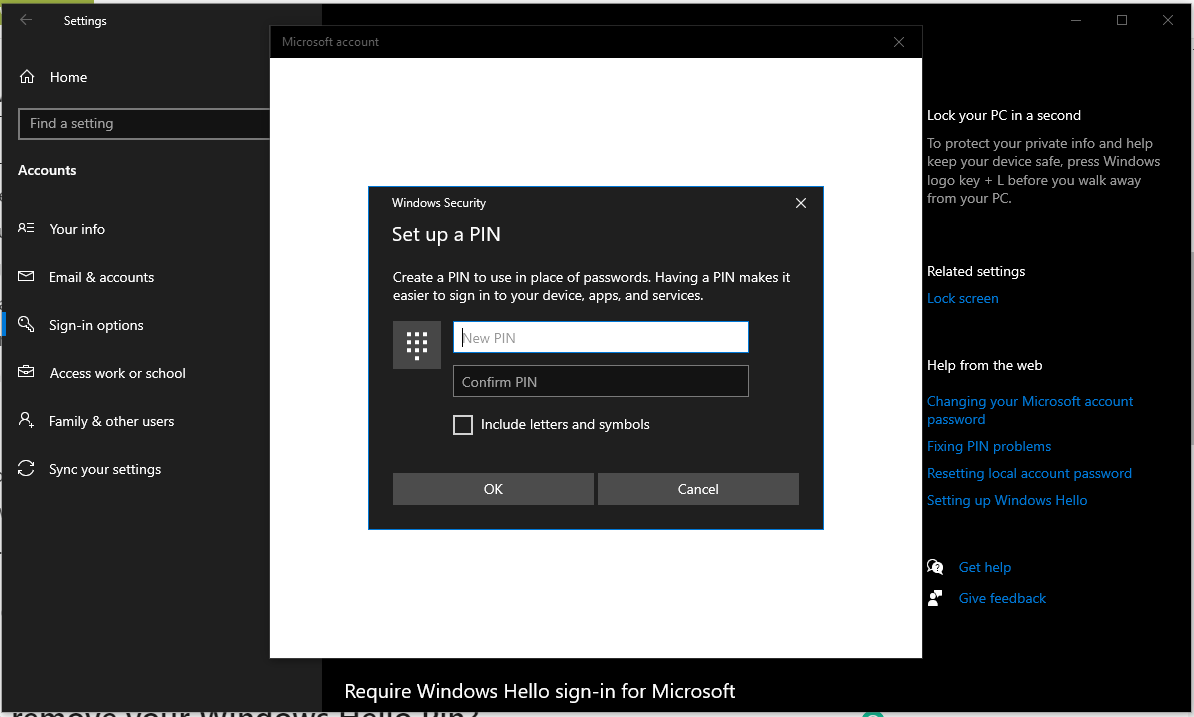
That’s it. You have successfully configured Windows Hello on your device.
Turn on Windows Hello Fingerprint
If your device has an iris camera or a fingerprint sensor, you can set up these biometric authentication options as well. Here are the steps to enable fingerprint recognition:
- Under Sign-in Options, click on Windows Hello Fingerprint then click on Set Up.
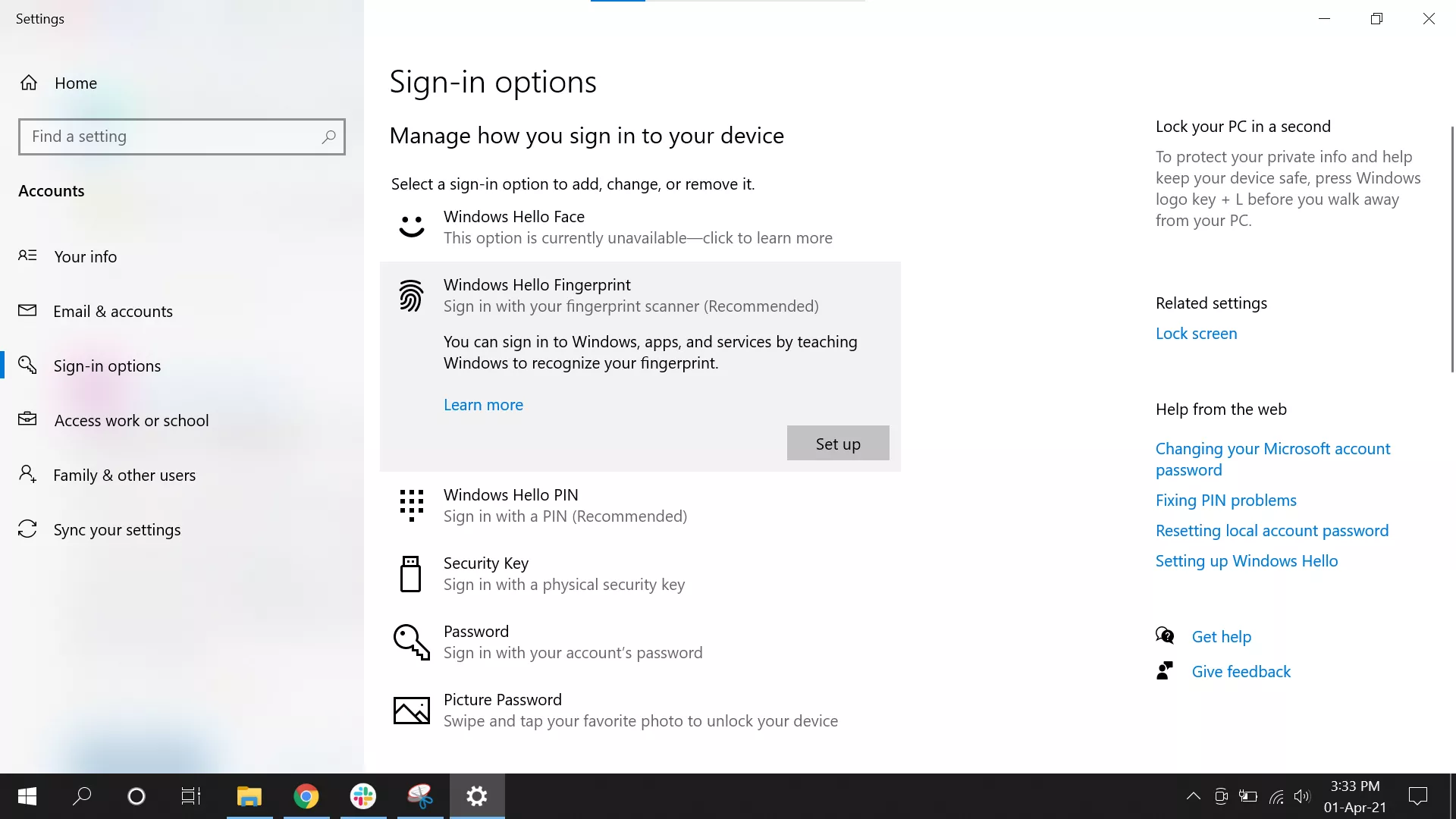
- Next, click on Get Started and enter your Windows Hello PIN.
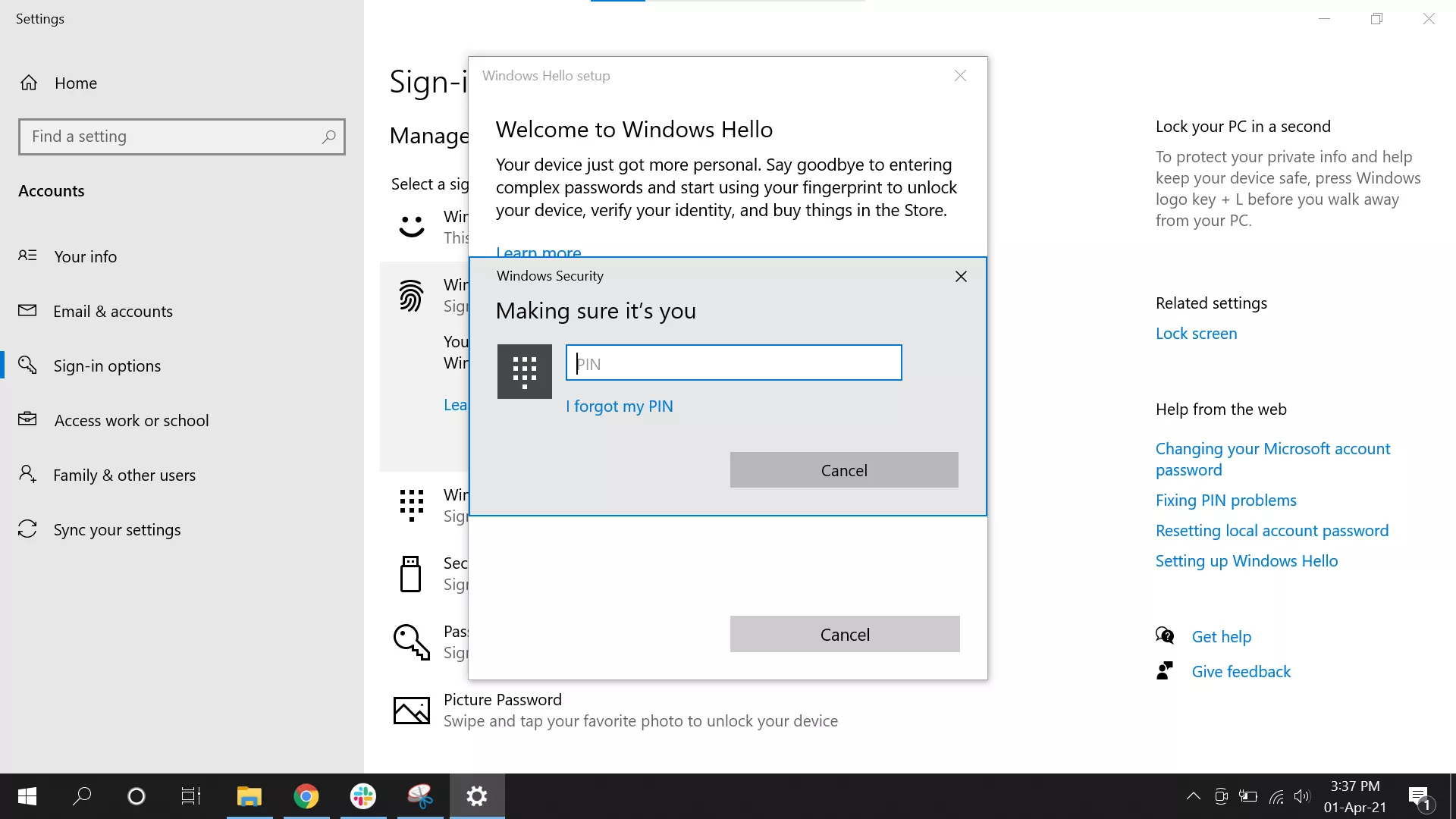
- After that, follow the steps to register your finger on the sensor.
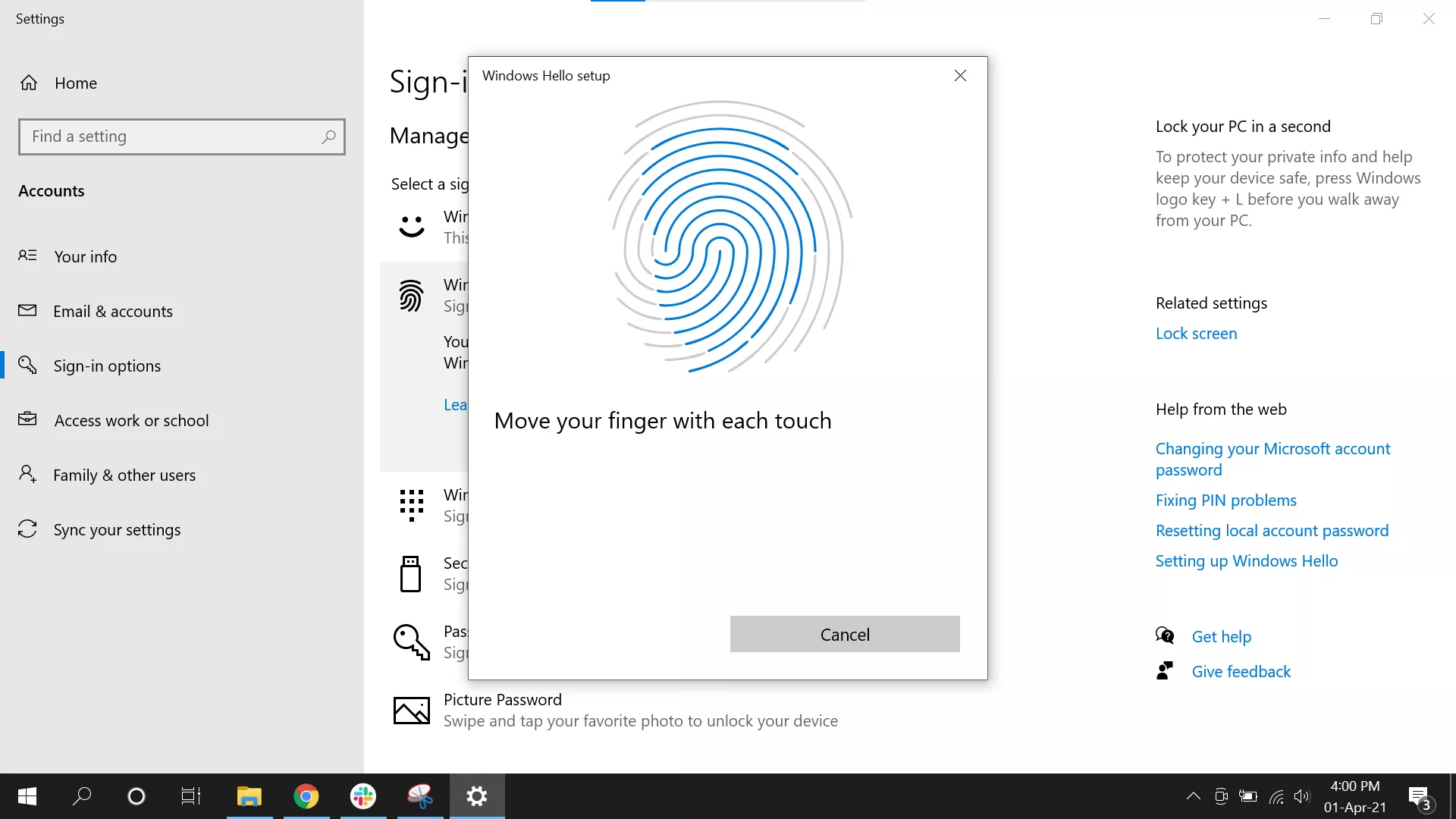
- On the last step, you can click on Add another finger if multiple people use your PC or you can add more of yours.
One thing to note is that Windows Hello is now the new default security on Windows 10. Even if you’re just using a pin to sign in, you’re still using Windows Hello. You can’t download Windows Hello or delete it.
If you don’t like Windows Hello for some reason, you can also use your Microsoft account password to sign-in.
How to remove your Windows Hello Pin?
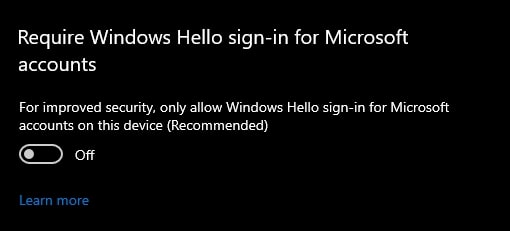
To get rid of the Hello pin, you first need to turn off the toggle button that says “Require Windows Hello Sign-in for Microsoft accounts.” Next, click on the Pin option and click on Remove.
As mentioned, the Fingerprint and Face option won’t work after you disable the Windows Hello pin on your device.
Can I use Windows Hello on a desktop?
Absolutely yes. While the Pin option works out-of-the-box without any issues, you need extra hardware for other features to work.
For example, you’ll need an external webcam with Iris scanner support to use Windows Hello Face and a compatible reader for fingerprint recognition.
One update that Microsoft has introduced is that users can now set the external webcam as the default camera for Windows Hello which is really helpful. There are many Windows Hello webcams that you can buy if your PC doesn’t have one. For example, Logitech Brio 4K is a popular choice.
Does Windows Hello work with a local account?
No. Windows Hello is a security feature meant to work in harmony with your Microsoft account. It’s not available for people who use a local account. It makes sense because cross-device sync won’t work in the case of local accounts.
What to do when Windows Hello is not working?
There are times when Windows Hello may not work as intended. This will mostly happen when you will try to log-in using face or fingerprint recognition.
While using an external webcam, make sure to check the USB ports in case you can’t sign in to your device. Also, keep your webcam and fingerprint reader drivers updated to have the best possible experience on your device.
So, this is what we know about Windows Hello and how it works. If you have anything to add, drop your thoughts in the comments.