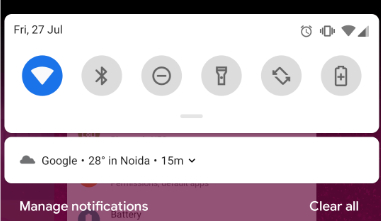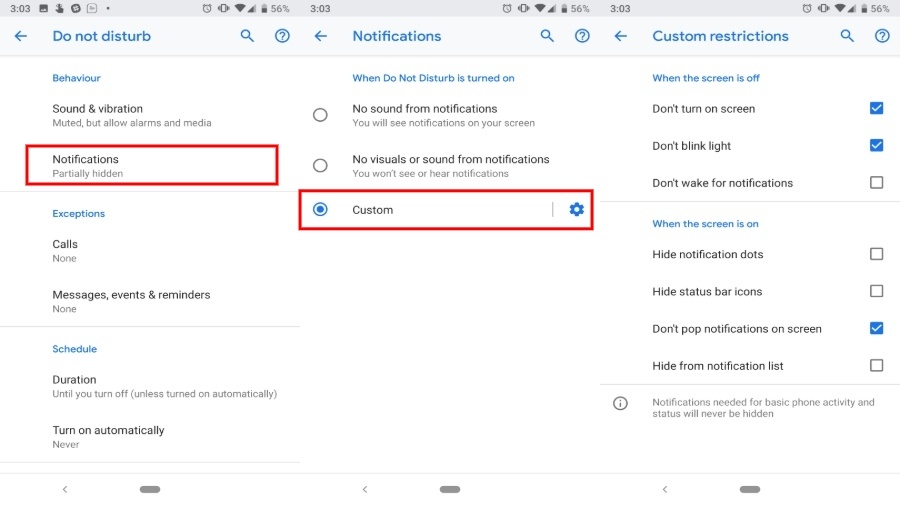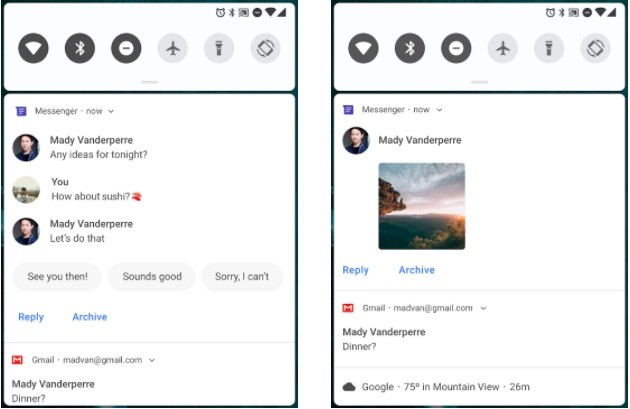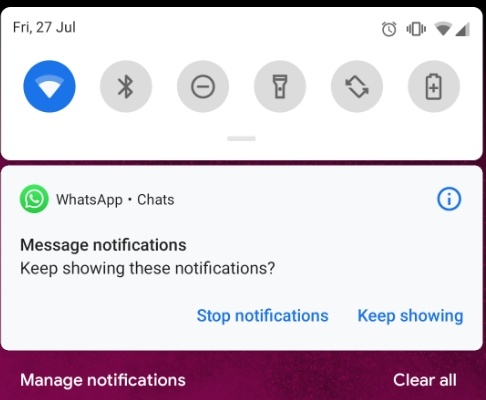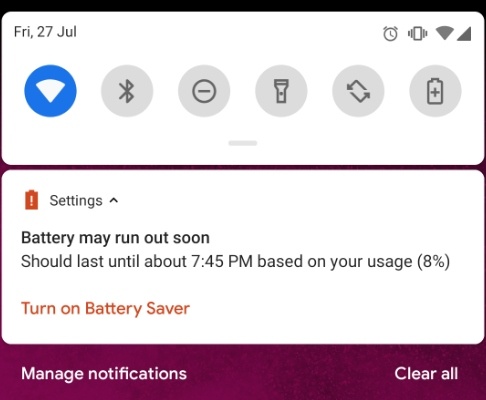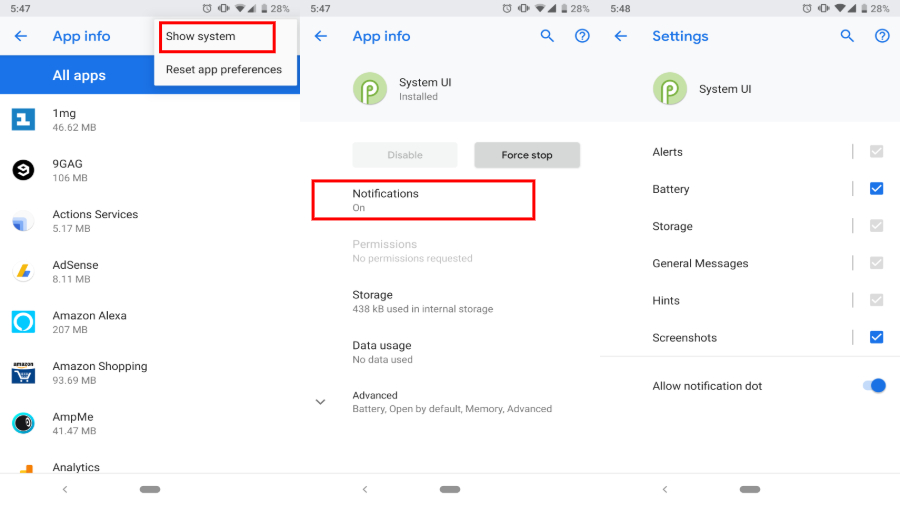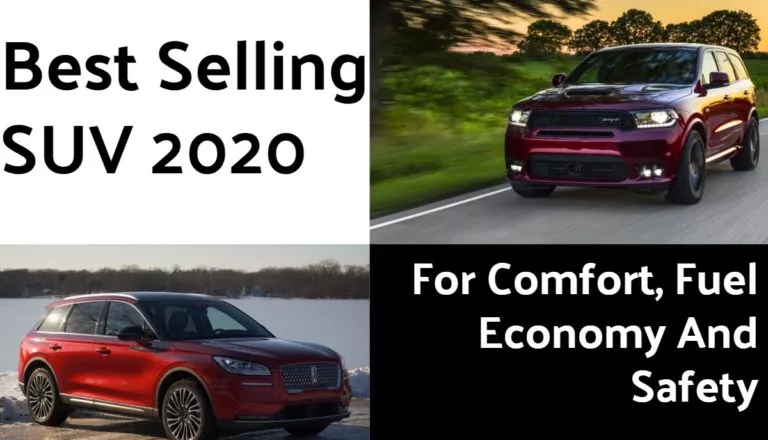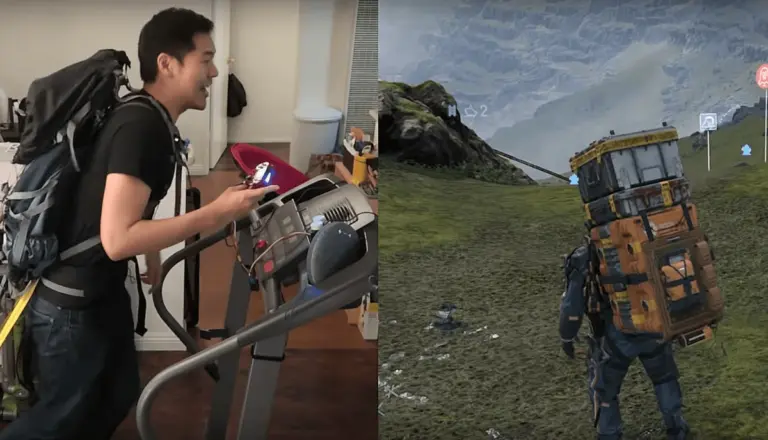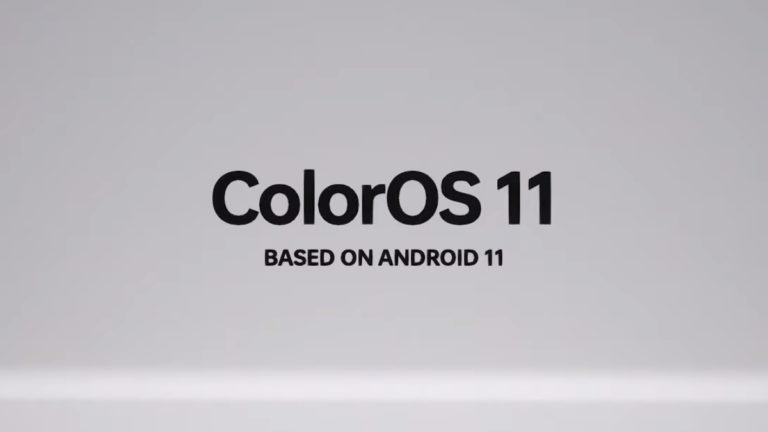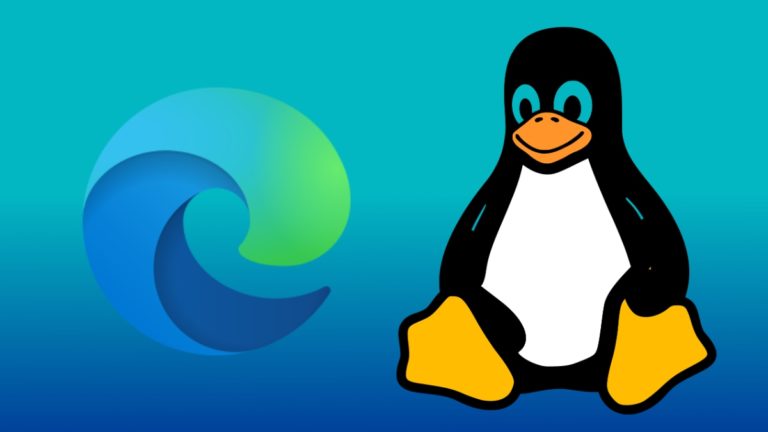8 Biggest Android Pie Notification Changes: Best Android 9 Pie Features
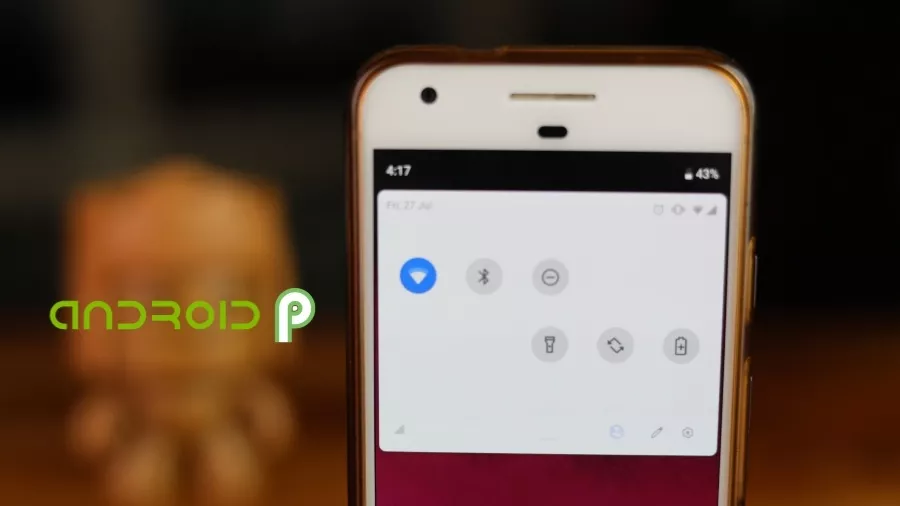
Let’s be honest! Many of us pick up our smartphone first thing in the morning, scrolling through the overnight missed notifications. And frankly, out of hundreds of mindless pings, there is the only one or two for which we truly care.
Thankfully, Google knows about the notification chaos pretty well, and as a consequence, Android Pie (9.0) has revamped the whole notification panel suited for the intricacies of life. In other words, Google knows us now and how we use our phone throughout the day. Android was already doing a better job as compared to iOS regarding notifications and 9.0 seems to be making things better. So, let’s tell you all about the new notification updates in the new Android Pie –
Android Pie Features: Notification Updates
1. Redesigned notification shade
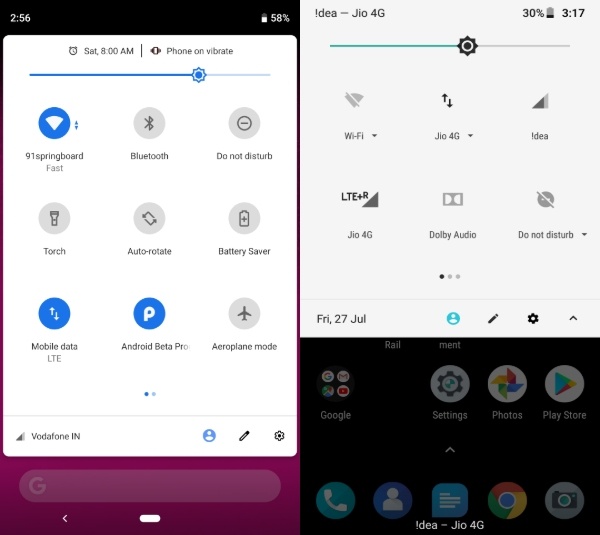
With every new Android version, Google adds new tweaks in the notification panel. And this time, the focus has been on the aesthetics of it.
In contrast to Android’s last version, Android Oreo, the entire panel color tone is now very vibrant. Not to mention the bold rounded icons which turn blue upon tapping.
Another significant aspect of the new notification shade is the separation of quick setting toggles and the round-edged cards of general notifications.
You would also notice a little blacked out portion above the quick toggle settings – which is to accommodate the controversial notch so that it doesn’t look abrupt.
There are few minor changes in the status bar as well. For instance, the number of new notification icons has been decreased to a maximum four. And the clock position is now on the top left compared to Android 8.0 where it was on the right. The Bluetooth icon now disappears from the status bar, so if you have a habit of leaving Bluetooth on, it won’t show on the status bar anymore.
Another slight variation in the Quick toggle setting is that the icons are no more expandable through the notification shade.
Also, now you can “manage notifications” right from the notification shade itself.
2. New Do-not-disturb (DND)
The new Do not disturb toggle adds the ability to block visual disturbances.
To access the block disturbances settings, you can either press and hold DND toggle or go through the Android settings. Then tap on Notifications under the Behaviour tab. You would see a whole bunch of additions under the custom settings like disable blink light, and “wake up for notifications” while the screen is off.
You can even hide the notification dots so that they don’t tempt you to check them out.
This might be part of Google’s larger picture of implementing “digital wellness” to fight smartphone addiction.
3. Tracking recently sent notifications
Android Pie brings in the ability to track notifications real-time. The new “recently sent” column makes it easier to disable to irrelevant pings you might have accidentally dismissed.
Just go to Settings – Scroll down to Apps and Notifications – Tap on Notifications.
Here, you would see apps listed in decreasing order of last sent notifications under the “recently sent” menu.
Toggling the app adjoining button would disable notification for that particular app. This would do wonders for people who habitually clear notifications in one go.
4. Smart Replies with Inline photos
You might have already seen Smart replies in Google Allo app or the Gmail alternative Inbox By Google. Smart replies are essentially quick responses suggested by the Google just above your typing bar.
Android Pie has integrated the feature in the notification panel, i.e., you can now reply to new messages from the notification panel itself. According to Google, quick replies use “machine learning” to give personalized responses.
The new feature supports inline pictures as well as stickers. Also, replying to a notification in Android Pie no longer dismisses it, such that you can continue the conversation then and there.
5. Block frequently dismissed notifications
This new feature is not something you can access right away. It actually builds up on your activity over time.
So this is primarily an app card that only comes after swiping app notification after many times. The card asks you to keep showing the notification or block it entirely.
Seemingly, this is a dream come true for procrastinators since disabling annoying app notifications would want you to open Android settings (boring!).
6. New Battery notification
Battery notifications are no longer the same as Android Oreo. First and foremost, gone are the things like orange status bar and navigation bar in battery saver mode.
Under the new battery notifications, Android Pie pops out a text specifying how much battery would last until “x” time with a battery percentage in parenthesis at the end.
7. Turn off System UI notifications
If you are not a fan of screenshot captured notifications or battery notifications, Google has a gift for you.
From now on, you can change System UI notifications. To do the same just go Android settings – Apps and notifications – See all apps – Choose show system from the top right menu button – Scroll over to System UI – Tap on Notifications – Tick whichever notification you don’t like (Huff!)
There a simpler method as well; Go over to Android Settings and put out “System UI” in the search bar. Tap on it and go over to its notifications.
8. Background app notification
Apps in Android Pie are getting more transparent. A new kind of notification would reveal whichever app is eating your battery, using the microphone or different tools without your consent.
Upon tapping the notification, you are now allowed to disable respective permissions of the app.
Final words
So these were all the notification updates in Android 9 Pie. We also have compiled a list of top Android P features, which includes the iPhone X like Gesture navigations, New Dark Mode and much more.
We will be continuously updating this article as Google rolls out more updates. So stay tuned and share your feedback in comments.
Also Read: 9 Android Pie Hidden Features: Best Android 9 Tricks You Might Have Missed