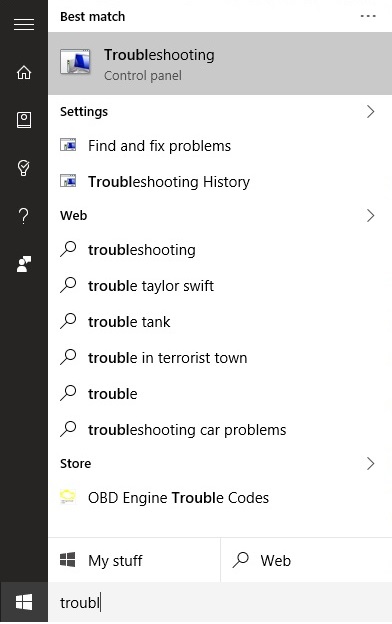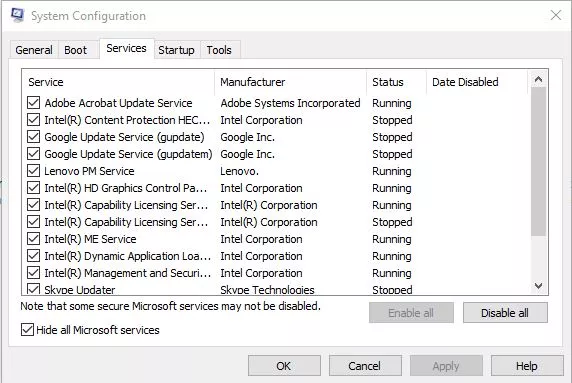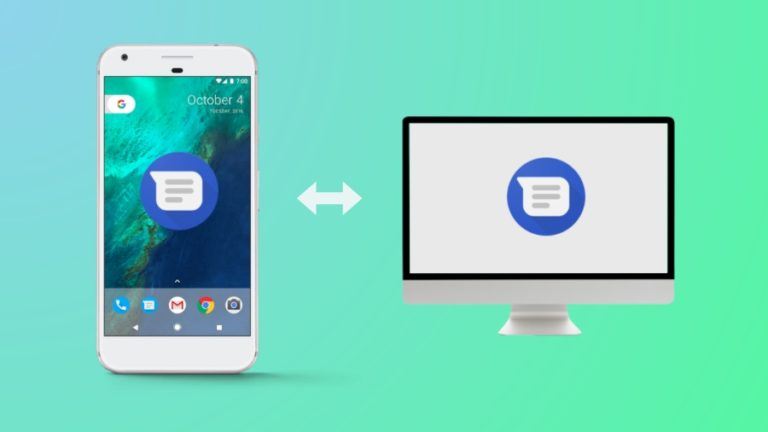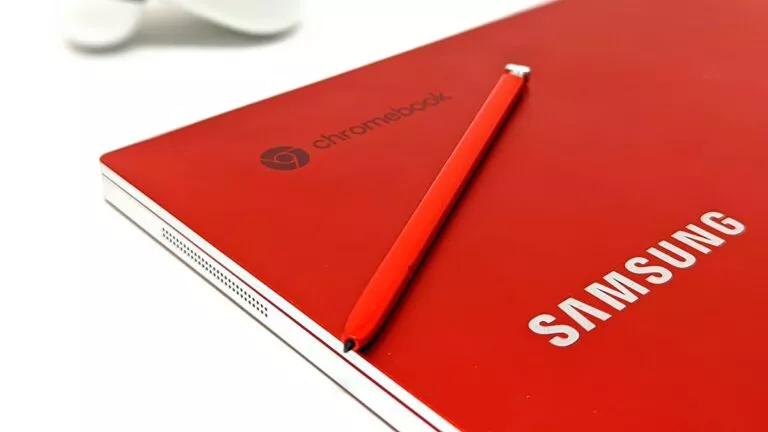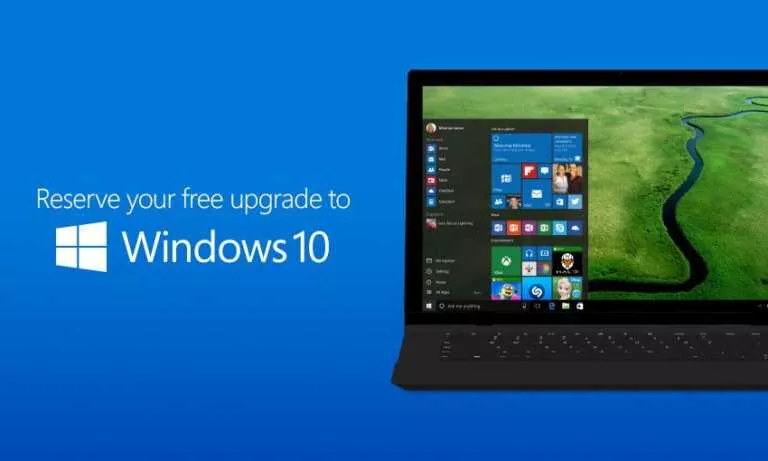Windows 10 CPU Temperature: Fix And Monitor The Heat Issue
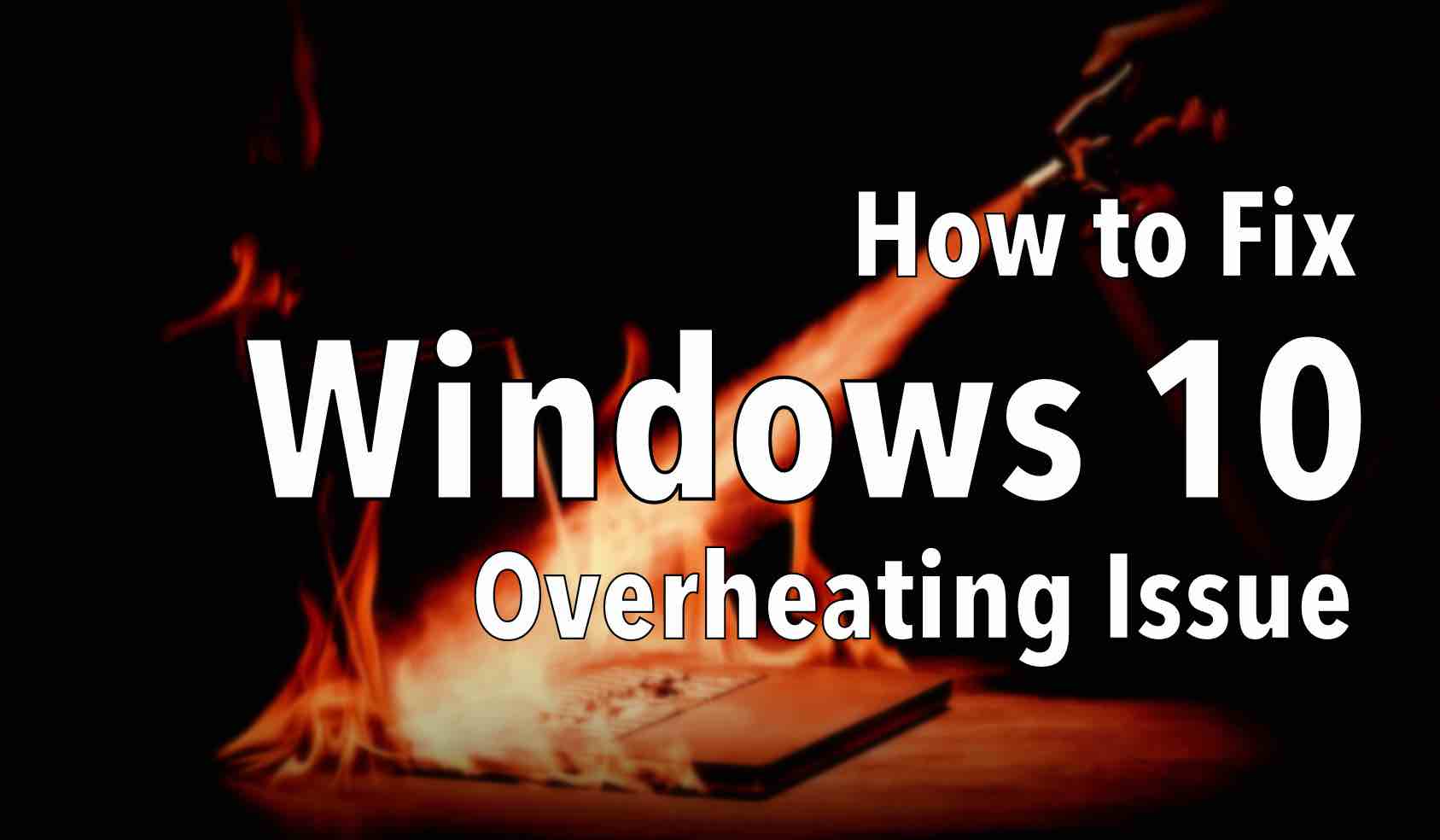
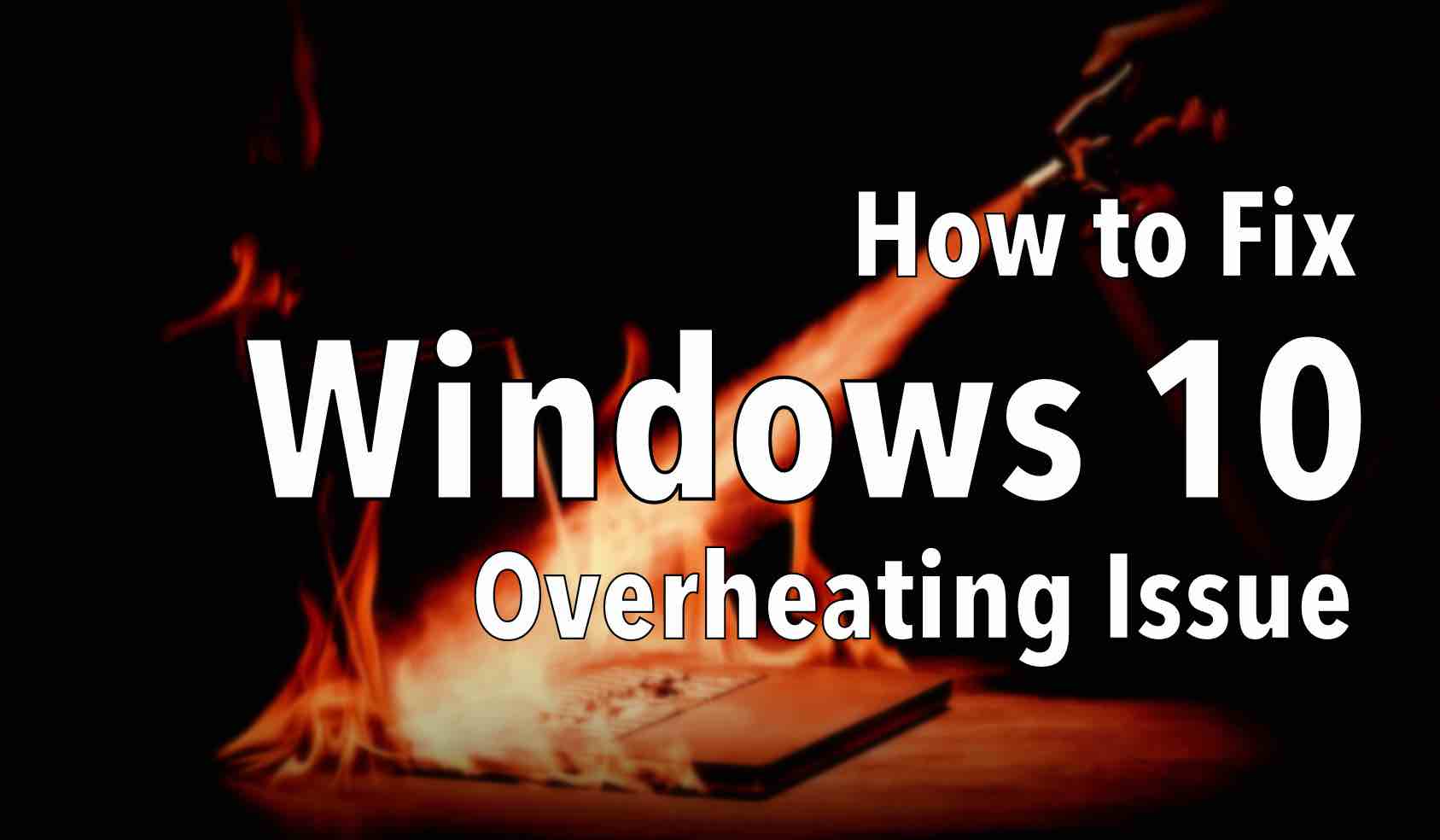 Short Bytes: Windows 10 has recently been in the news for the overheating issue. There could be many reasons behind the increase in Windows 10 CPU temperature. We have tested some of the ways and they work as well. Below are some of the steps on fixing and monitoring the heat issue in Windows 10 CPUs.
Short Bytes: Windows 10 has recently been in the news for the overheating issue. There could be many reasons behind the increase in Windows 10 CPU temperature. We have tested some of the ways and they work as well. Below are some of the steps on fixing and monitoring the heat issue in Windows 10 CPUs.
Also read: How To Maximize Battery Life On Windows 10
Here are some of the steps on to fix and monitor the heat issue in Windows 10
How to Fix & Monitor the Windows 10 CPU temperature issue
Use the Power-Troubleshooter and check for issues
- First type troubleshooting in the Search bar
- Select Troubleshooting
- On the left-hand side select View
- Then click Power-Troubleshooter
- Now just click next and follow the instructions
Perform a Clean Boot
Clean Boot disables all the apps that might be starting with Windows 10. By default, Windows 10 boots up with only the core applications. But as you install more software on your Windows, sometimes they automatically start with your Windows. Booting up of Windows 10 with other installed software or applications cause highs CPU usage as well as high temperature. So, you need to disable the unwanted applications and software.
Here are the steps on disabling unwanted apps to boot up along with Windows:
Hide all Microsoft services
- Press Windows+R key
- Type ‘msconfig‘
- When System Configuration window opens click on Services
- In Services tab check, Hide all Microsoft services at the bottom and click Disable all button.
- Then click on ‘apply‘ and then ‘Ok‘.
- It will ask for restarting the computer. You should restart your computer to bring in the effect.
Also read: Windows 10 Guide: How to Fix Audio Issues in Windows 10 PCs
Disable the services at the Windows startup
- Press Windows+R key
- Type ‘msconfig‘
- When System Configuration window opens, click the Startup tab, and then open Task Manager
- Task Manager window will open up, and you’ll need to go over to the Startup tab
- You’ll see a list of applications and process that startup with Windows 10. Select and disable the services which you do not want at the startup of the Windows 10 individually.
- Close the Task Manager and return to System Configuration window
- Click OK and restart your computer
Clean your CPU fan or change it
Sometimes Windows 10 overheating problem is also caused by the dust that gets stuck in the fan, so you might need to clean it, or in some other cases, you might need to replace your CPU fan completely.
Remove the Pre-installed And Suggested Apps In Windows 10:
Pre-installed apps and suggested apps consume the power and internet in the background. Windows 10 comes with a plenty of those apps which are not needed. Remove those unwanted apps. Here are the steps on how to remove pre-installed and suggested apps in Windows 10.
Fix the High RAM and CPU Usage of Windows 10 System and ntoskrnl.exe Process
ntoskrnl.exe Process has recently been in the news for long time. Windows 10 is getting heated up due to this process. Also high RAM and CPU usage cause the overheating problem. Here are the ways on how to fix high RAM and CPU usage of Windows 10 system (ntoskrnl.exe) process.
I hope all the steps mentioned above are sufficient for you to bring down the Windows 10 CPU temperature issue. If you are also aware of some other steps, kindly share with us in the comments below.
Recommended: Windows 10 Guide by fossBytes