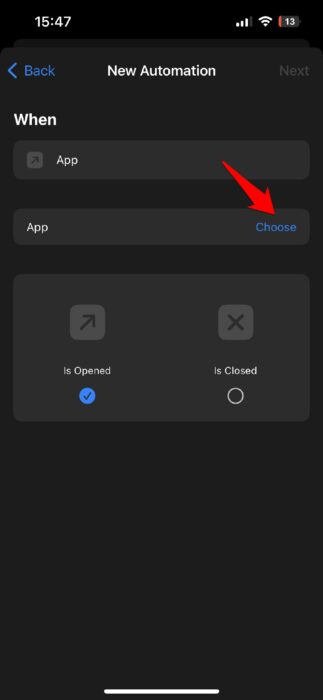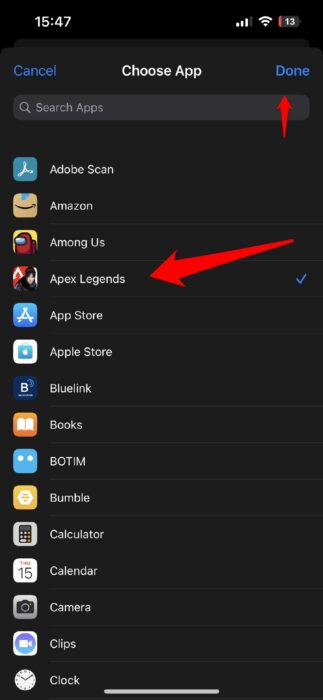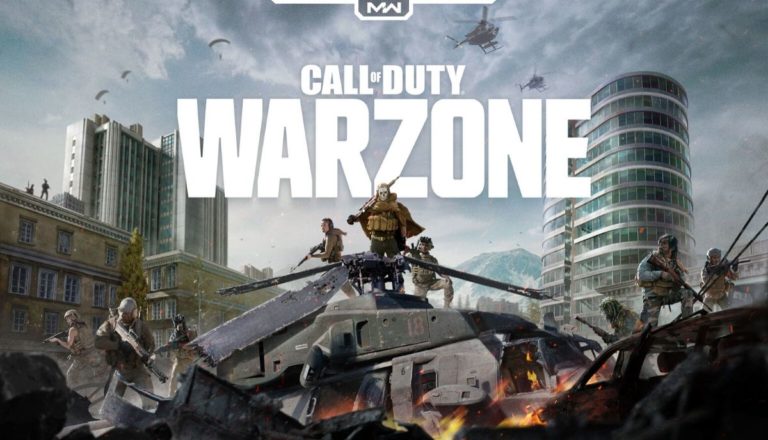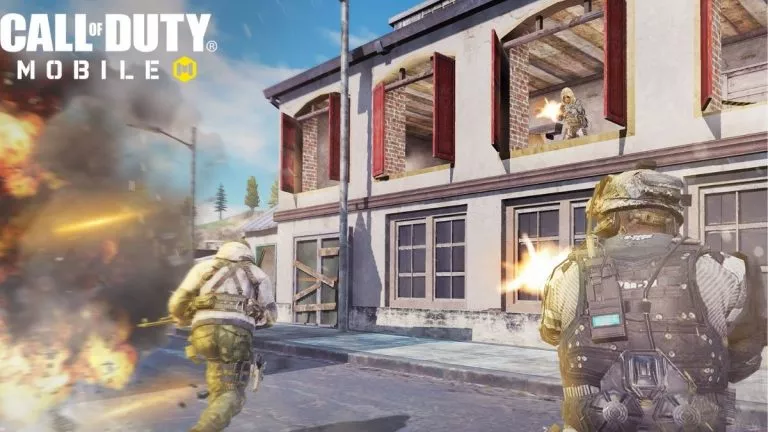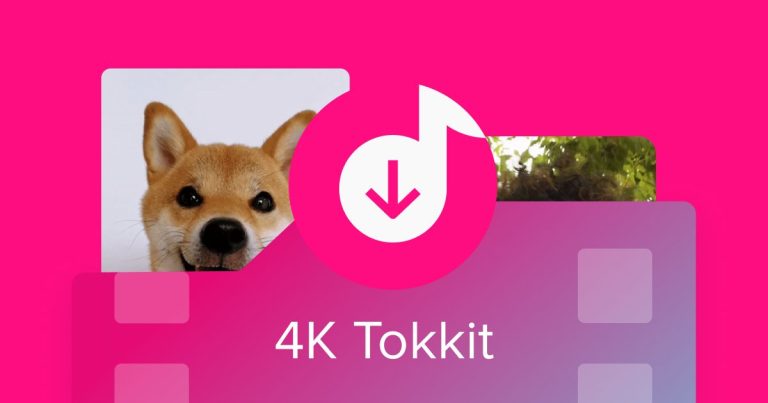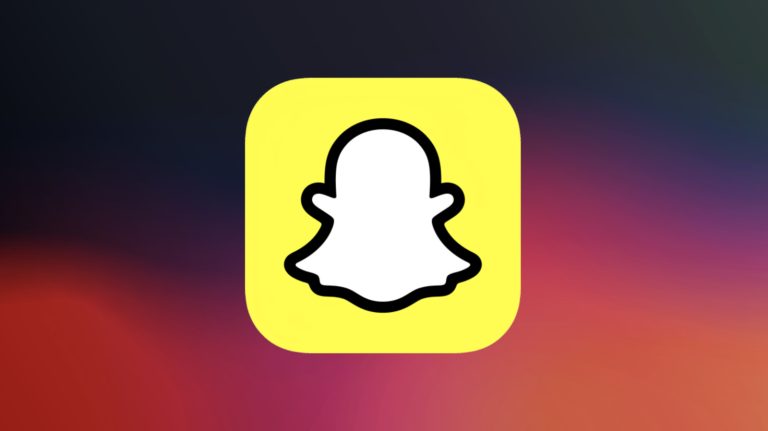Accidental Touches? Enable “Game Mode” For iPhone & iPad!

Ever since I started gaming on an iPhone, the accidental touches have been the stuff of nightmares. Particularly in multiplayer games like COD Mobile, Apex Legends, and so on. If you’re one, who’s been dealing with the accidental touches while gaming on an iPhone or an iPad, you know how much iOS needs a “game mode.”
Taking note, I’ve come up with a solution that will prevent accidental touches and let you enjoy your gaming session in peace. In this article, we’ll take a look at how you can make your game mode on your iPhone.
Meanwhile, before we get to the part of getting your iPhone ready for your next gaming session, we shall note why the iPhone needs a proper game mode built into iOS. A game mode that triggers whenever you launch a game.
Need for a game mode for iPhone!
When we talk about accidental touches, it is not just confined to the swipes from the top of the screen that opens up the notification center; but also the swipes from the bottom of the screen, which minimizes the App.
We know this is quite frustrating, especially in those crucial moments where a second’s lag can get you killed in a game. Meanwhile, after you reopen the App or close the notification or control center, there’s a minor lag. Which, again, can get you killed amid a fight in games like COD Mobile, Apex Legends, PUBG New State, and others.
However, things are not just limited to this. When in the middle of the game, the iPhone shows a notification of a call or a text, and you accidentally tap on it, you’re again in that scenario. This is why the iPhone needs a proper game mode, to silence the notifications, to cancel out the accidental swipes from the top or bottom of the screen.
And in this scenario, the iPhone is losing to its Android counterparts. While we can only hope that Apple soon integrates a game mode for iPhone in the next iOS update. For the time being, you can enjoy your gaming sessions by making your own game mode for your iPhone.
Game mode for iPhone
For the ones who do not know how a game mode works, it boosts a smartphone’s gaming performance by performing a few sets of actions. One, it silences the notifications; second, it boosts the network speed; third, it cancels out accidental swipes from the top or bottom of the screen. Keeping these things in mind (apart from the network boost thing, which the iPhone doesn’t let you control), here’s what you need to do.
You can either make a simple game mode for your iPhone via the “Focus.” Now, this will only silence the notifications but will not save you from accidental swipes. If you’re okay with the accidental swipes, you should go with this one. However, if you want a butter smooth gaming experience, feel free to jump to the second part.
Game mode on iPhone via Focus
1. Step one, swipe down to open the control center and long press the Focus button.
2. From here on, you can customize the already existing ‘Gaming Focus’ on iOS to silence the notifications or make your own from scratch.
3. If you wish to make your own, click on the + button and select custom in the next menu.
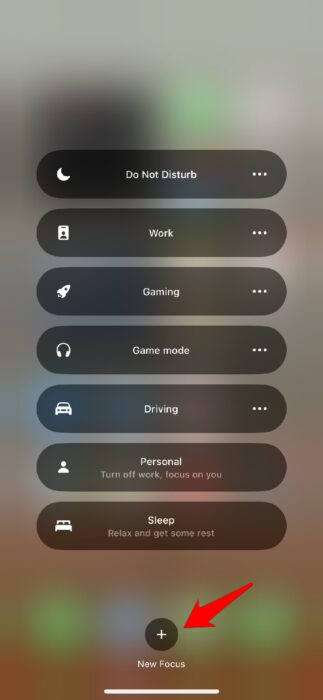
4. Choose a custom focus from the list.
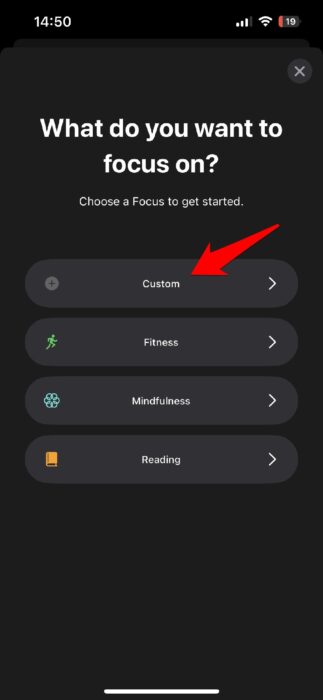
5. Now, name the focus game mode or any name you want and click on next.
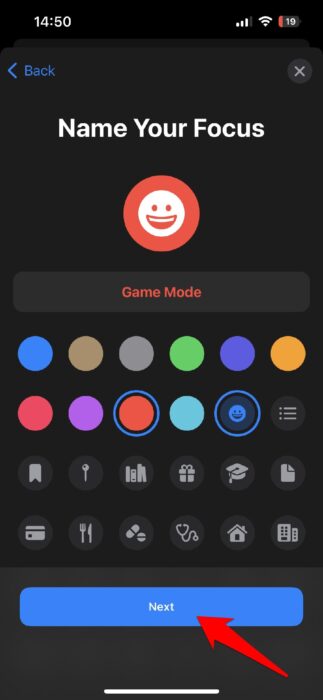
6. On the next screen, click on Customize Focus.
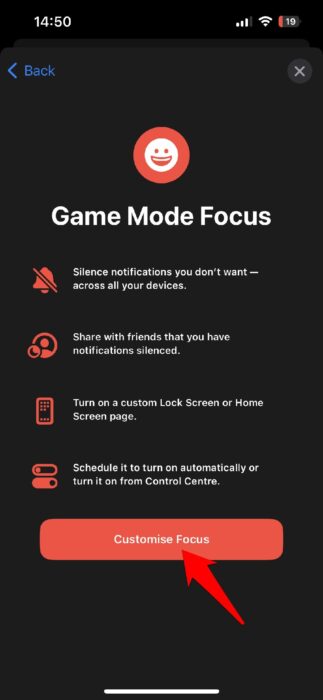
7. Now, click on People and choose Allow Notifications From. Now uncheck all the contacts the iPhone is showing and click on next.
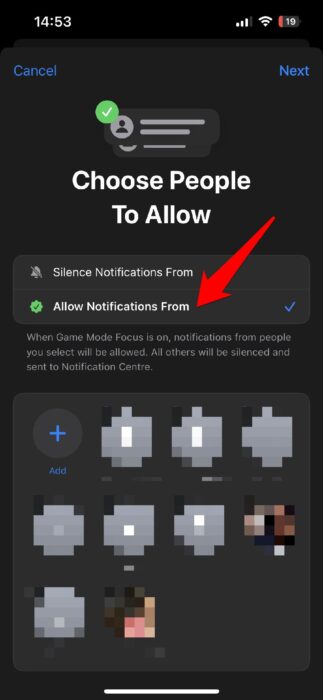
8. On the next screen, choose Allowed People Only. Since you allowed no contact, your phone will not show you notifications from any calls during this Focus.
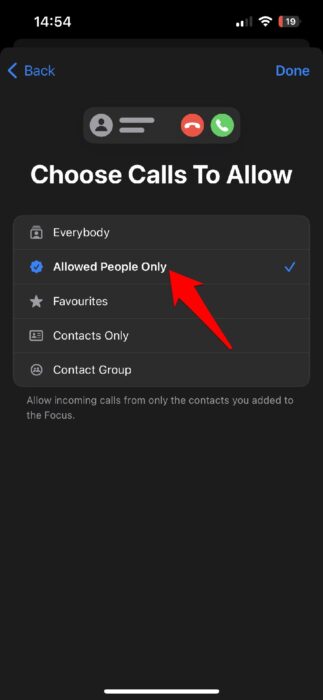
9. Click on Apps and choose Allow Notification From. The iPhone will not show you any app by default, and you need to leave it like that. Lastly, tap on done.
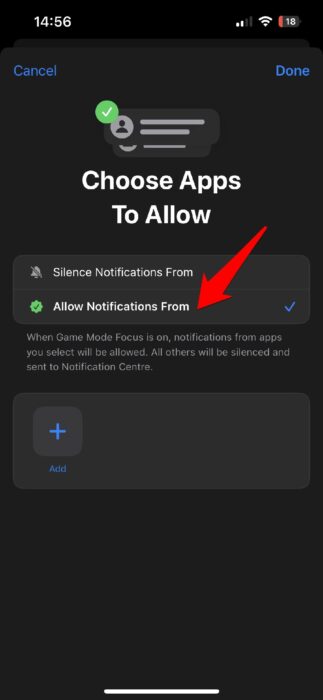
10. That’s all you need to do to make a simple Focus game mode on iPhone. If you wish to change your iPhone’s appearance during your gaming sessions, make sure to customize the screen. You can choose any different color or background picture to display while your iPhone is in the Focus game mode.
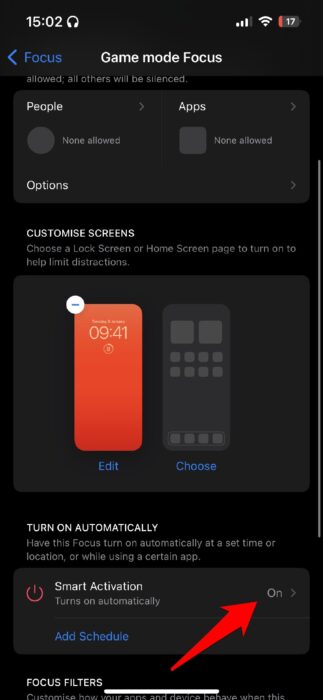
One benefit you’ll get if you choose to continue with the default Focus game mode on your iPhone is that it will automatically run when you connect a wireless controller to your iPhone. If you’re looking to connect a controller, here are the guides that will help you connect a PS4 DualShock controller to your iPhone, a PS5 DualSense controller to your iPhone, and an Xbox controller to your iPhone.
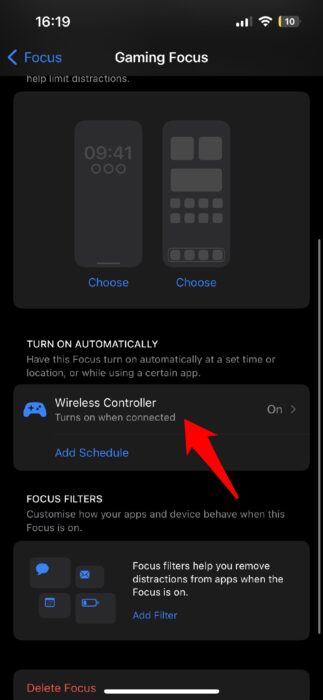
Game mode on iPhone via Guided Access
This custom game mode for iPhone is the one for you if you’re frustrated with the accidental touches that spoil your game. Not only will this silence the notifications, but it will show you who’s calling so that you don’t miss any important calls. This could be the case with the game mode with Focus. At the same time, the notification will not hamper your gaming performance in any way.
1. First off, go to your iPhone’s settings and search for Guided Access.
2. Go to Guided Access settings, enable it, and set up a password. You’ll also want to enable the Face ID on Guided Access for better control.
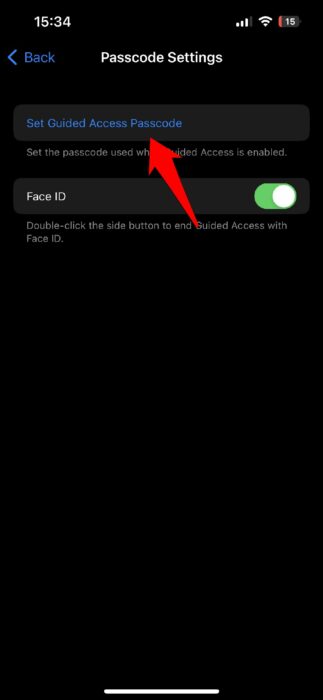
3. Secondly, also enable the Accessibility Shortcut to enable and disable Guided Access as a game mode on iPhone easily.
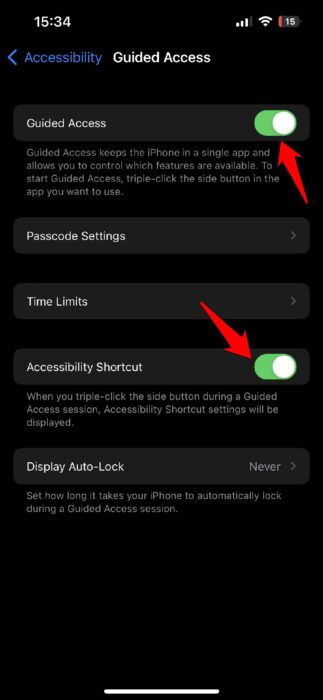
While this will do the job for you, you’ll need to launch Guided Access every time you enter a game by triple clicking the lock screen button. To disable it, again, triple-click the lock screen button and enter the password. However, if you’re using Face ID and are on iOS 16, you simply need to click on the lock screen button two times to disable Guided Access, which will also work in landscape mode.
Automate the Guided Access game mode for iPhone
To take things up a notch, you can automate the Guided Access game mode for iPhone. This will make your iPhone launch the game mode on its own whenever you launch a specific game.
To automate the game mode for iPhone, go to the Shortcuts app and follow the steps mentioned.
1. Go to Automation by clicking it from the bottom of the screen and then click on the + button in the top right corner of the screen.
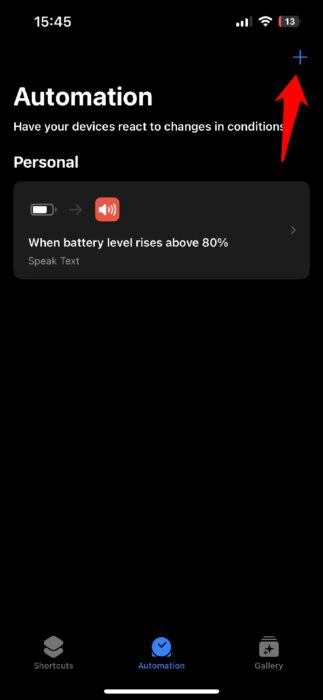
2. Now, click on Create Personal Automation.
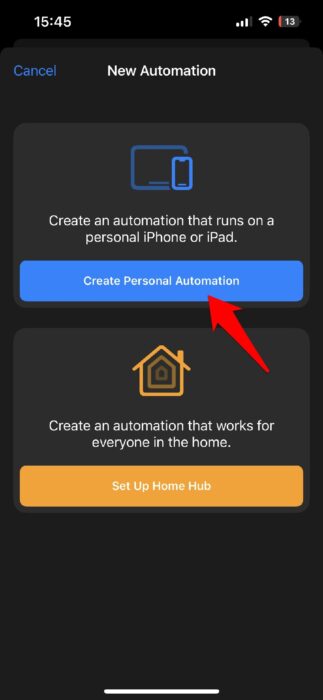
3. Click on Choose, and from the list, scroll down to App, choose any game you want from the list and click on next. For example, we’ve chosen Apex Legends.
4. Next, click on Is Opened, and then tap on next.
5. On the next screen, click on Add Action.
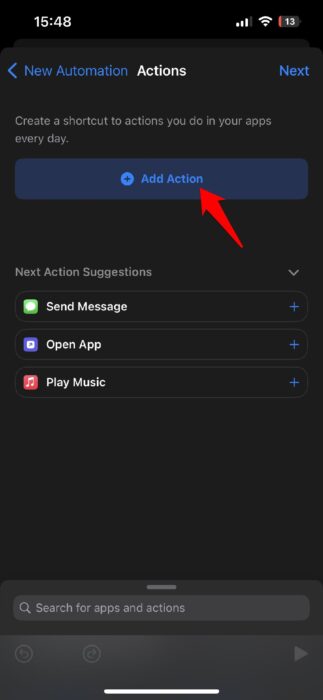
6. From the search bar, look for Guided Access and then tap on next.
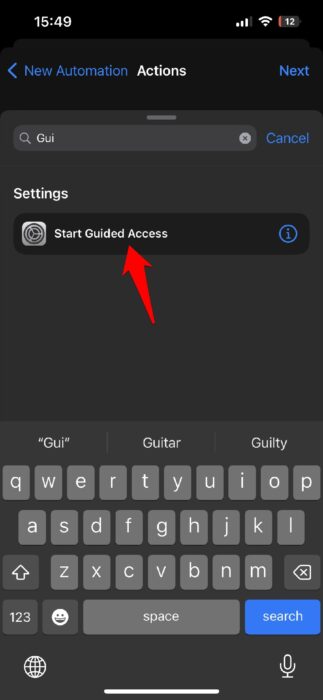
7. On the final screen, switch off the Ask Before Running button and click on done.
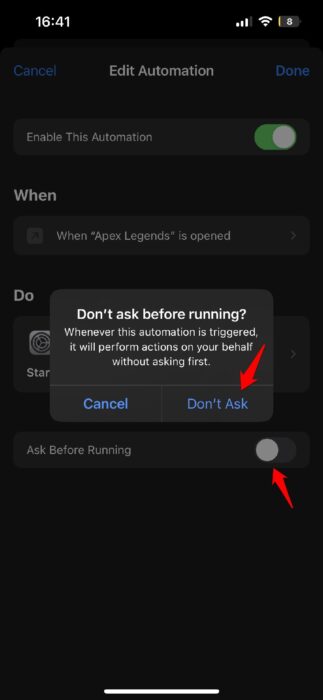
And there you have it, you’ve successfully created a game mode for iPhone that not only silences notifications, saves you from accidental touches but also runs automatically.
Note: While this game mode will run automatically, you’ll need to switch it off manually by double-clicking the lock screen button if you’ve enabled Face ID and are on iOS 16. However, if you’re not running iOS 16, triple-click on the lock screen button and enter the password to disable the Guided Access game mode for iPhone.
Wait! What about RAM consumption?
You might be wondering why the game mode we mentioned above for your iPhone doesn’t have anything related to RAM consumption! Well, in our testing, the iPhone doesn’t need one, at least not right now. With the current iOS structure and RAM capabilities, the iPhone is well equipped to handle the best online multiplayer games out there, you can even run Discord in the background if you want to, and it wouldn’t harm your gaming performance.
To put it simply, the iPhone needs a way to silence the notification and accidental touches with a proper game mode, and for now, we have a solution. Meaning, you’re good to go!