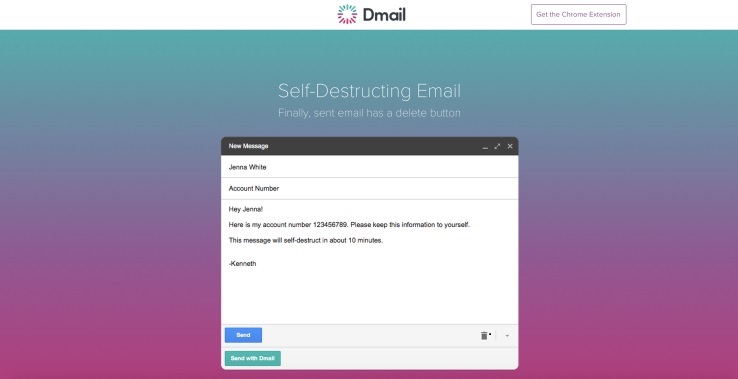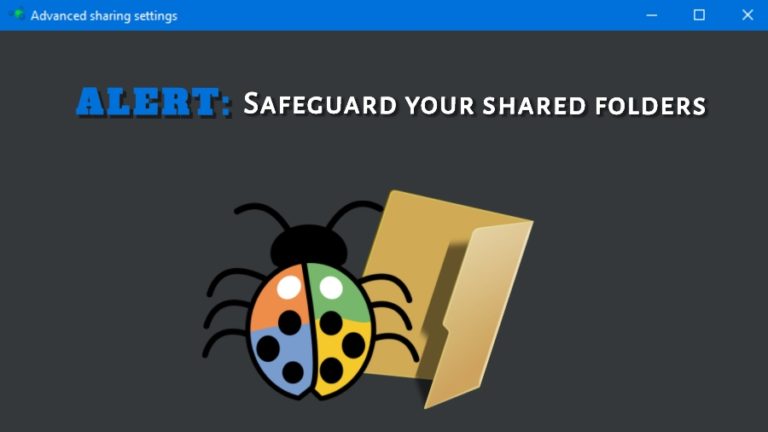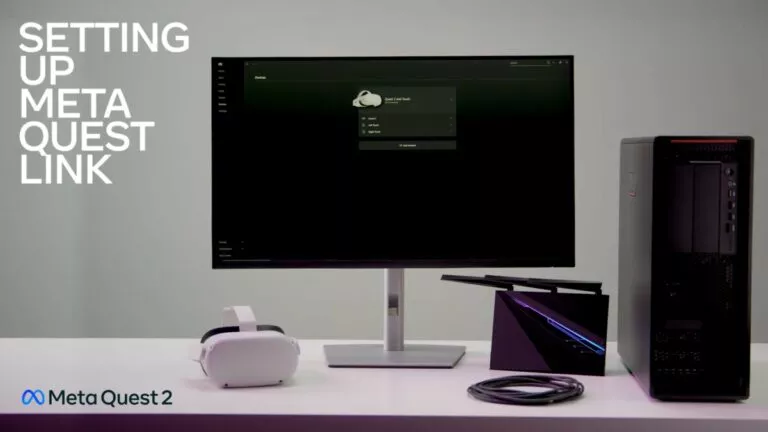How To Open Any Website From Almost Any Screen On Your Windows PC?
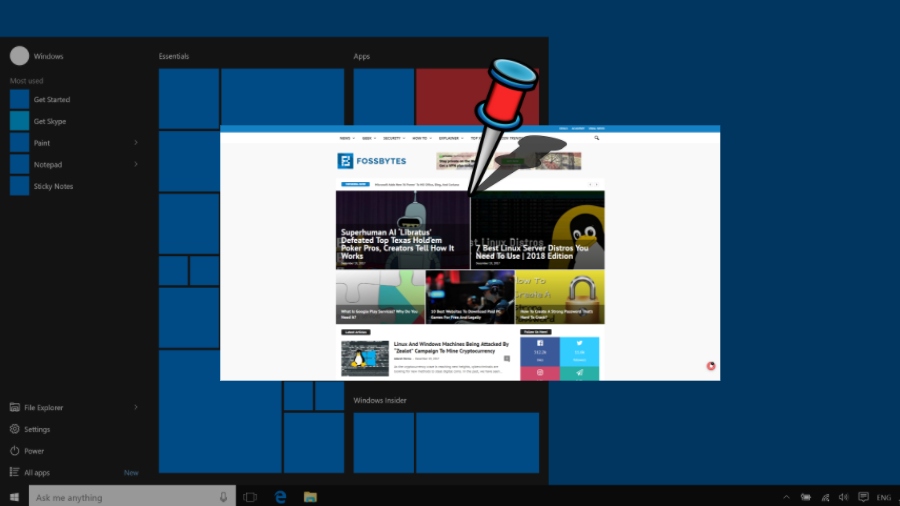
When talking about everyday computer usage, after the PC boots up, a person has to open a web browser, type the URL in the address bar and wait for a few seconds before their favorite website is displayed on this screen.
Even if it’s a minimal amount of time, it gets wasted every day. So, why can’t we make some arrangements to open websites with just a single click? It can be done by pinning websites to the taskbar and make them accessible from almost any screen on the computer where the taskbar is present in Windows.
All the modern web browsers including Edge, Chrome, Firefox ship with options such as Pin to the taskbar or Add to desktop. Using these options brings the web pages as a shortcut on the desktop or Windows taskbar.
Microsoft Edge: Pin a website to the taskbar
Whether you use Edge or not, Microsoft’s web browser seems to be the most convenient when pinning websites to the taskbar. It also allows users to add a website to the Start Menu.
- Open your favorite website on Microsoft Edge.
- Now, click the Settings button in the top-right corner of the web browser.
- Click Pin this page to the taskbar or Pin this to Start as per your requirement.
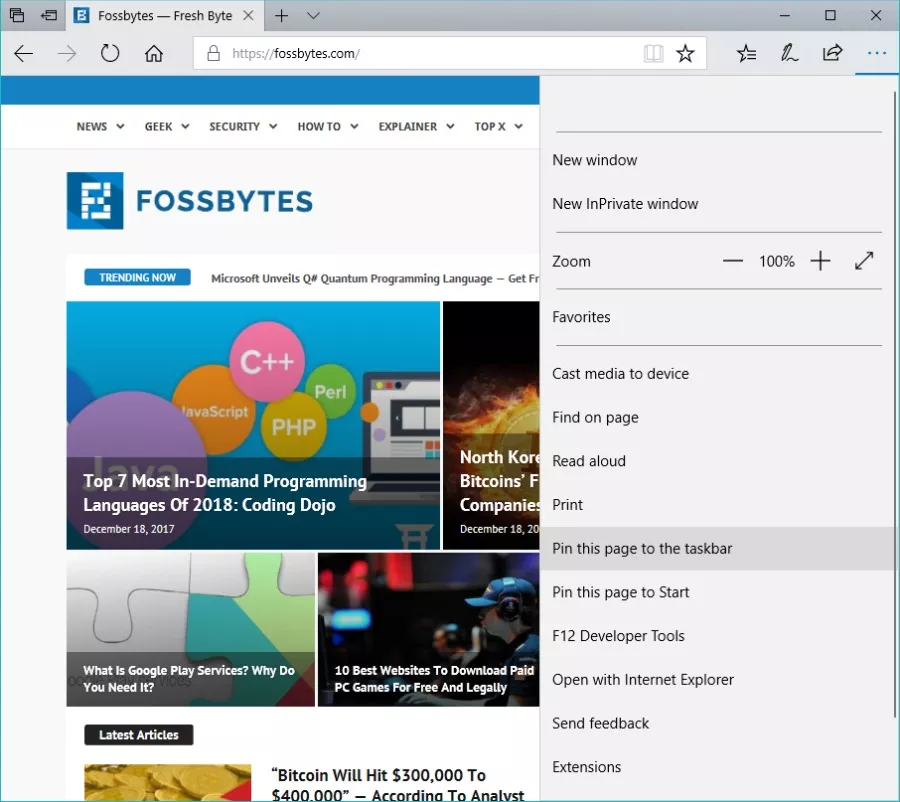
Now, you can browse the website without opening Edge first by clicking the shortcut in the taskbar or the Start.
Google Chrome: Add a website to desktop
Google Chrome also includes a similar feature that can put your favorite website as a shortcut on your desktop. Follow the steps:
- Open your favorite website in Google Chrome.
- Go to Settings > More options > Add to desktop.
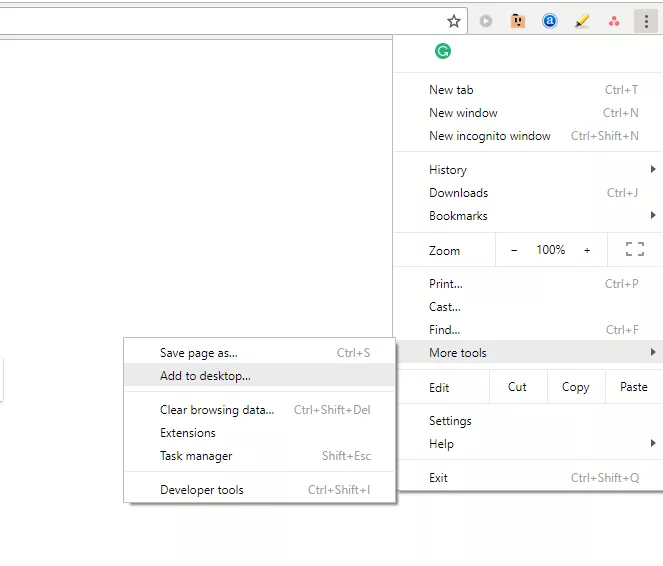
- In the pop-up box that appears, you can change the name. Don’t forget to untick the checkbox that says “Open as window”.
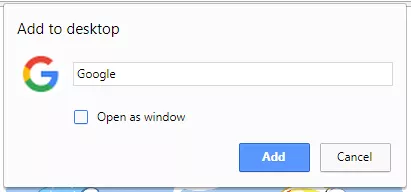
If you tick that checkbox, the website will open in a headless Chrome window which won’t have the address bar and other options.
Now, the Add to desktop puts a website as a shortcut on your desktop. You can drag the shortcut to the taskbar to pin the website and make it accessible on every screen where the taskbar is available.
Mozilla Firefox: Pin a website to the taskbar
For Firefox, the method to pin a website to the taskbar in Windows 10 is not as simple as we do it in Google Chrome.
If you want to add a website to the desktop, you simply visit the website in Firefox. Click and drag the green padlock in the address bar to an empty area on the desktop to create a shortcut. But you can’t pin a website to the taskbar by dragging that shortcut. To do so, follow the steps:
- On the desktop, right-click > New > Shortcut.
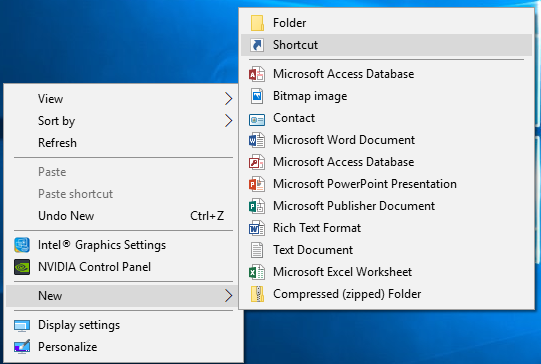
- Type the following in the location field:
If you’re running the 64-bit version of Firefox, remove (x86). It would look like:“C:\Program Files (x86)\Mozilla Firefox\firefox.exe” -url
“C:\Program Files\Mozilla Firefox\firefox.exe” -url - Now, add the URL of the desired website after this. Make sure there is a single space between “-url” and the website name.
For example, “C:\Program Files\Mozilla Firefox\firefox.exe” -url https://fossbytes.com/
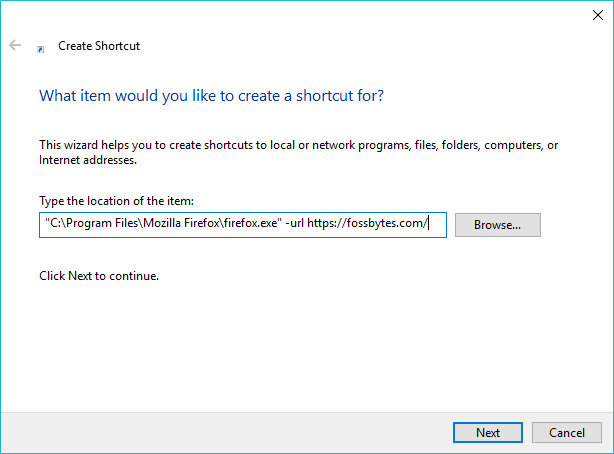
- Click Next to continue.
- Change the name if you like.
- Click Finish.
The shortcut to the website will be added to your desktop. You can drag this shortcut and pin the website to the taskbar on your Windows 10 PC. The only that would confuse you is that the website pinned to the taskbar has same firefox icon. You can change the same in the shortcut’s properties.
So, this was how you can pin a website to the taskbar in Windows 10 and older versions with different browsers. Similar options might exist on other web browsers. So, try them if you’re using a web browser other than Chrome, Firefox, and Edge. I am running Windows 10, but it would work in previous Windows versions as well.
Also Read: How To Limit Windows Update Download Speed Using This Hidden Setting