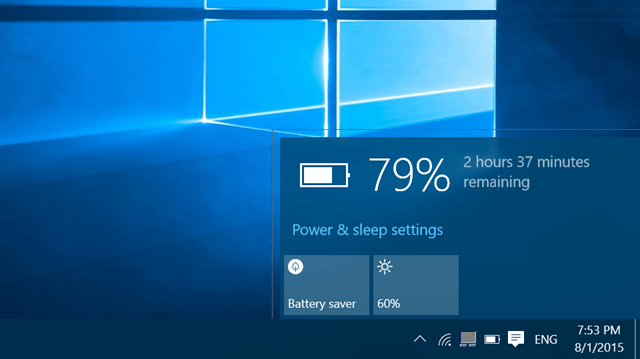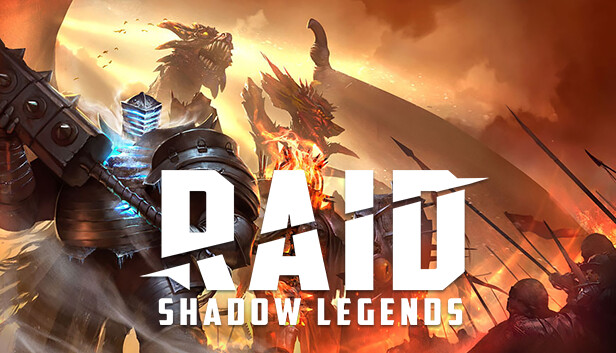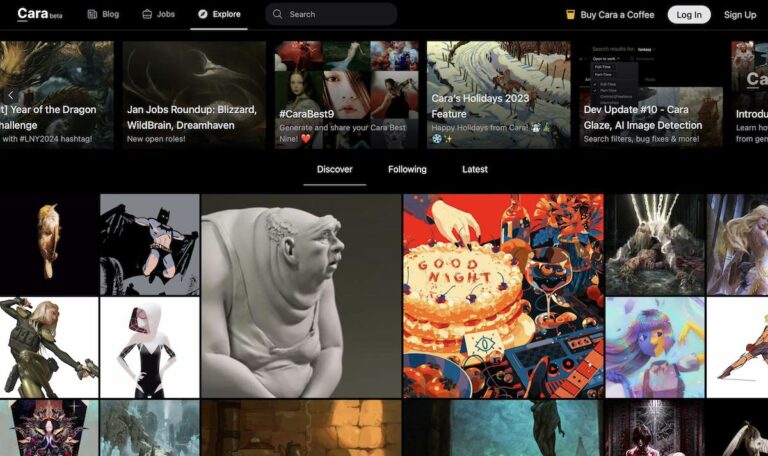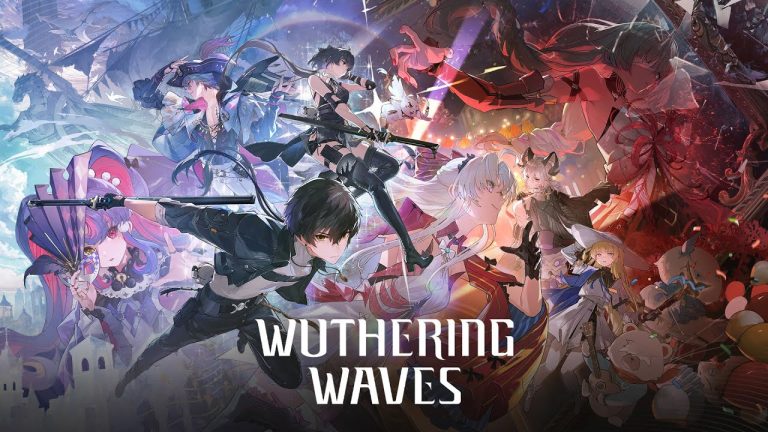3 Ways To Check FPS Of Any Game On Windows
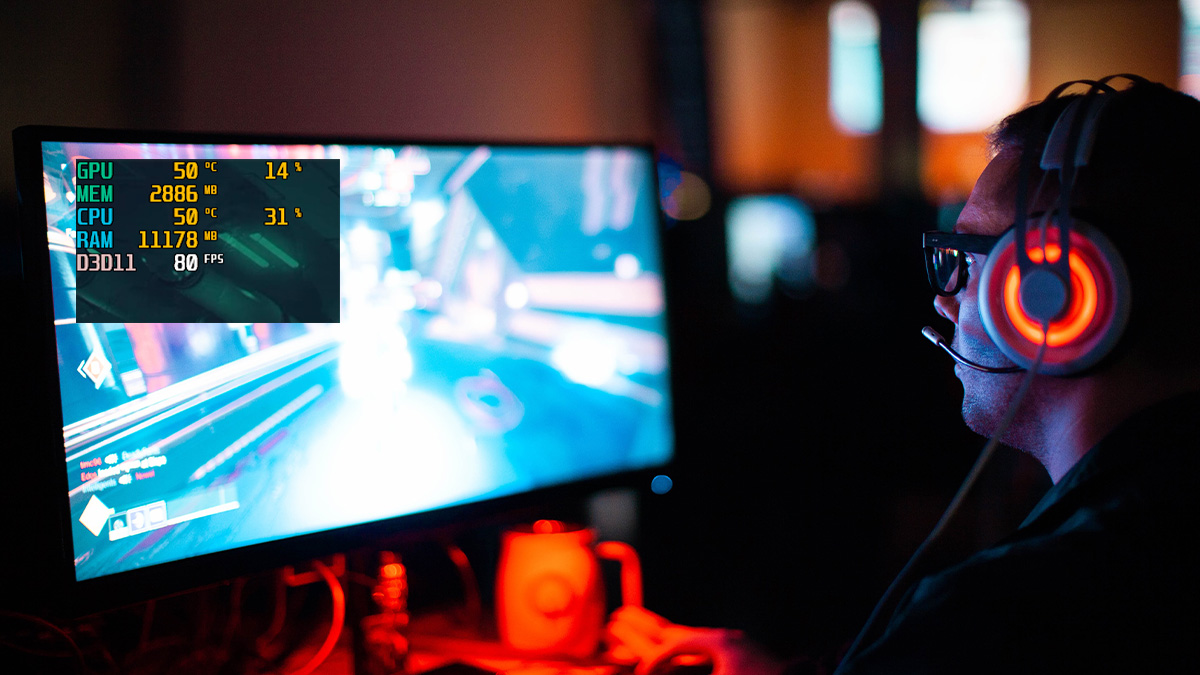
Benchmarking is essential when it comes to running games on most modern machines. With the rise in new hardware capabilities, it’s important to know how many frames you’re getting in the game. Also, the higher the frames, the bigger the flex is.
However, if your gameplay is suffering, you might want to keep a look at the FPS to troubleshoot the problems as you solve them, and good benchmarking utilities are a part of that. In 2021, many tools and utilities display FPS and performance information as an overlay on your games. Here’s how to check your FPS on your PC.
How To Check Your FPS On PC?
As of now, many third-party apps offer an FPS overlay, but you don’t really need them.
1. Check FPS Using Steam and Origin’s in-game overlay
Most people digitally own a game via Steam and Origin. Not many people know this, but Valve and EA have added FPS counter functionality to both the Steam and Origin apps. Here’s how to toggle them.
Steam in-game overlay
1. Open the Steam app, and navigate to Steam > Settings > In-Game from the app’s top-left.
2. There, in the in-game FPS counter section, pick a position for the FPS overlay.
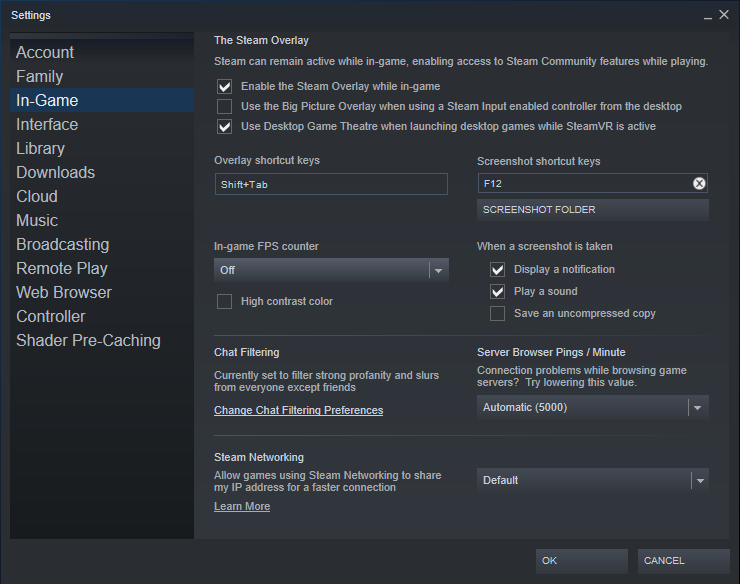
3. Finally, click on OK to save changes.
Consequently, the next time you launch a game via Steam, you will see an FPS counter at the position you chose earlier.
Origin’s In-game overlay
1. Open the Origin app and navigate to Origin > Application settings > Origin In-Game from the top menu.
2. Scroll down to view the “During Gameplay” section.
3. From the displayed options, choose a position from the “Display FPS Counter” drop-down menu. Also, you can edit the FPS counter’s size and transparency.
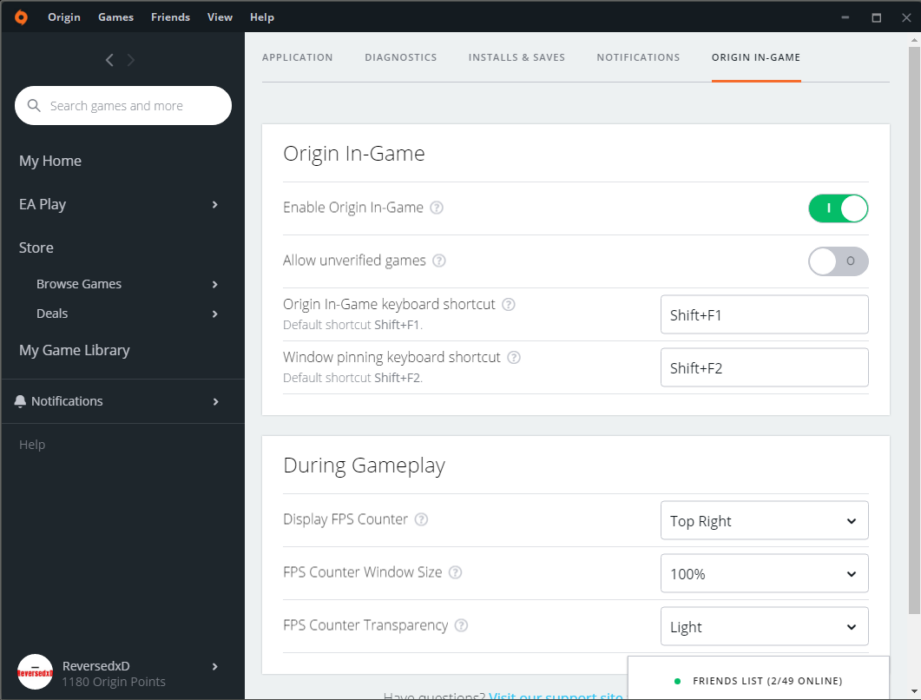
4. Finally, close the app.
Consequently, the next time you launch a game via Origin, you will see an FPS counter at the position you chose earlier.
2. Check FPS Using NVIDIA GeForce Experience
NVIDIA‘s own software, GeForce Experience, is an all-in-one app that has a lot of functionality. One of them is the ability to display an FPS counter, and some performance info. Here’s how to enable the same via the ShadowPlay overlay.
1. If you have the NVIDIA GeForce Experience app installed and the In-game overlay enabled, open the overlay using the shortcut ALT + Z.
2. Click on the gear icon to open Settings > HUD Layout.
3. Further, click on Performance and choose FPS. Also, select the FPS counter position from the monitor image above.
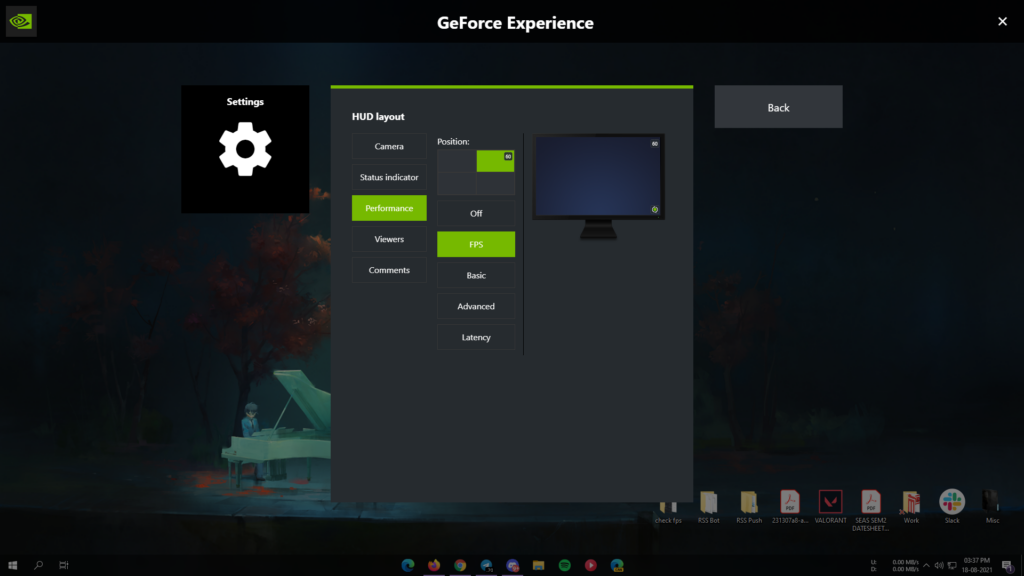
4. Finally, click on Back and close the overlay.
Consequently, when you launch any game on your PC, the FPS counter will display on the selected position. You can also choose other options apart from FPS to display more performance details in an overlay.
3. Using MSI Afterburner & RivaTuner Satistics Server
MSI Afterburner is a popular tool for overclocking GPUs. However, that’s not all it can do. While installing MSI Afterburner, users are given a choice to install RivaTuner Statistics Server (RTSS). Paired together, both the apps have the capability to display FPS and other information such as RAM usage, CPU usage, and temperature, GPU usage and temperature, etc. Personally, I believe Afterburner + RTSS is the best way to check FPS and other details while gaming. You can download both from MSI’s website. Here’s how to enable it.
1. Make sure RTSS and Afterburner are set to start with Windows automatically.
2. Then, open the MSI Afterburner and click on Settings.
3. From there, head over to the Monitoring tab.
4. Further, tick the items that you want to see in the overlay. Also, you’ll need to check the “Show in On-Screen Display” option for each item you want on the overlay. Make sure to tick and select “Framerate” from the list by scrolling down.
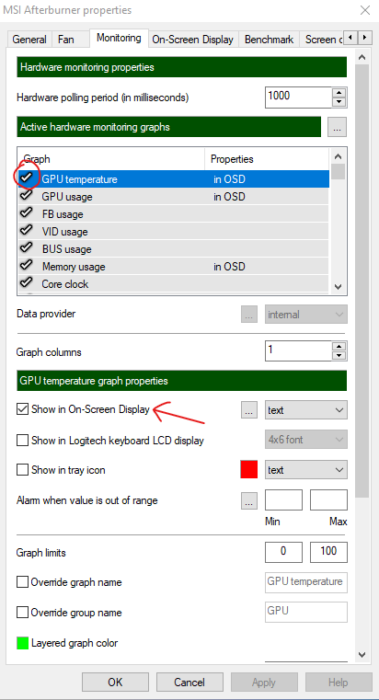
5. Now, head over to the On-Screen Display tab and assign any keyboard key to toggle the overlay.
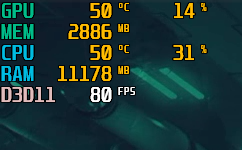
6. Finally, click on OK and minimize Afterburner (If you close Afterburner, it force quits the app).
Consequently, an overlay just like the one shown above will appear when you launch any game on your computer. Although setting up the above pair is tricky, but it is the most rewarding. The app shows accurate information without any glitches on all games.
Did you figure out how to check FPS on your PC? Let us know in the comments below.