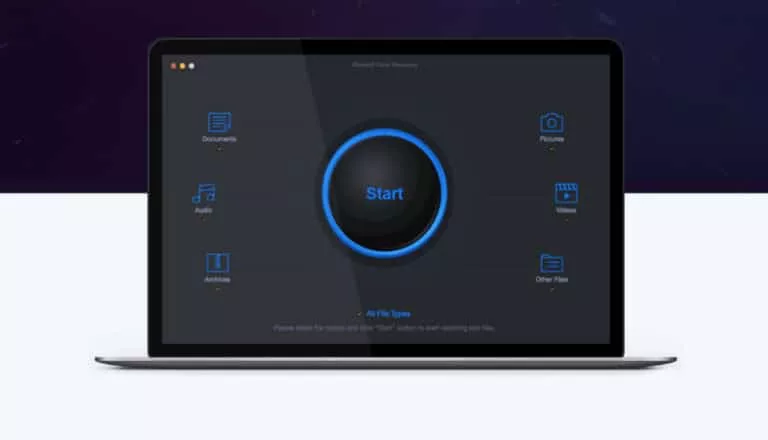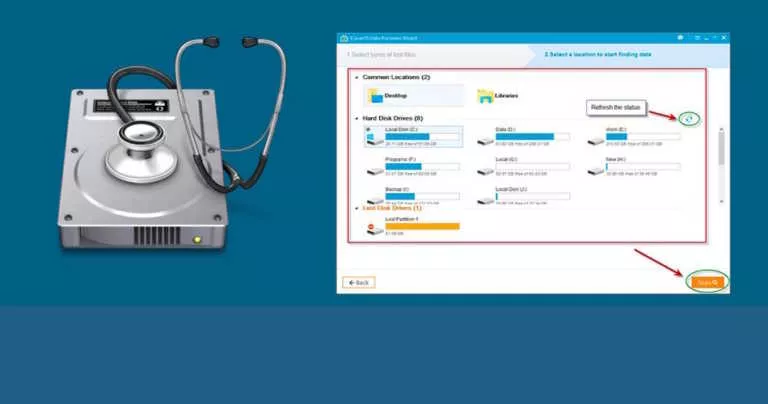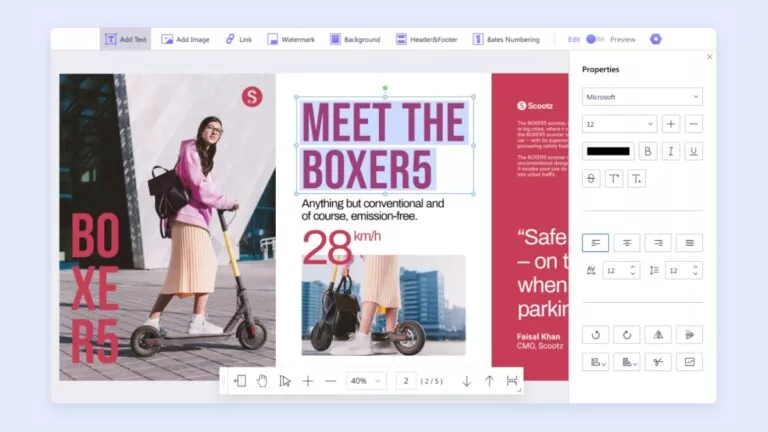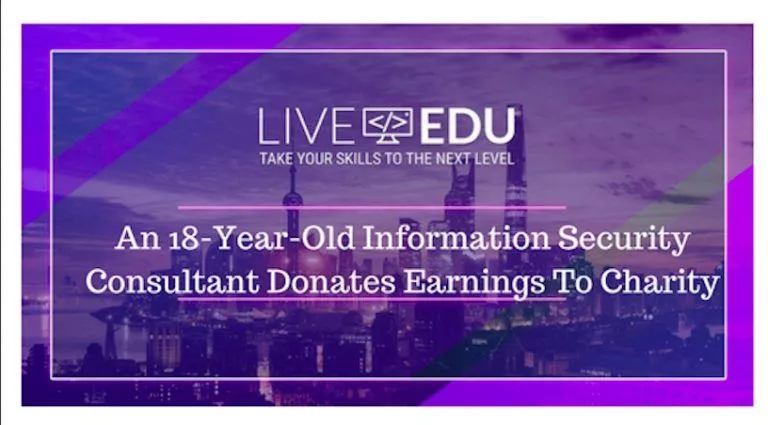Open Large Text Files: It’s Not As Difficult As You Think

Have you ever had a situation where you were working on a project that required you to open large text files? And after spending hours trying to get them open, you gave up and decided this will never be solved by itself? Well, you’re not alone.
Suppose you have some 1 GB or larger text files that you need to read. Such a gigantic file will likely crash any regular text editor like Notepad or Microsoft Word. You’re left with the choice of using an editor that can open large text files, or downloading a specialized program like UltraEdit or Notepad++.
But why exactly does this happen? What is it that makes a text file so huge that it causes a program to crash? Additionally, how can we prevent this from happening in the future?
We’re going to look at these questions in this article. We’ll also see how you can prevent such crashes, as well as discuss how you can take advantage of third-party programs to handle such a task.
What is a text file?
What makes huge text files hard to open?
How do you deal with opening large files?
1. Split the file into several pieces
2. Use a file viewer
3. Invest in a good third-party text editor
Want to open large text files more effectively?
What is a text file?
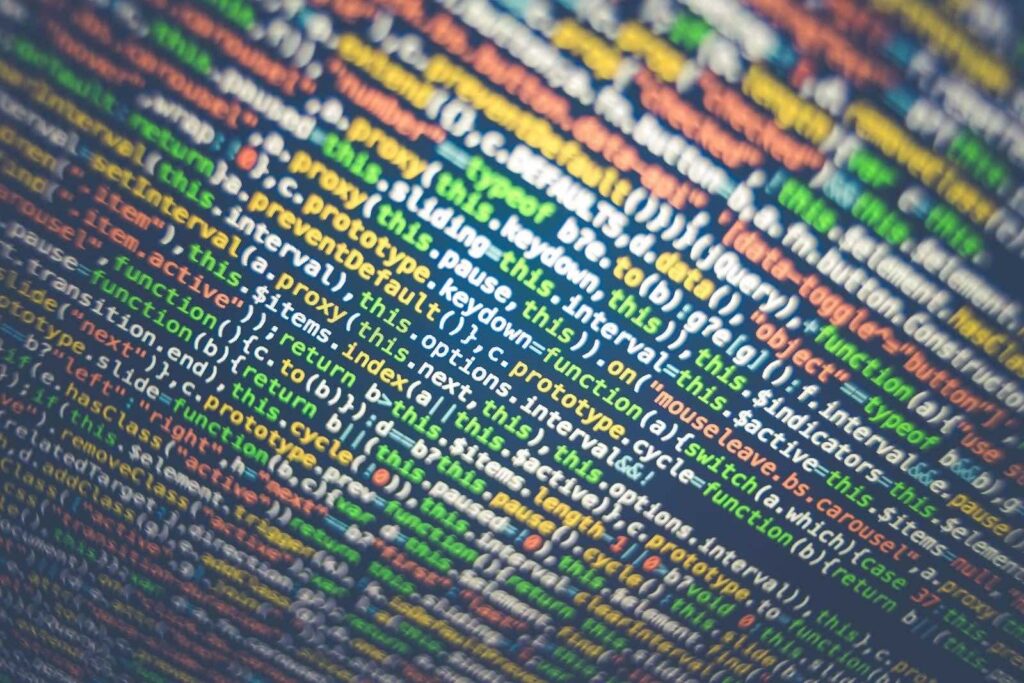
Before we go any further, let’s first define what a text file is. A text file is a file type that stores information in plain text.
This means that the information stored in a text file can be read by most applications and is not encrypted or compressed. It also means you can edit it with any application.
You don’t need to install an editor for this; you can just open the file in a platform or software, such as Notepad, and start editing it there. Also, you can even copy and paste the information from a text file into another application if you wish to use it in your workflow.
Text files are most often used for storing plain text or transferring files between computers. In terms of web developers, a text file is often used to store HTML, CSS, and JavaScript files.
If you are using a Windows operating system or OS, you will likely find your plain text files with the .txt extension. This can then be viewed by any application that supports this common file format.
It’s important to note that text files are different from binary files. The difference in file formats lies in the type of data each contains; that is, binary files contain custom data.
Binary files include information in a format that cannot be read by humans, but can be read by specialized software, such as a debugger.
They are also not the same as a CSV file, though you may come across the same problems when dealing with gigantic file sizes of both formats.
What makes huge text files hard to open?
If you work on a big project that requires you to open large text files, you will find out quickly that this is a very difficult task. It’s a little more complicated than opening a file in Notepad and then copying and pasting it into your application.
Unsurprisingly, this has to do with their size. For example, say a single file reaches more than 4 GB in size. It’ll inevitably overwhelm your operations. This is due to the limited resources available on the computer or on the operating system itself.
Perhaps you’ll be stuck with an endless file loading process. Perhaps the performance of your computer or system will be affected. This is even more likely to happen if you have a bunch of background tasks running.
Regardless of what happens, you’re likely to find yourself wondering how to get past it. So, is there a solution out there for a performance boost? Thankfully, yes.
How do you deal with opening large files?
Not all is lost. There are several ways to deal with opening a large text file and avoiding potential issues. We’ll also see how you can use a third-party program to open large text files.
Here are some excellent answers and steps to opening a file larger than usual:
1. Split the file into several pieces
The first answer is to split the file into smaller chunks. In other words, you can split the file into several smaller files and then open them one by one.
This is a very good option if you don’t want to wait for the file to load completely. It will be much faster than opening a single huge file, and it will also allow you to use different programs for each portion of the text.
You can find many different softwares online for this purpose. Depending on your operating system, there may be a command that’ll let you do so natively.
There are even “file splitters” that are entirely free. If you already have a code or text editor, that’s even better! Such software often comes equipped with ways of splitting bigger files.
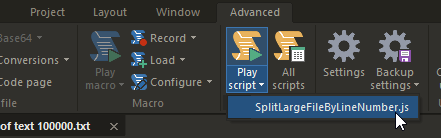
However, there are a few things you need to keep in mind. First, splitting a file can sometimes cause more problems than solutions.
You might end up having a hard time sorting through the files, or you might end up losing some of the information in the process. Therefore, splitting your file works mostly as a temporary solution.
2. Use a file viewer
Another answer is to use a file viewer. There is a large selection of these programs available online. They are even available for free and can be used to quickly view the biggest files you may have.
A file viewer will open a huge text file into a new window, allowing you to see the information contained in it. Some of them will also let you make edits and save them back to the original file if you wish to do so. However, most are restricted to viewing only.
This is useful for small projects or for creating documentation about your work. If you have a project that needs a lot of tinkering, though, this solution may not be suitable for your needs.
3. Invest in a good third-party text editor
If splitting is not an option for some reason, you have other options to deal with large text files. Aside from third-party file viewers, you can also look for a text editor or general code editor as your answer.
A good text editor should handle larger files without crashing your computer or system. One such software is UltraEdit.
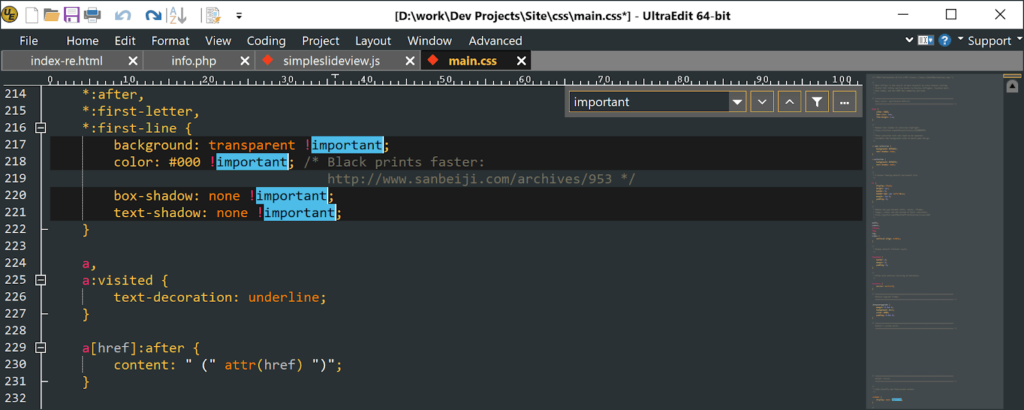
UltraEdit is a multi-platform text editor with support for almost all operating systems. It’s available for Windows, Mac OS X, and Linux.
UltraEdit has a very powerful editor that allows you to make edits to the file without any problems. It also has many useful features, such as a text search, code folding, code completion, and syntax highlighting.
This software offers many solutions for dealing with large files to help with load time. One of those is by disabling the temp files.
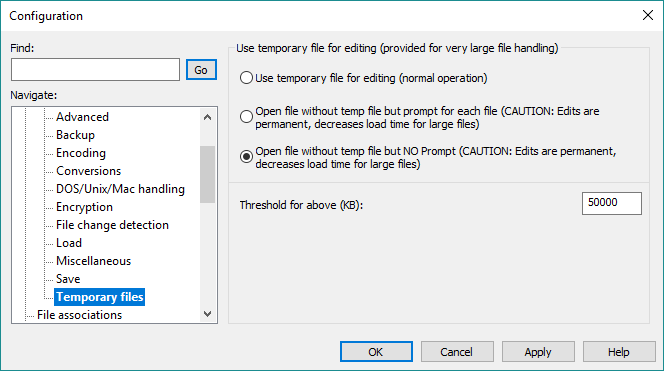
Temp files are temporary files that are created when you open a file. Your files will be copied into a temp folder as you open them, which can be an annoyance.
Disabling temp files will free up space on your hard drive, which will result in a faster loading time for your large text file. You can also set it so that this disabling choice only applies to a file larger than a set limit.
Of course, this is only one of the many solutions an advanced text editor like UltraEdit can offer you. The bottom line is, a good third-party software will give you all the answers you need.
Want to open large text files more effectively?
With the help of a product like UltraEdit, working with gigantic files is easier than ever. You can use it to view and edit huge text files on your computer with no hassle.
This is a powerful tool that allows you to edit large files with ease. So if you have any trouble opening large files, don’t hesitate to try UltraEdit out!