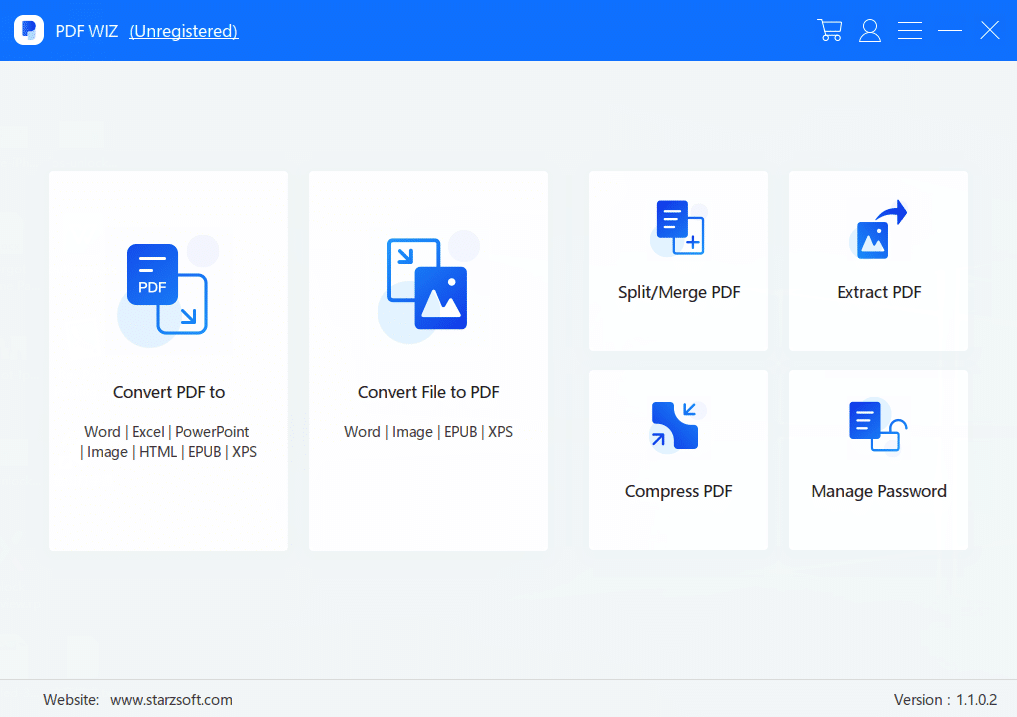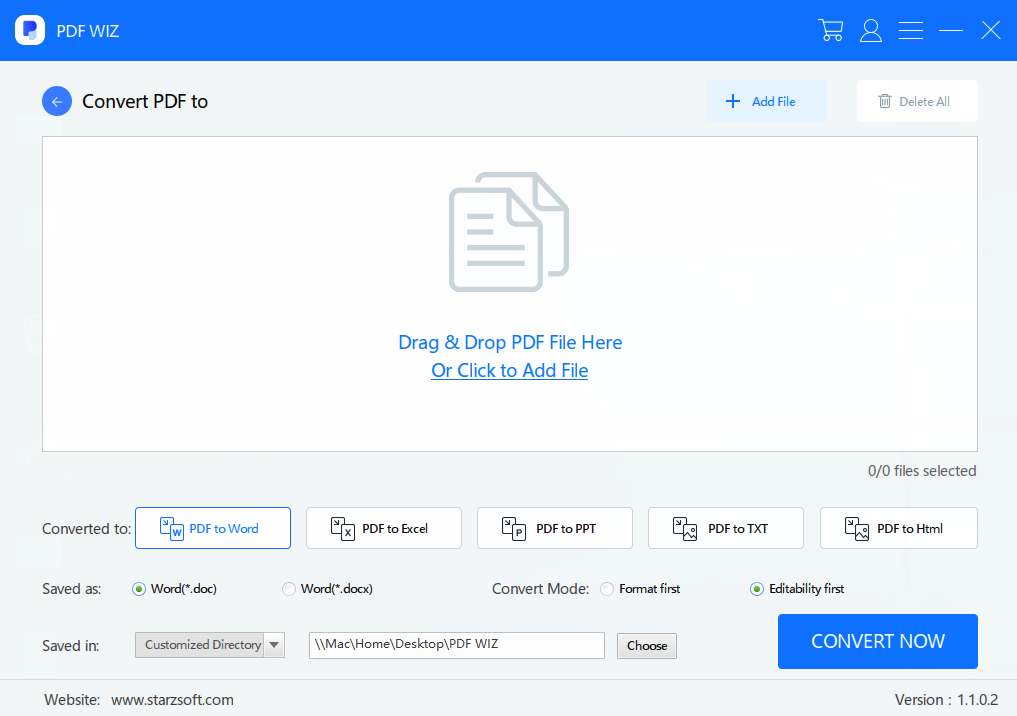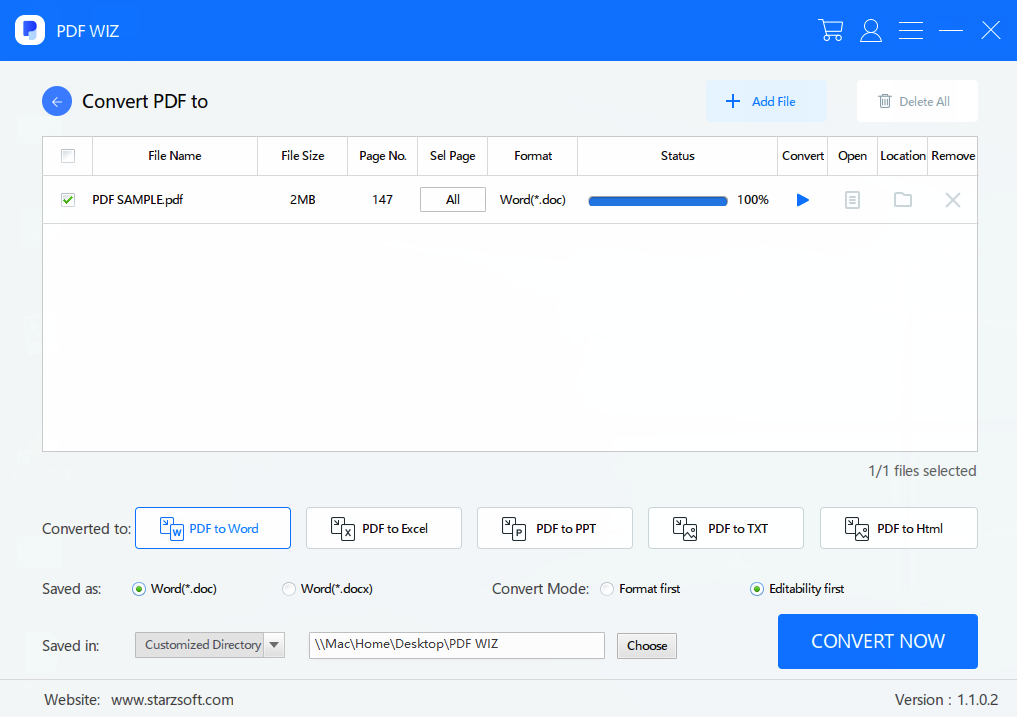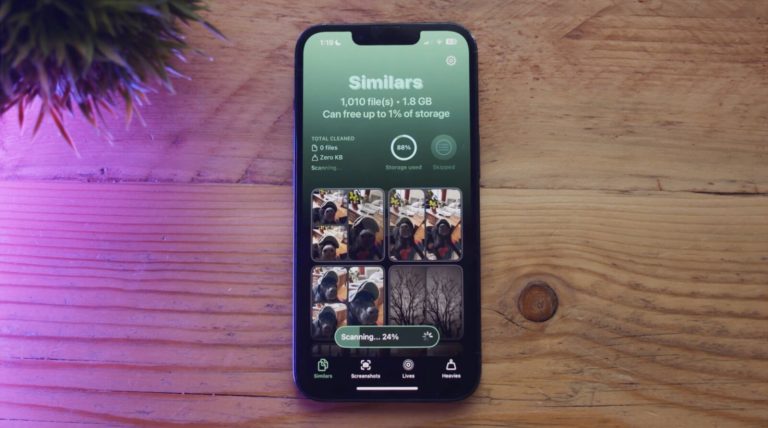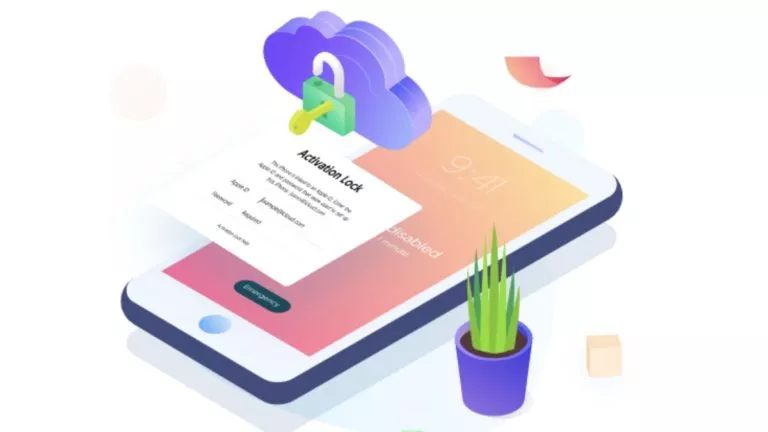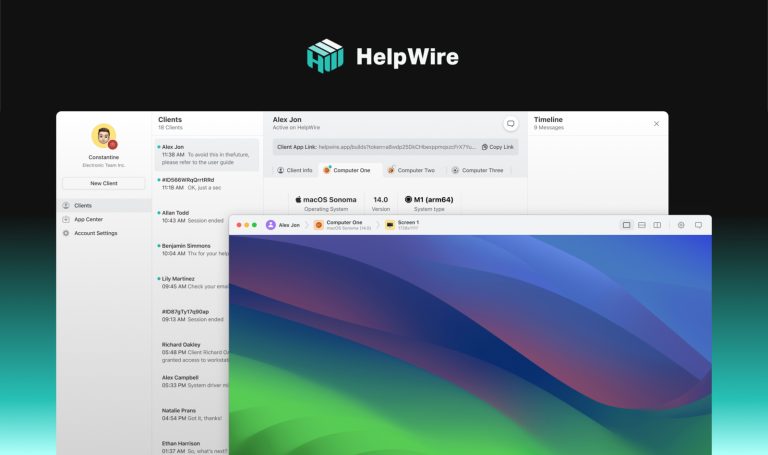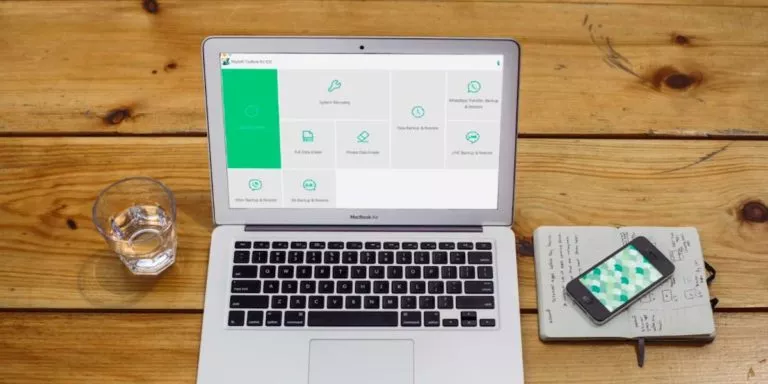How To Convert And Edit A PDF With PDF WIZ And Why You Would Need To
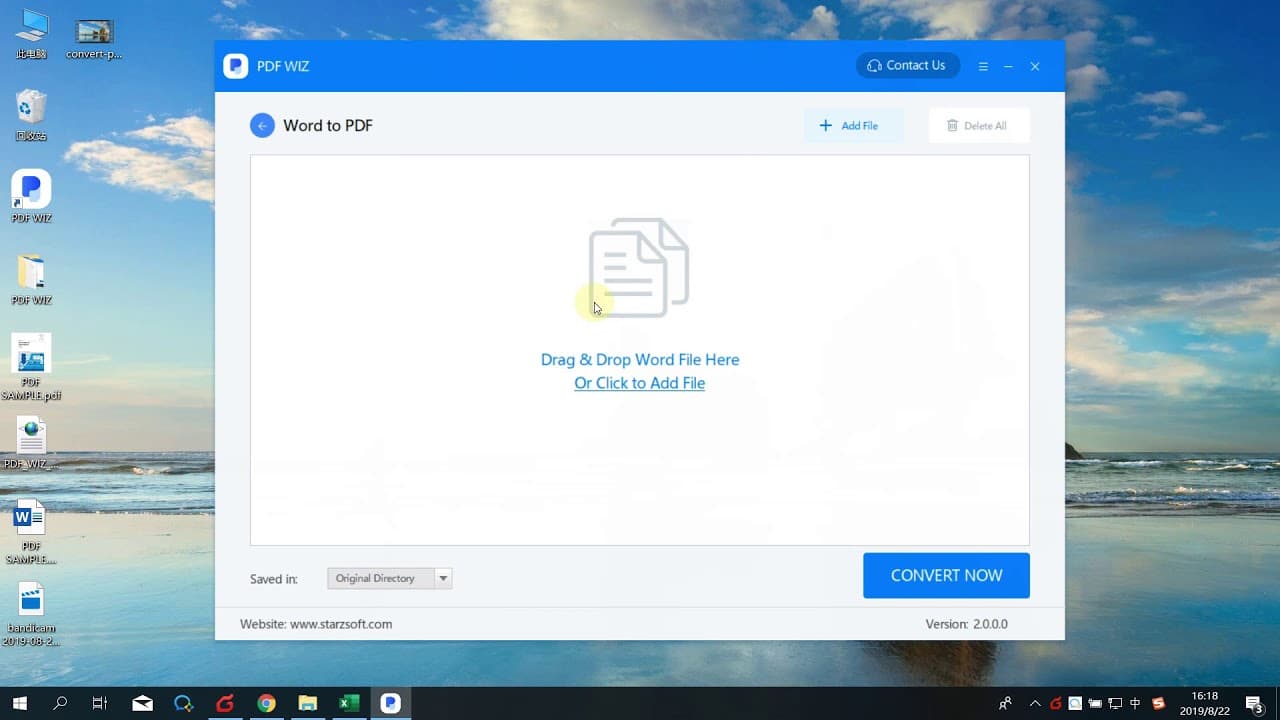
We all know that MS Word is one of the most popular document editors around, but there are a ton of others and they’re not all compatible with each other. Incompatibilities in word processing software can make it difficult to view someone else’s creation or send out documents with the assurance that your audience will be able to read it.
Even if your audience can view it, it’s highly likely the formatting, fonts, and images will look nothing like in the original document. One way people get around incompatibilities in document types is by working with PDF files.
What is a PDF Document?
PDF stands for portable document format. Adobe created the PDF to be a self-contained file that could be read across multiple platforms. Since its release, the Adobe PDF file type has become an almost universal standard across all operating systems, including Windows, Linux, and Mac OS.
Further adding to Adobe Reader’s ubiquitousness is the fact that modern web browsers have a PDF reader already built in. It all adds up to the PDF file type being a universal document that everybody can open and view with ease.
Why Edit a PDF?
MS Word is just one document editor, but there are many more such as Google Docs, KWord, Open Office, and TextEdit. All have great features and are excellent at what they do. However, what they can’t do is accurately, with pixel-perfect precision, display a document from a competing product.
Only with a PDF file, you can be absolutely sure that all of your formatting, fonts, and images will be displayed as you originally intended. Fortunately, a specialized PDF converter allows you to accurately create PDF documents that will look the same whether they are viewed on a Linux box, Windows PC, or Mac computer.
More and more documents are being downloaded and viewed on mobile devices, which throws the issue of compatibility into further disarray.
PDF files neatly skirt around this issue by delivering a highly compatible format that can be viewed on almost any device, regardless of whether it’s an Apple, Android, or Microsoft product.
How to Convert and Edit a PDF with PDF WIZ
If you do not know where to look, editing a PDF file can be difficult, but it’s not impossible when you know how. PDF WIZ provides a convenient, accessible PDF converter that everyone can try out for free.
The first step is to download the software from the website. Once you have the software downloaded you can click on the task you want to perform. Since PDF WIZ offers a three-day trial, you can have access to all the features during the trial period.
The software has a small footprint so this step will only take seconds. Once you have the software downloaded and installed, your next step will be to open it up and select the option you want to do.
In our case, we want to take our PDF and convert it into a format compatible with MS Word. Hover your mouse over the section which says Convert PDF to. Another selection screen will appear and display all your options. Select PDF to Word (it will be the top selection).
On the next screen, you will be able to open a PDF file, or drag one across. At the bottom of the screen, you will also see even more options. The one that is highlighted in blue will be the task the software performs when you click the big blue Convert Now button.
Below this section, you will have the option to convert into Word formats *.doc and *.docx. Other options tell the software to convert the PDF by putting a priority on format first, or edit ability first, so select the one most important to you.
At the very bottom of the screen, you can choose where the file will be saved. Select the Choose button and browse to a specific location, or leave it as is and the file will be saved into PDF WIZ folder located on your desktop for easy access.
Once you click the Convert Now button, you will see the progress of your conversion at the top of the screen. When it’s complete, select the option you want to perform. From here You can open the file and edit in Word, open the saved location to work on the file directly, or click remove to clear the job. Also check out our list of best pdf readers for android, that you can try in 2022.
And, that’s how easy it is to convert and edit a PDF using PDF Wiz, but the fun doesn’t stop there because PDF WIZ provides a lot of other options, including:
- Convert PDF to a wide variety of file formats
- Convert a PDF to an image
- Convert an Image to PDF
The software delivers even more versatility by providing many other options, including:
- Merging PDF files
- Splitting PDF files into separate files
- Extract an Image from a PDF
- Extract a PDF page
- Compress a PDF
- Manage a PDF Password
As you can see, working with PDFs can be simple and fast when you use the right tool. PDF WIZ is free to try out, but if you do a lot of work with PDF files it can be an invaluable tool.