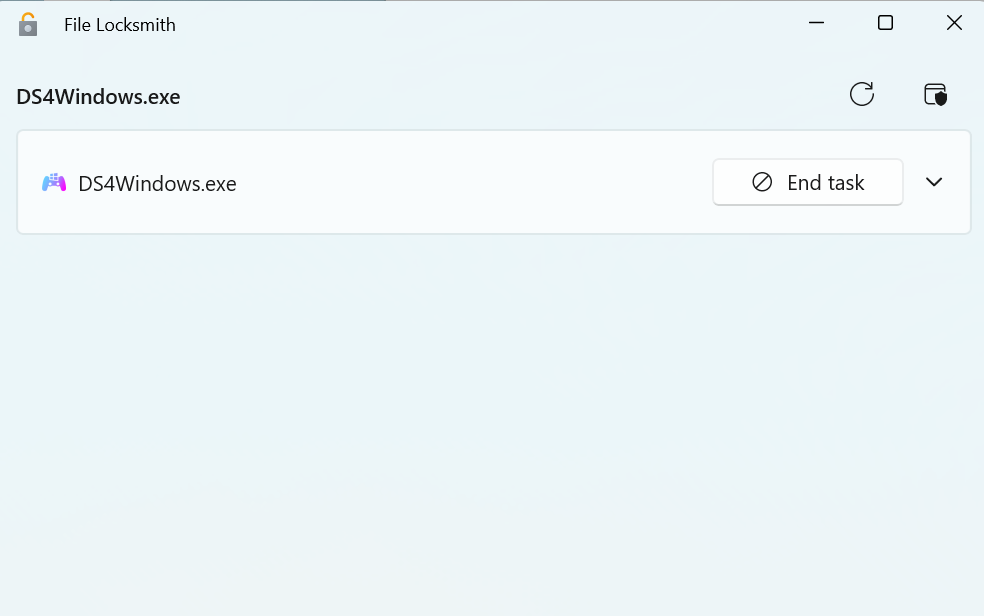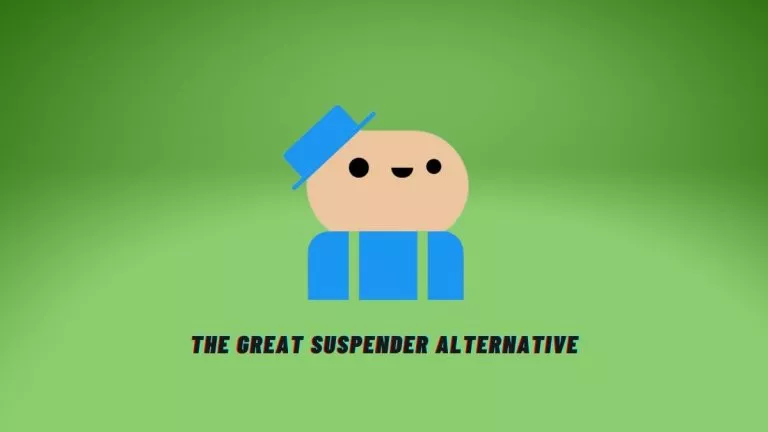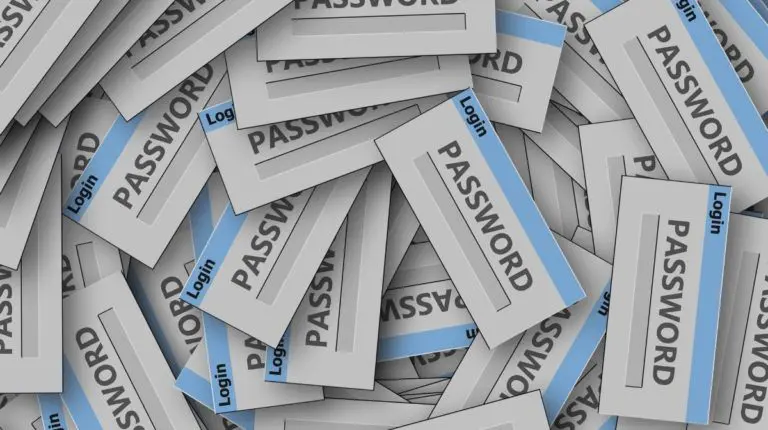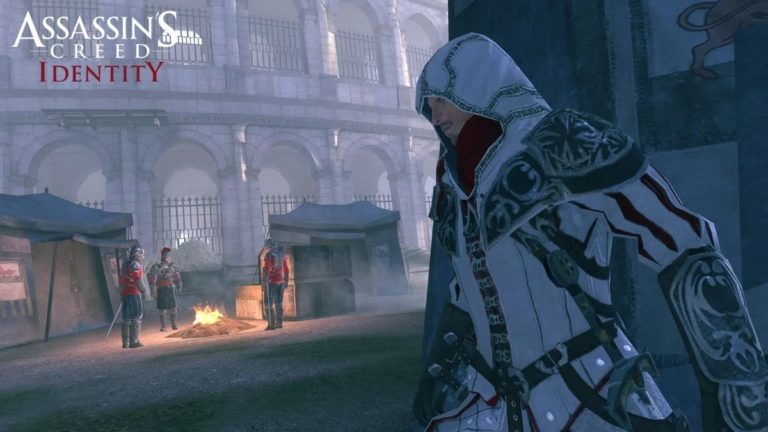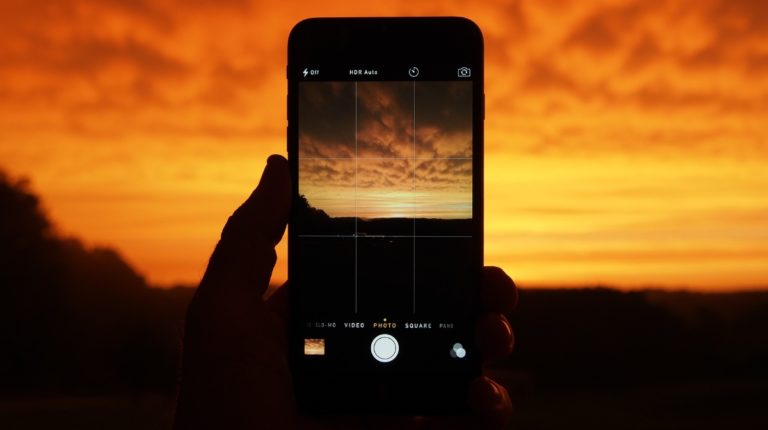Top 10 Microsoft PowerToys Features You Need To Enable Today

While Windows is a power user’s dream, there are times when users have to look to the web for specific applications, such as resizing images or remapping keyboard keys. However, keeping these issues in mind, Microsoft has already released an app called Microsoft PowerToys, which takes your Windows experience to the next level. Therefore, here are ten of the best things you can do with Microsoft PowerToys.
1. Resize Images
Whether working on a project or writing an article, resizing huge images is a headache, considering you have to search for websites and then upload your photos. Fortunately, PowerToys allows you to resize multiple images at once. To do this:
- Right-click on the desired image.
- Select Image resize.
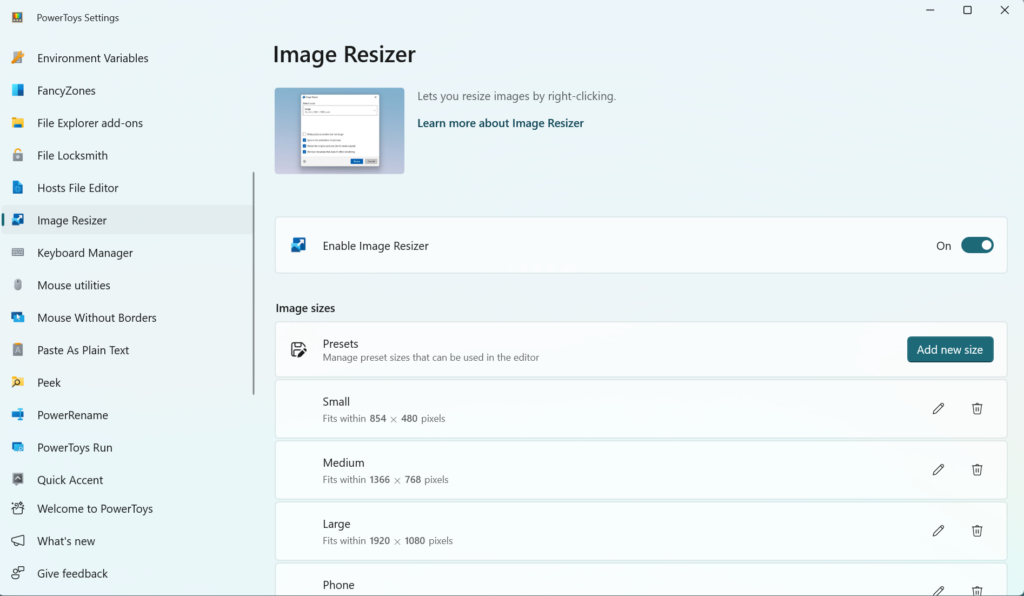
2. Rename multiple files
Renaming files one by one is perhaps the most frustrating thing, thanks in part to the amount of time it takes. This is where PowerRename comes in, as it allows users to rename multiple files at once. Here is how:
- Select the desired files and right-click.
- Click on ‘PowerRename.’
- Type the new name for the files and select the criteria.
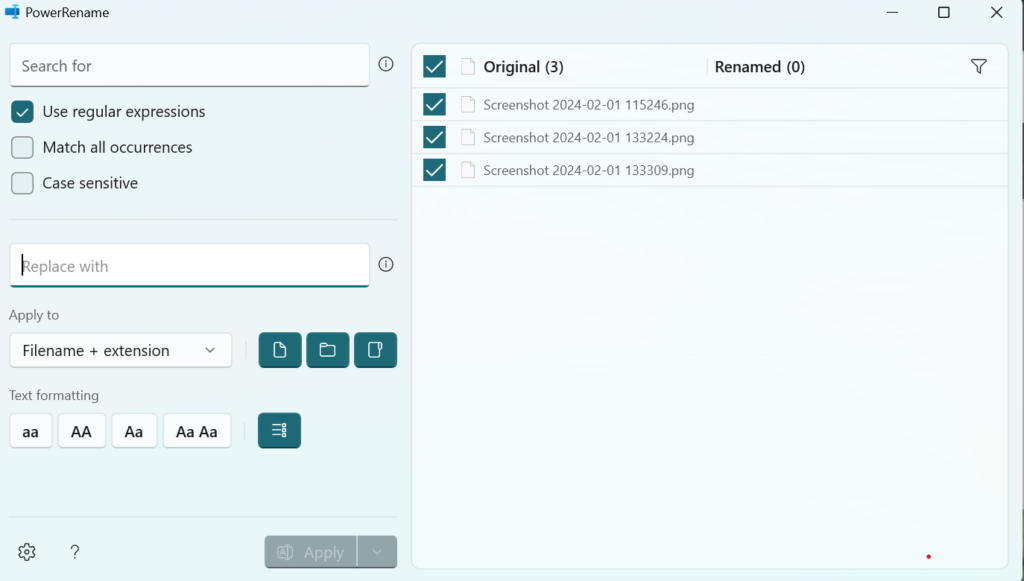
3. Preview files
If you have recently switched to Windows from macOS, then you would have noticed that Windows lacks a file preview feature, requiring users to manually open each file for viewing. PowerToys fixes this issue by displaying a preview of files and PDFs on the right side. However, it is important to note that users can only scroll through ten pages of a PDF in the preview. To preview files:
- Click on the desired file.
- Press CTRL+Space
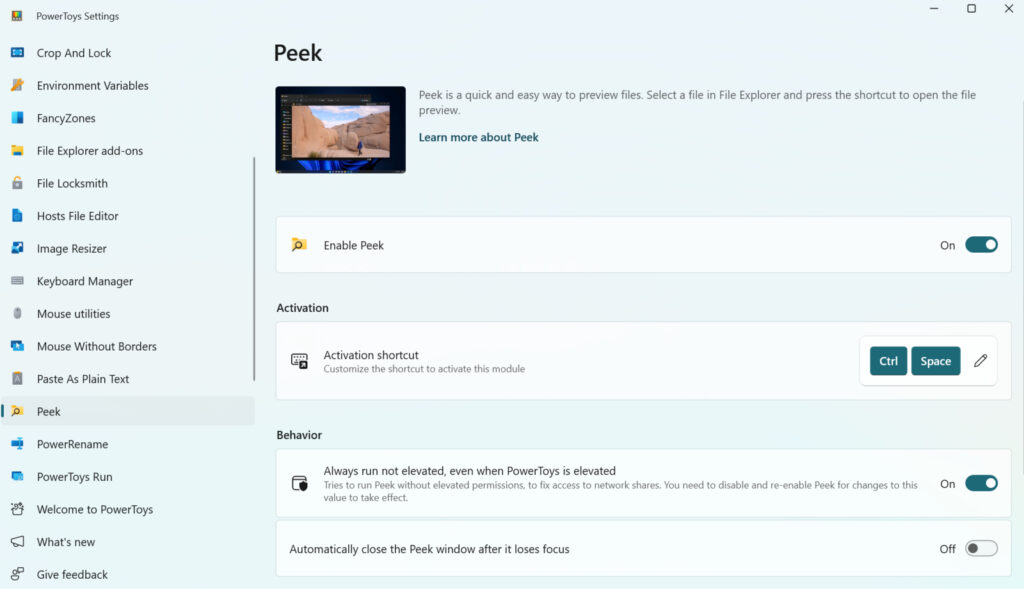
4. Pick Colors
People who work with graphics know how frustrating getting the right color can be since there are millions of options to choose from. This is where the Color Picker tool comes in, as it allows users to point their mouse at any icon or page and know its HEX or RGB color. Once enabled, just press Windows+Shift+C to toggle it on.
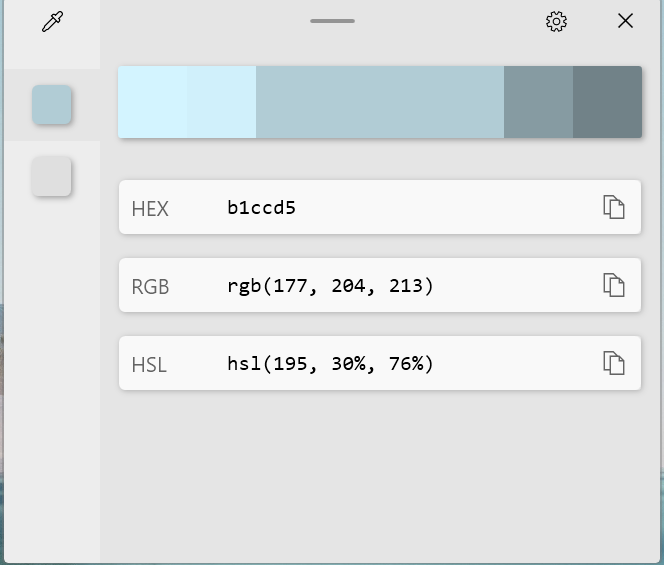
5. Remap Keyboard
If one of the keys on your keyboard has stopped working, then there is no reason to buy a whole new keyboard. This is because, with PowerToys, you can remap a less-frequently used key to the one that has stopped working. Additionally, this feature can also be useful in adding extra special characters to your keyboard when working on a project.
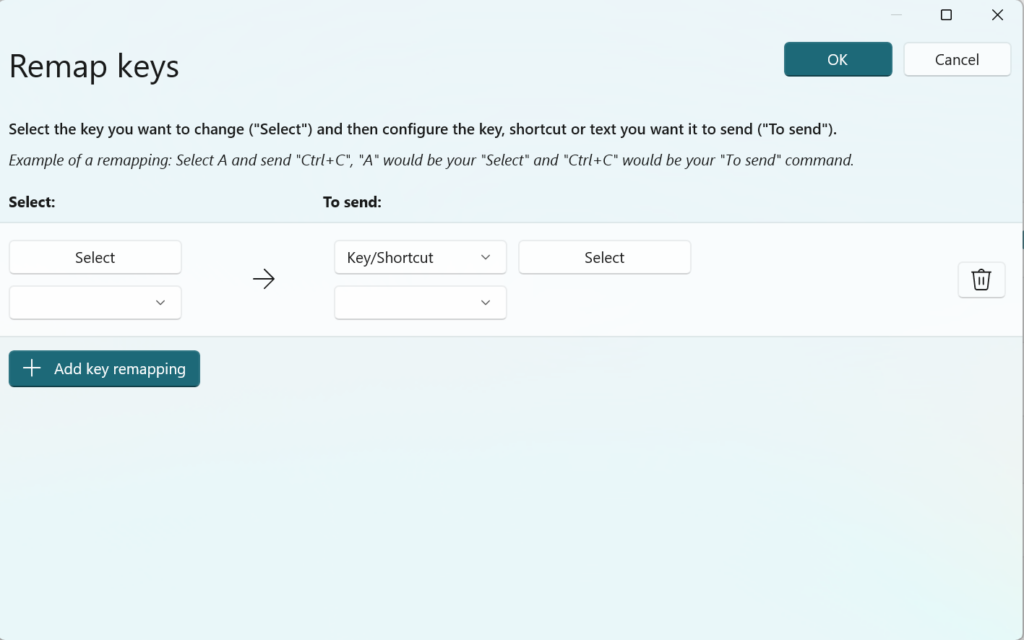
6. Extract texts from images
While Windows itself can extract text from images, the process involves either downloading the image or taking a screenshot. However, the Text Extractor tool makes this process simple by allowing users to extract text from images without saving. Here is how:
- Once enabled, press Windows+Shift+T.
- Select the area from which you want to copy the text.
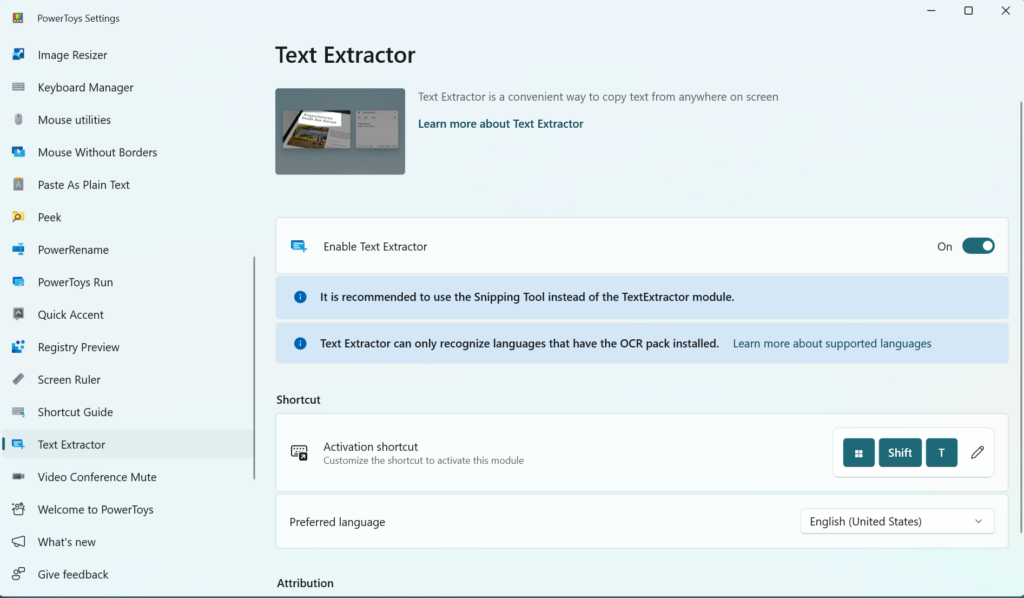
7. Prevent your laptop from sleeping
There are times when you want your computer to stay awake, be it downloading games or completing a large render. Although you can set the screen sleep time to never from Settings, the fact that you have to manually change the setting makes it an annoying task. However, using the Awake setting, you can simply set a period during which you don’t want your computer to sleep.
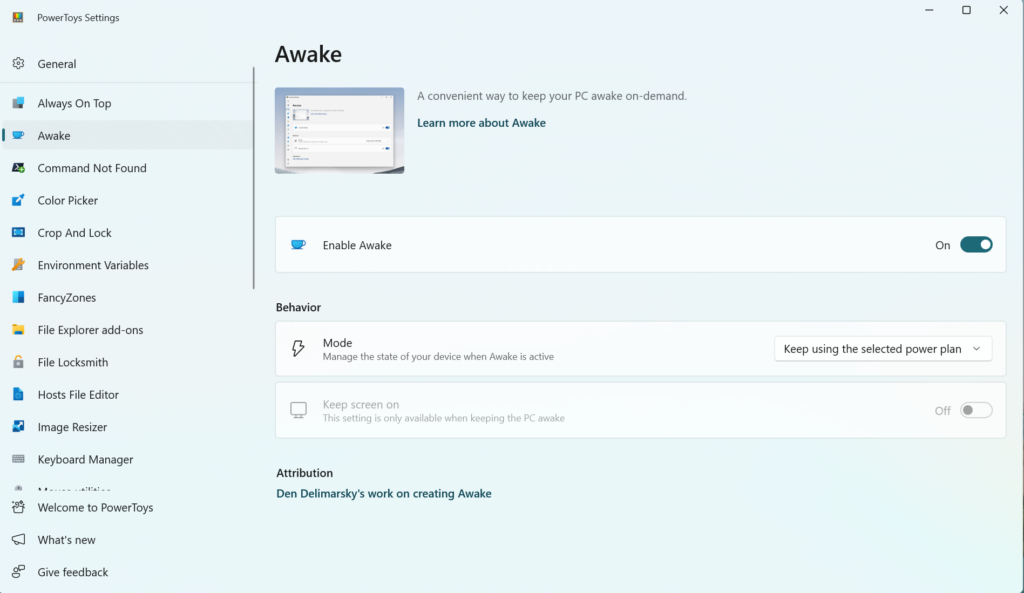
8. Manage your windows
Windows already has the best window management implementation when compared to the likes of macOS. However, FancyZones takes this feature to the next level by not only allowing users to choose from a wide array of custom windows but also enabling them to design layouts of their own.
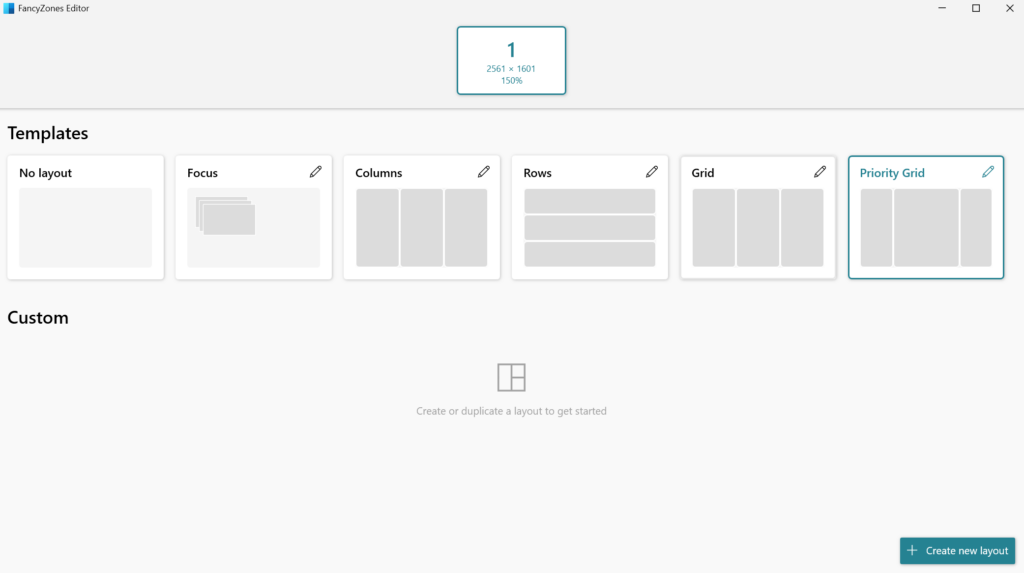
9. Keep any window on top
When working on a big project, it is easy to become overwhelmed by the amount of opened Windows and lose track of the main one. The Always on Top feature provides a quick fix, as it pins a window to the top. To enable this feature, press Windows+Ctrl+T and click on a window.
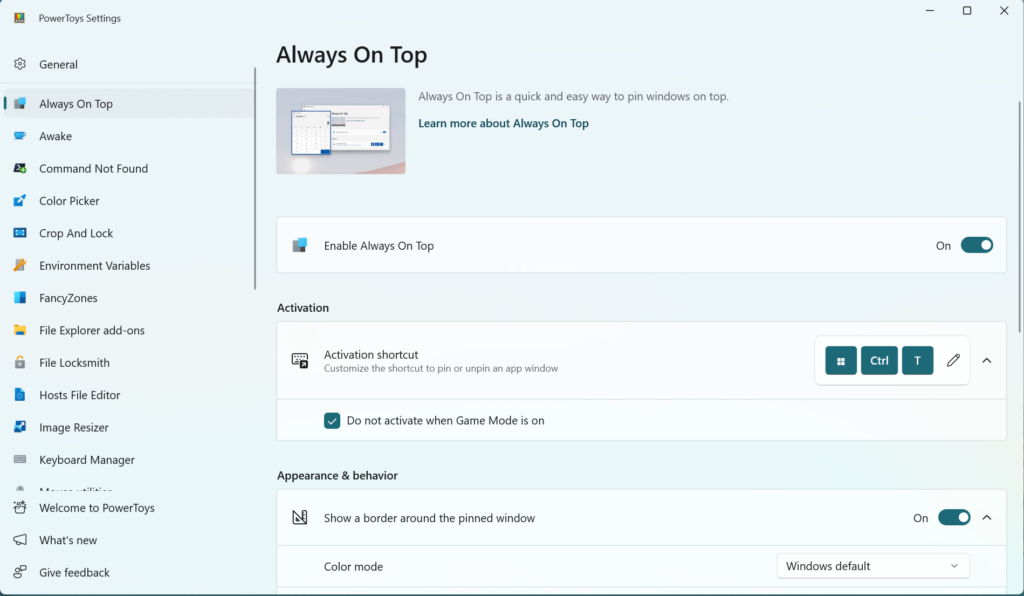
10. File Locksmith
We’ve all been in a situation where we want to delete a file or program, but Windows denies it, stating that it is opened. While such a scenario generally leads you to restart your system, you can use the File Locksmith feature to find out which app or process is currently using the file. To do this:
- Open File Explorer and right-click on your desired file.
- Click on the “What’s using this file?” button in the menu.