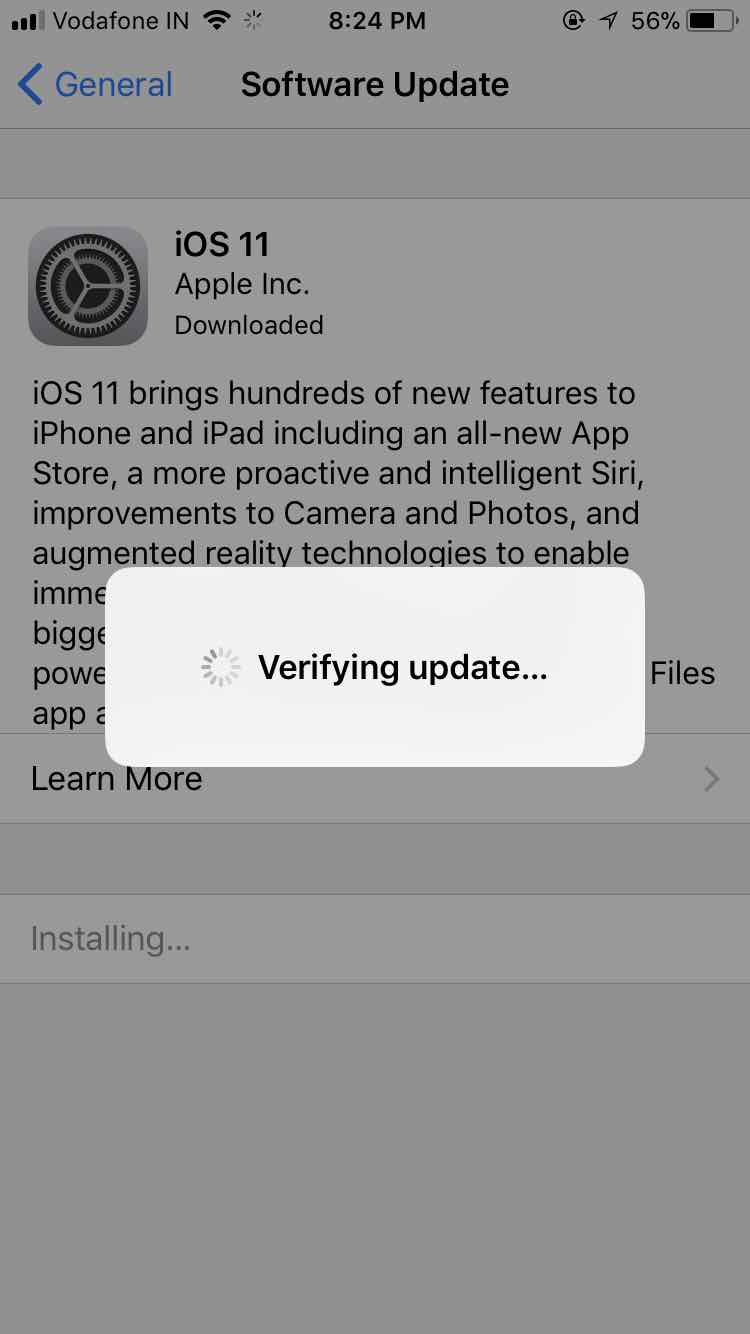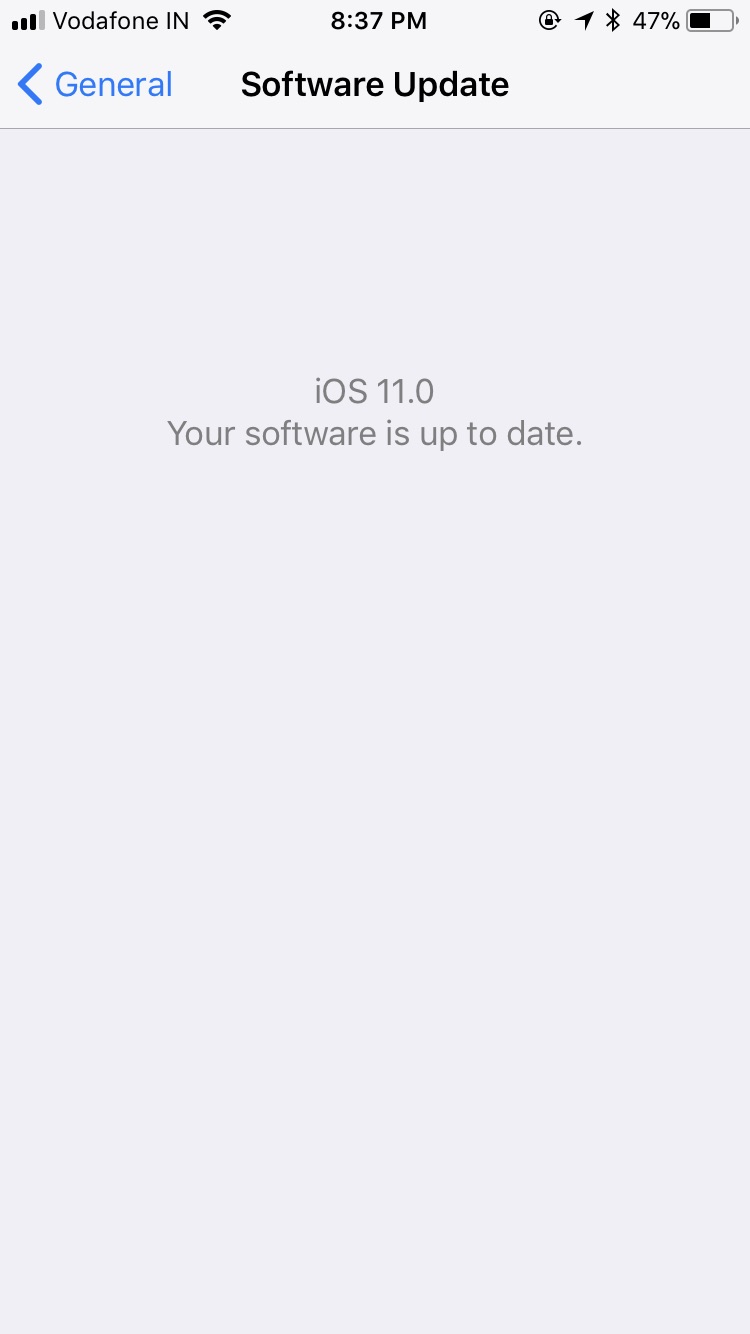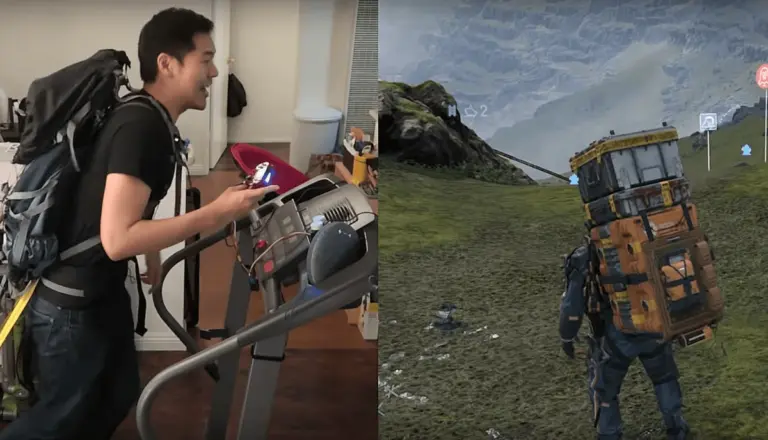iOS 11 Released — Here’s How To Update Your iPhone Right Now
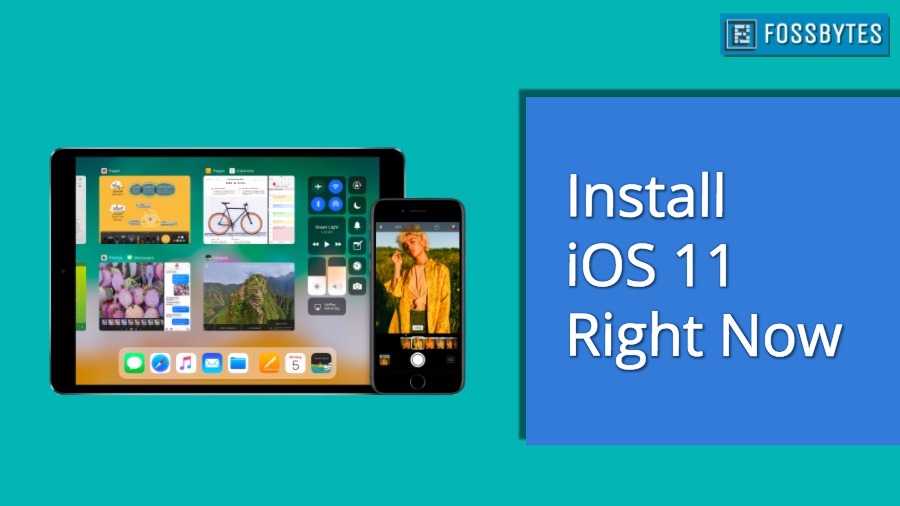
One should note that iOS 11 update is Apple’s first iOS release that’ll work only on 64-bit devices. This also means that older, 32-bit apps will stop working. You can follow this path to find out which applications won’t work on iOS 11: General > About > Applications
Before going ahead and telling you how to get the iOS 11 update right now on your devices, let me tell you which devices are going to get the iOS 11 update. Here’s the complete list:
iOS 11 Supported iPhones
- iPhone 7
- iPhone 7 Plus
- iPhone 6s
- iPhone 6s Plus
- iPhone 6
- iPhone 6 Plus
- iPhone SE
- iPhone 5s
iOS 11 Supported iPads
- 12.9-inch iPad Pro 2nd generation
- 12.9-inch iPad Pro 1st generation
- 10.5-inch iPad Pro
- 9.7-inch iPad Pro
- iPad Air 2
- iPad Air
- iPad 5th generation
- iPad mini 4
- iPad mini 3
- iPad mini 2
iOS 11 Supported iPod
- iPod touch 6th generation
Unsupported Devices
- iPhone 5
- iPhone 5C
- Fourth-generation iPad
- Other older devices
How to get iOS 11 update on my iPhone?
Even though iOS upgrades are mostly normal and don’t involve any hiccups, you’re recommended to backup your data and make sure that everything’s secure in case the upgrade train goes off track. To do so, navigate to Accounts > iCloud > iCloud Backup and click Back Up Now.
In case your device is showing an iOS 11 upgrade popup, you can perform the upgrades by going ahead with the process. In case you aren’t seeing a popup, you can manually perform a check.
To check if the iOS 11 update has been rolled out in your geographical region and it’s available for your iPhone or iPad, you need to navigate to Settings > General > Software Update. There, your iPhone will check for the update and show if it’s available.
Once you see the prompt, follow the instructions and perform the iOS 11 upgrade on your iPhone and iPad. You can follow the screenshots shown in the gallery embedded below for reference: 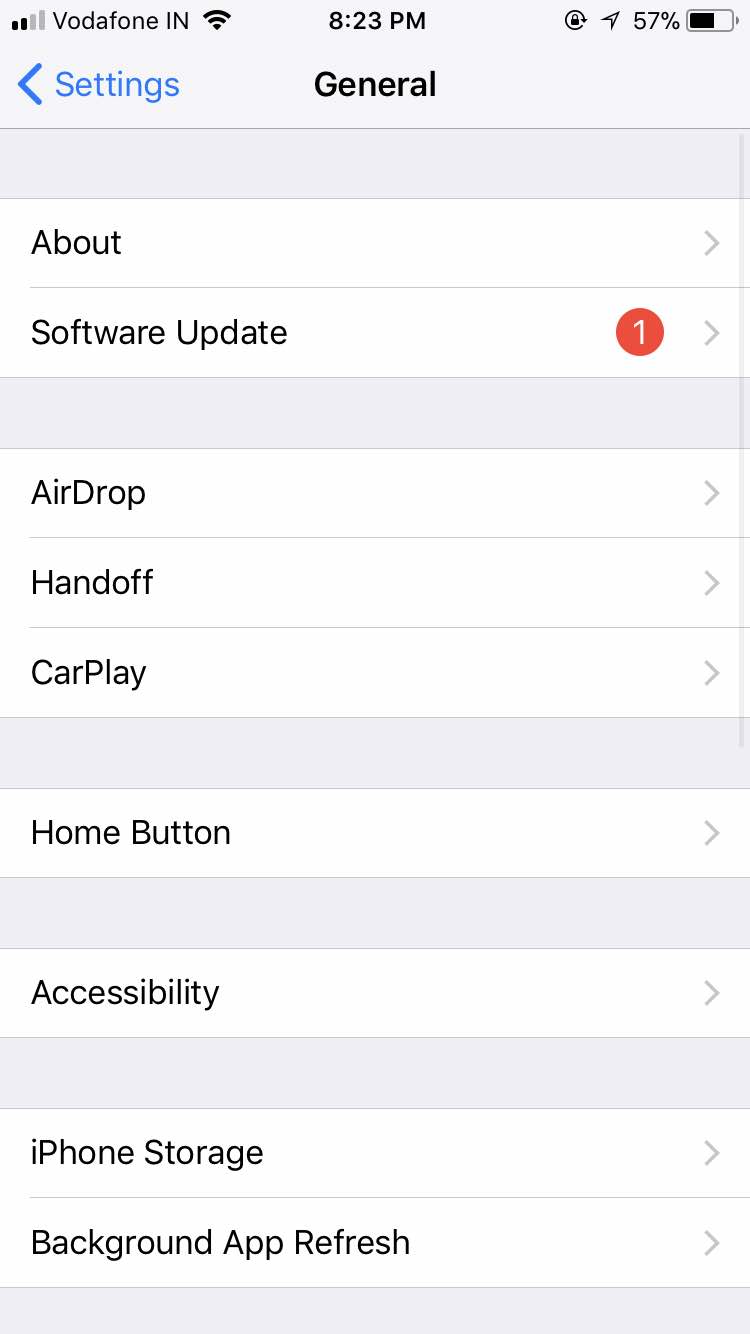
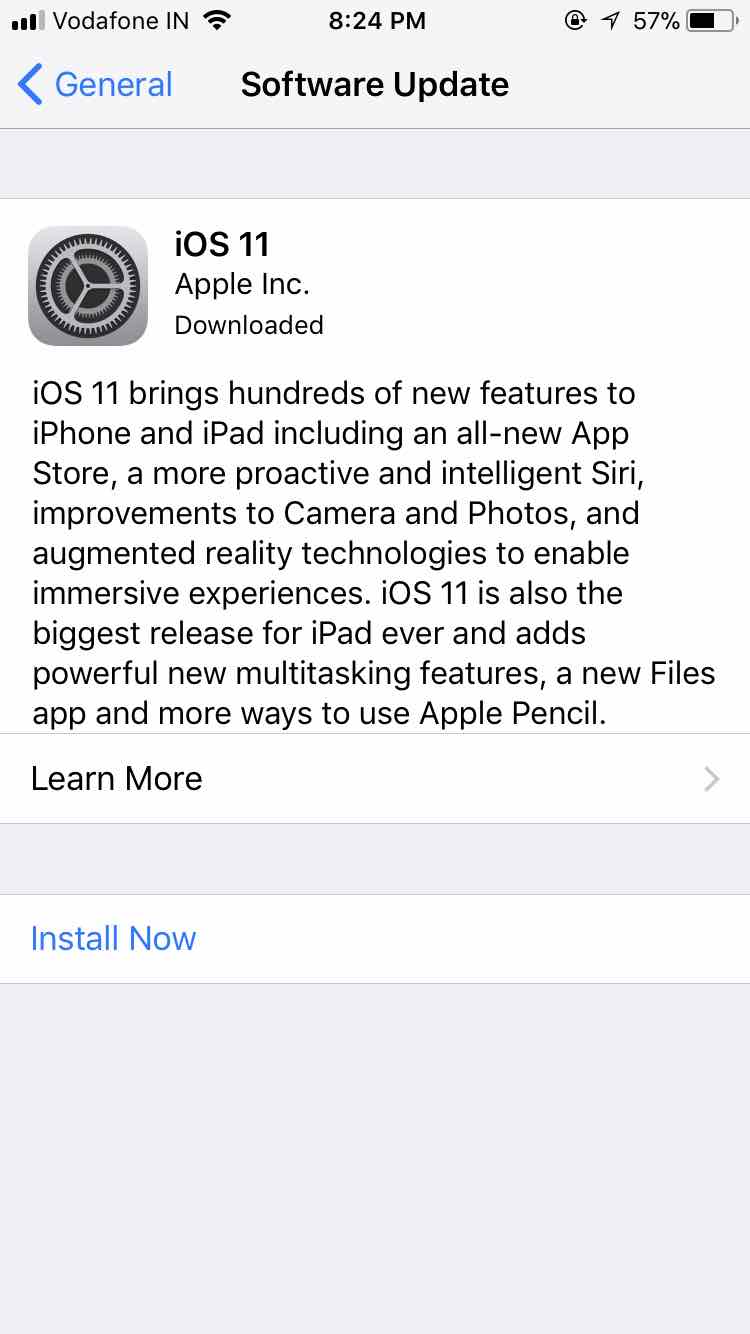
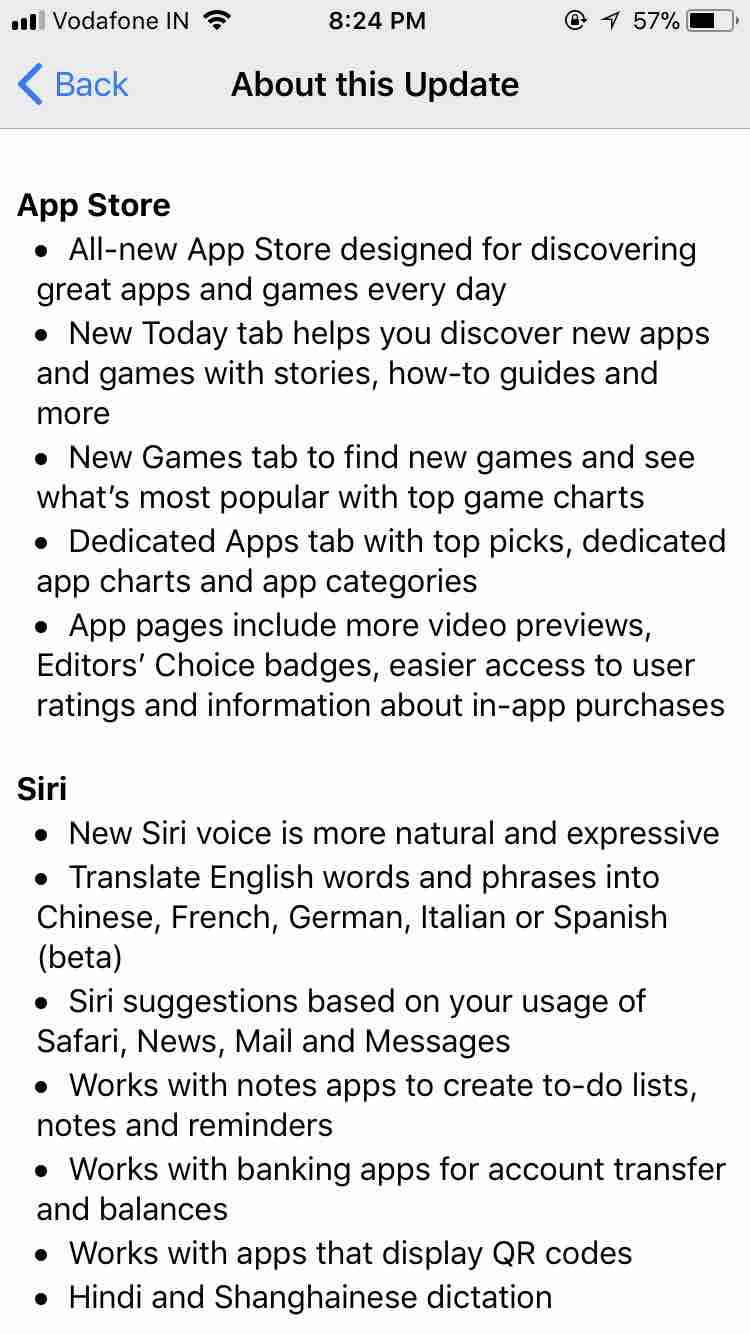
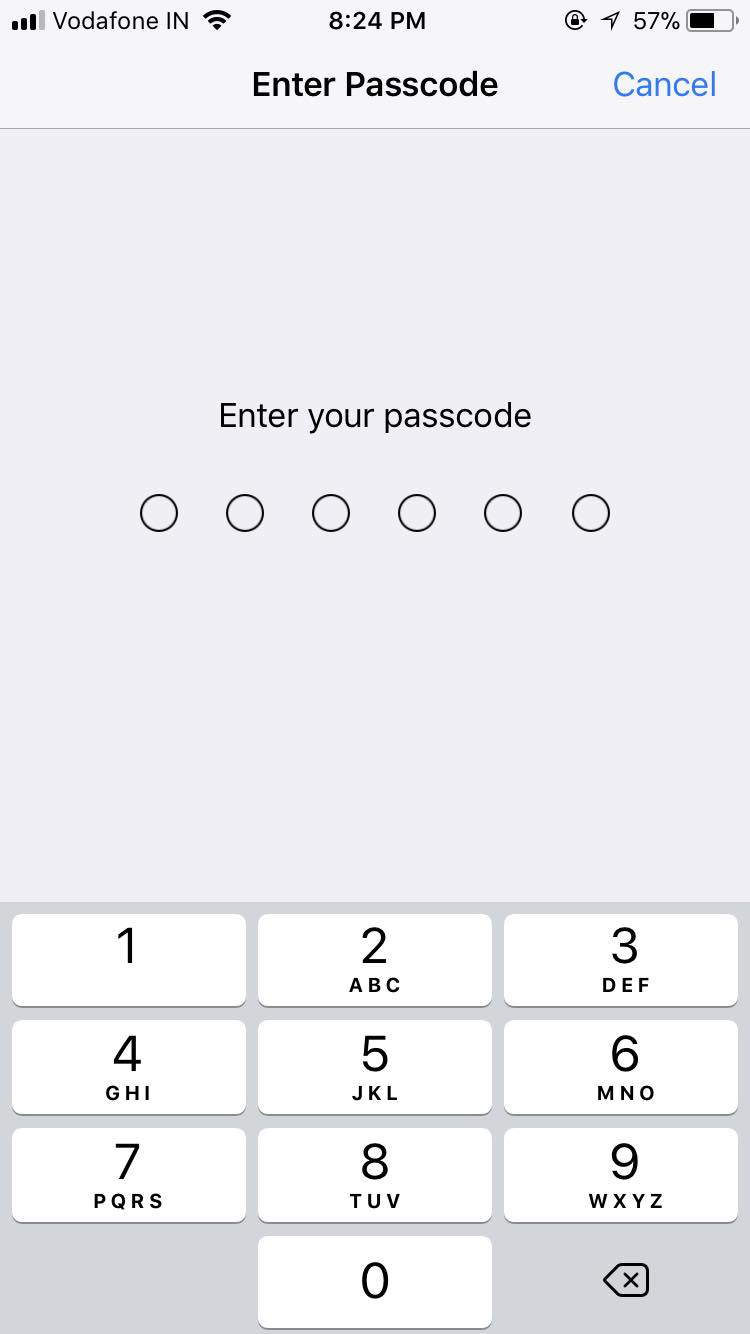
Once you’ve installed iOS 11 on your iPhone and iPad, you can check out all new iOS 11 features and enjoy a fresh mobile experience.
Also Read: Google Pixel 2 and Pixel XL 2 Expected Features and Rumours