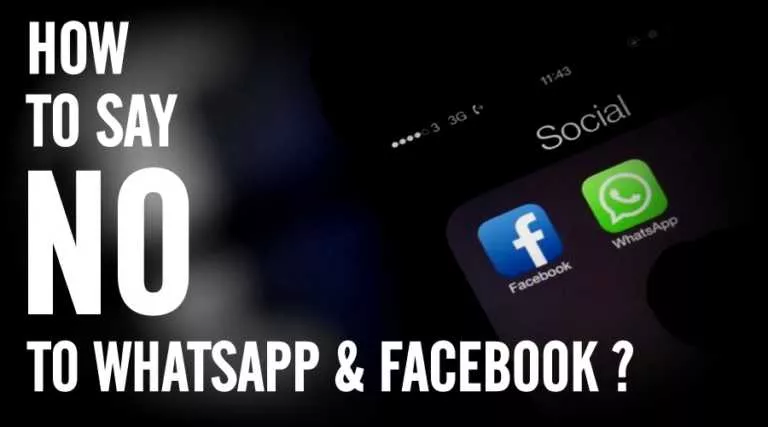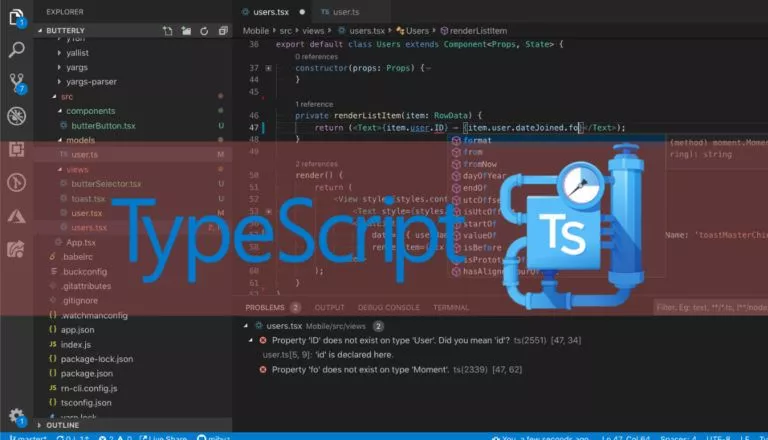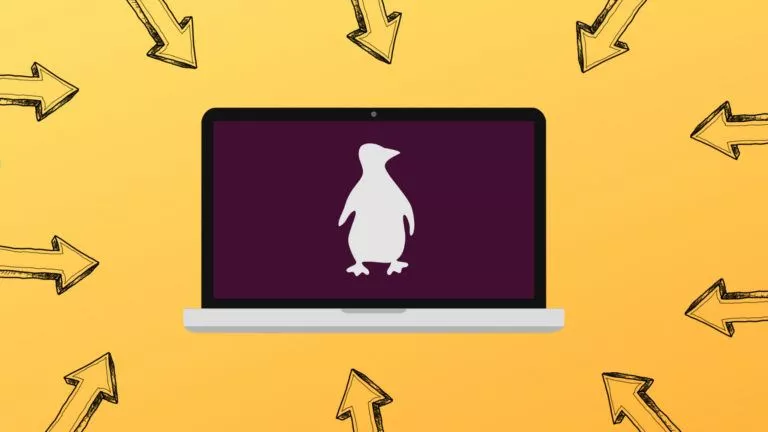How To Install Ubuntu Mate On Raspberry Pi 2 And 3?
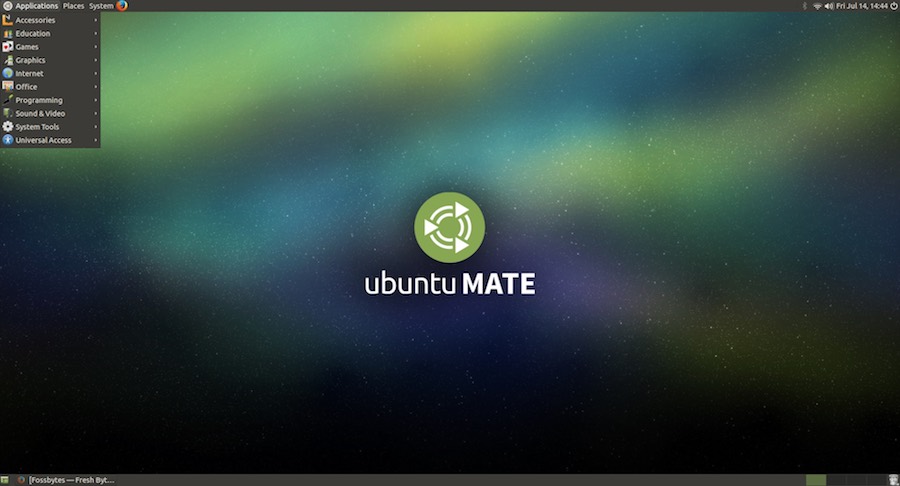
Short Bytes: Ubuntu MATE is an excellent operating system for computers, especially those with limited hardware capabilities. This quality also makes it fit for Raspberry Pi 2 and 3. You can download Ubuntu MATE 16.04.2 LTS image for Raspberry Pi from Ubuntu MATE’s website, write it on microSD card, and install it without any hassle.
If we talk about the single board computers, the mention of Raspberry Pi family comes very early. Compared to other competitors, Raspberry Pi boards enjoy an envious popularity and its credit goes to The Raspberry Pi Foundation and the enthusiastic makes who’ve loved the Pi.Apart from using it as an instrument to perform DIY tasks, one can also use it for basic computing tasks. On the similar lines, in June, we wrote about the effort made by a developer who tried to replace his lost MacBook Pro by a Raspberry Pi. Just in case you’re willing to know about Raspberry Pi, its components, where to buy it, etc., feel free to read out our Getting Started With Raspberry Pi series.
In the 3rd part of the series, we told you how to install and boot Raspbian on Raspberry Pi. For those who don’t know, Raspbian, based on Debian GNU/Linux, is the officially supported operating system for the Pi. Apart from Raspbian, there are tons of other Linux distros that perform efficiently. Ubuntu MATE is one such Linux distro.
What is Ubuntu MATE? Why install it on Raspberry Pi?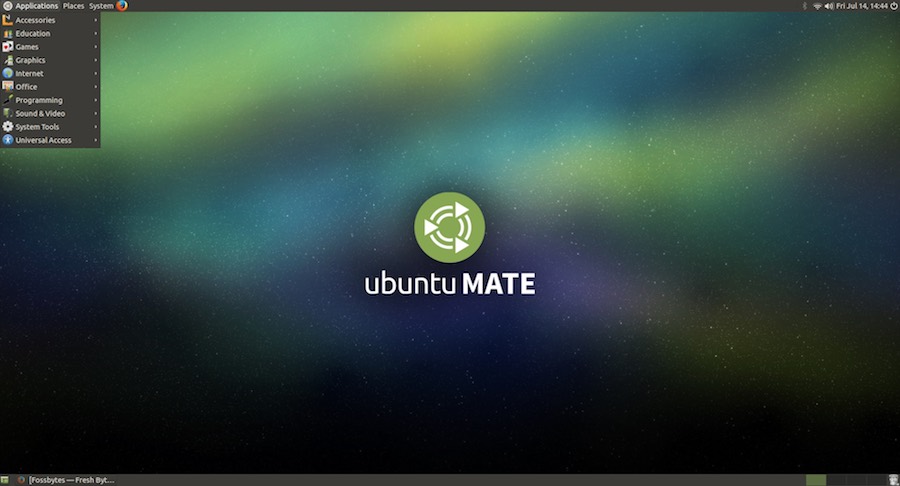
Many of you might be knowing that Ubuntu, the most popular Linux distribution around, has many official flavors, including Ubuntu MATE, Ubuntu Budgie, Kubuntu, Xubuntu, etc. These Ubuntu flavors come loaded with different desktop environments and packages.
As the name suggests, Ubuntu MATE comes with MATE desktop environment. MATE is a continuation on solid GNOME 2. With its attractive looks and intuitive design, this actively developed desktop environment scores big points on the lists of best desktop environments for Linux.
The users shouldn’t confuse Ubuntu MATE for Raspberry Pi 2 and Raspberry Pi 3 with the Ubuntu Snappy Core operating system. Ubuntu MATE is considerably lighter than Ubuntu’s flagship release. Developed by Martin Wimpress and Rohith Madhavan, Ubuntu MATE’s Raspberry version is based on Ubuntu 16.04.2 LTS release. It goes without saying that it’s pretty lightweight.
Before going ahead and showing how to install Ubuntu MATE on Raspberry Pi 3, let me tell you that this distro comes loaded with a selected set of default applications. It has all the software you need to perform your daily chores, including Caja file manager, Pluma text editor, LibreOffice, Scratch, IDLE, Sonic Pi, VLC, Rhythmbox, Shotwell, etc.
Installing Ubuntu MATE on Raspberry Pi
Download Ubuntu MATE image
The first and obvious step before downloading the Ubuntu MATE operating system is making sure you’ve got everything you need to run. You can refer this article to know what are you going to need, including an HDMI cable, mouse, monitor, microSD card, etc.
After that, you need to visit Ubuntu MATE’s website and download the image. For that visit this link and click on the Ubuntu MATE 16.04.2 LTS tab. From there, look for the Raspberry Pi option. Click on it and you’ll see the option to download the image via torrent or HTTP download. 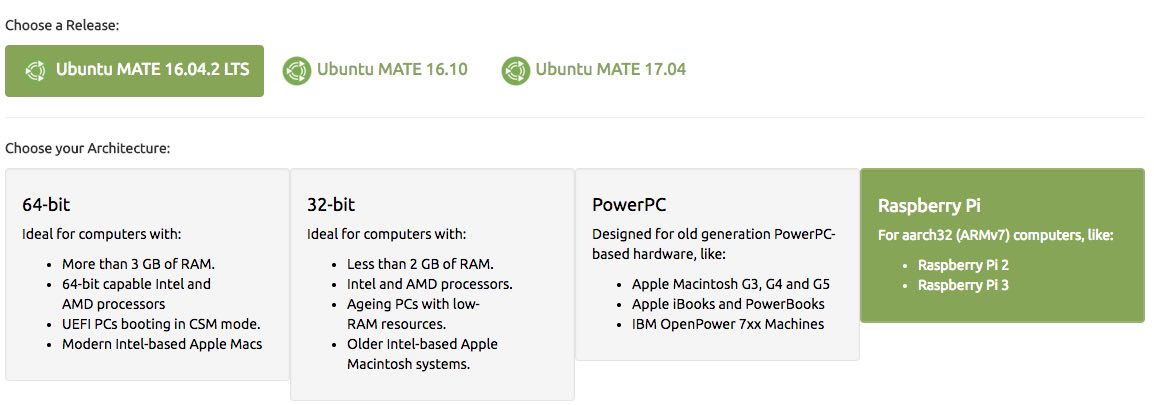
Writing the image to microSD card
After downloading the image, the next step in Ubuntu MATE installation deals with writing the OS image to the microSD card. For this purpose, I’ll advise you to use a 16GB Class 10 memory card (8GB will also do fine). As the downloaded image is compressed and in .xz file format, you need to write it down by running some commands and tools:
In Linux:
Writing the image on Ubuntu can be done by manually extracting the file and using dd utility. However, using ddrescue is also an option. If you don’t have ddrescue installed on your system, you can install it using the following command:
sudo apt-get install gddrescue xz-utils
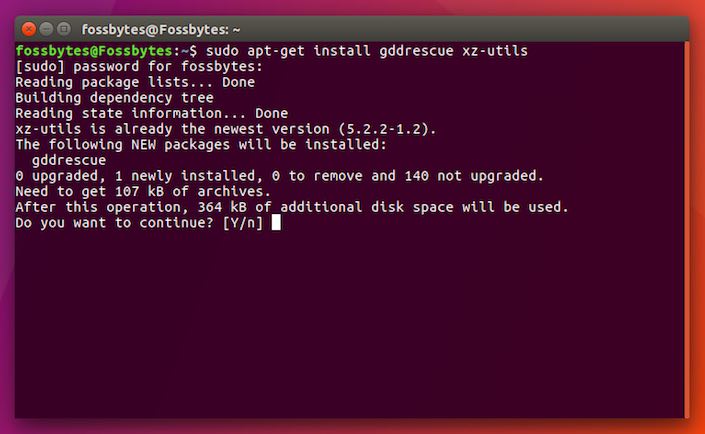 Now you need to extract the compressed file. By running the unxz command, you can extract the file.
Now you need to extract the compressed file. By running the unxz command, you can extract the file.
unxz ubuntu-mate-16.04.2-desktop-armhf-raspberry-pi.img.xz
The last steps involve writing the extracted image on the card using ddrescue. To do so, run the following command. Here, you need to replace /dev/sdx with the path of card, which can be found out by running lsblk command.
sudo ddrescue -D --force ubuntu-mate-16.04.2-desktop-armhf-raspberry-pi.img /dev/sdx
In Mac:
In Mac, you can extract the file using The Uarchiver utility. I personally use it and it works like a charm. After installing it, simply click on the file to start the extraction process. This will create a .img file.
If you want to strictly stick to the terminal, you can also install the xz tools for extracting the archive. For installation, run:
brew install xzNow go to your directory where the compressed image is located and unpack it using the following command:
xz -d ubuntu-mate-16.04.2-desktop-armhf-raspberry-pi.img.xz
After getting the .img file from either of the processes, run the following dd command and write the image:
sudo dd bs=1m if=<your image file>.img of=/dev/<disk# from diskutil>
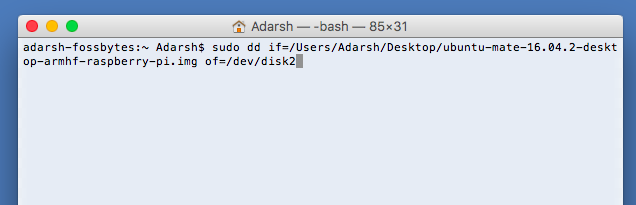 Here, replace <your image file> with the path of your unzipped .img Ubuntu file and /dev/<disk# from diskutil> with the path of your microSD card. The card path can be known by running following command in Mac:
Here, replace <your image file> with the path of your unzipped .img Ubuntu file and /dev/<disk# from diskutil> with the path of your microSD card. The card path can be known by running following command in Mac:
diskutil list
Please note that dd command will take some time to be completed. So be patient. You can press CTRL+T while dd is running to see the progress in bytes.
You can also use a GUI-based tool like Etcher to write the image easily.
In Windows
In Windows operating system, you can use 7-Zip for extracting the file. Download it from here.
After getting the .img file, you need to download and install Win32DiskImager tool. In this tool, select the extracted image and select the drive letter of the microSD card. After confirming that all the selected options are right, press the Write button to complete the process. You can also use the Etcher tool mentioned in the Mac section.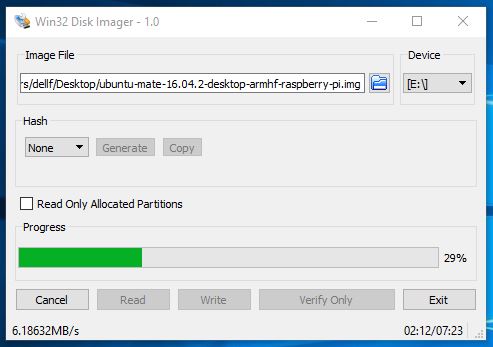
Loading microSD card, booting Raspberry Pi and installing Ubuntu MATE
The next step in Ubuntu MATE installation on Raspberry Pi involves loading the microSD card in the Pi. Assuming that your mouse, keyboard, monitor, and power supply cables are connected, turn on the power. This should show the MATE logo like this: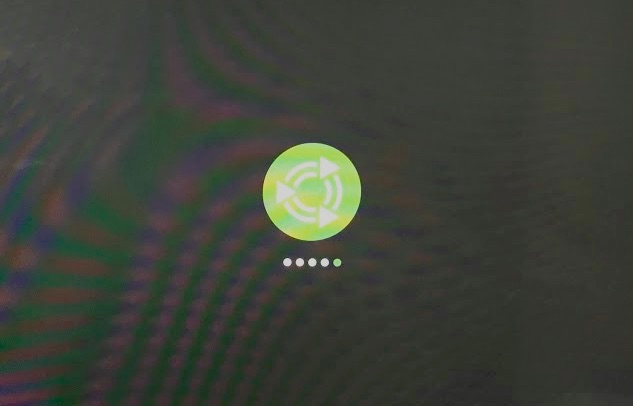
It’ll be followed by different system configuration screens where you’ll choose the language, location, WiFi network, etc. Fill in those details.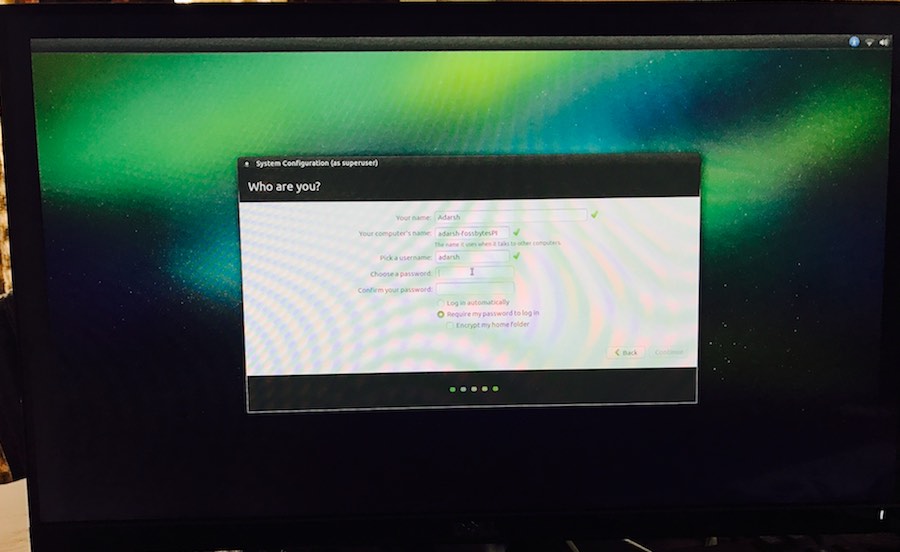
In the following screen, you’ll be asked to create a username, give a name to the computer, and set a password.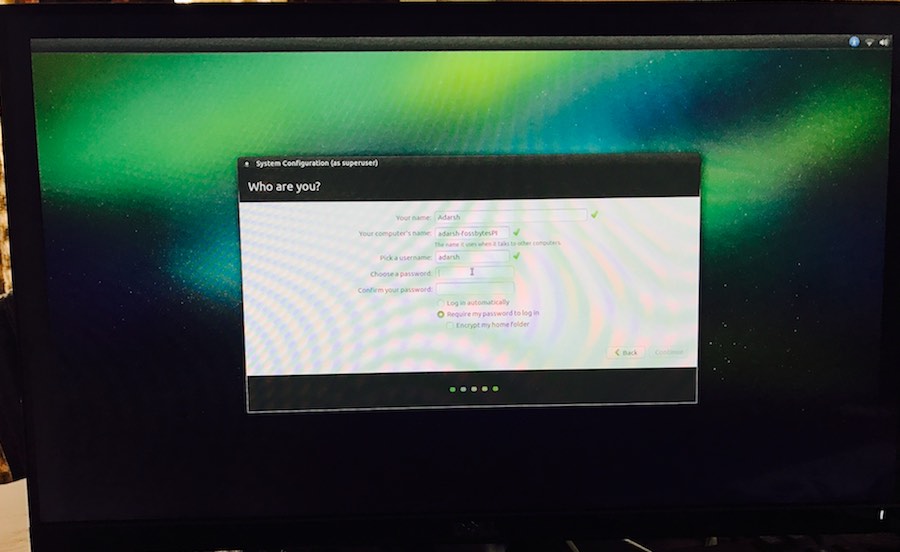
After setting the password, press Continue button and the installation process will complete on its own. This will complete in few minutes. 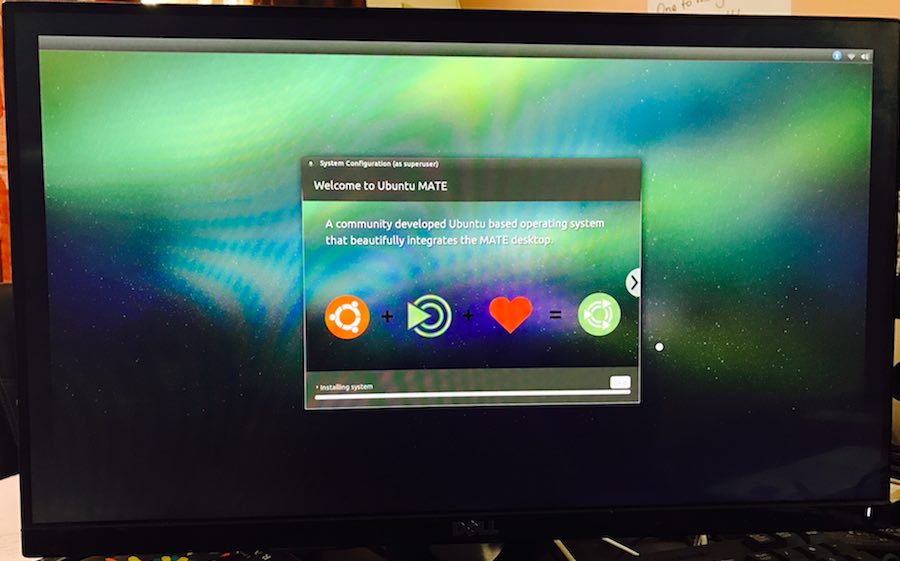
After the Ubuntu MATE installation on Raspberry Pi will be completed, your device will reboot and you’ll need to enter the password. Fill it in and move ahead.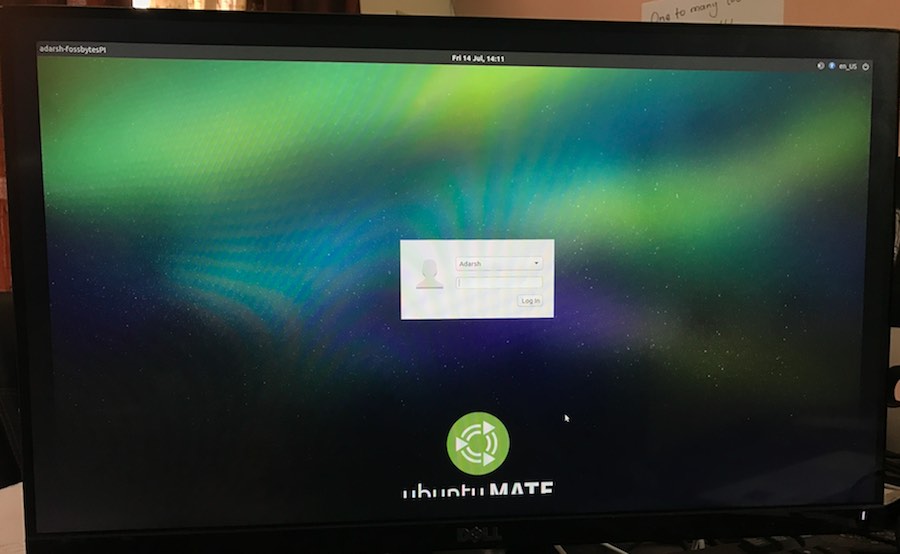
As shown below, a welcome screen will be there to greet you. You can take a look at Getting Started section, check out software, or explore the operating system.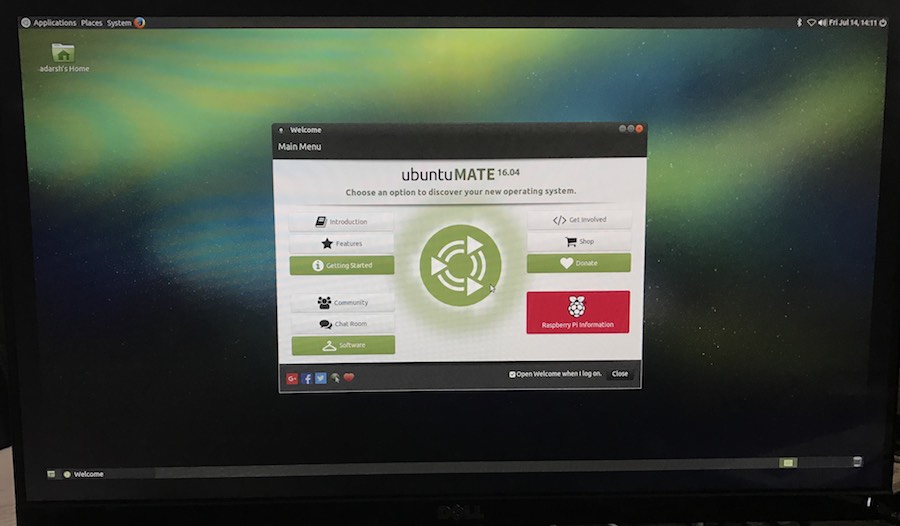
Wi-Fi not connecting on Raspberry Pi 3 with Ubuntu MATE?
Upon completion of the first boot, the setup Wi-Fi won’t work. You need to reboot your device and Wi-Fi will start working.
If this doesn’t help, you can try out an alternate method. You can create the wireless configuration file manually. To do so, run the following command:
sudo vi /etc/network/interfaces.d/wlan0
Now add the following content to the file:
auto wlan0 iface wlan0 inet dhcp wpa-essid YOURWIRELESSSSID wpa-psk YOURWIRELESSPASSWORD
Save the file, reboot your device, and Wi-Fi should start working.
My experiences with Ubuntu MATE on Raspberry Pi 3?
I installed Ubuntu MATE on Raspberry Pi 3 and I must say that I was impressed with the performance. I liked the overall look better than Raspbian. I played a couple of YouTube videos and they were able to run without any glitch. The inbuilt speakers of my monitor didn’t need any fiddling. While playing the video and opening a couple of other tabs, I tried using a couple of more applications and I didn’t notice much lag.
You can see my Ubuntu MATE desktop below: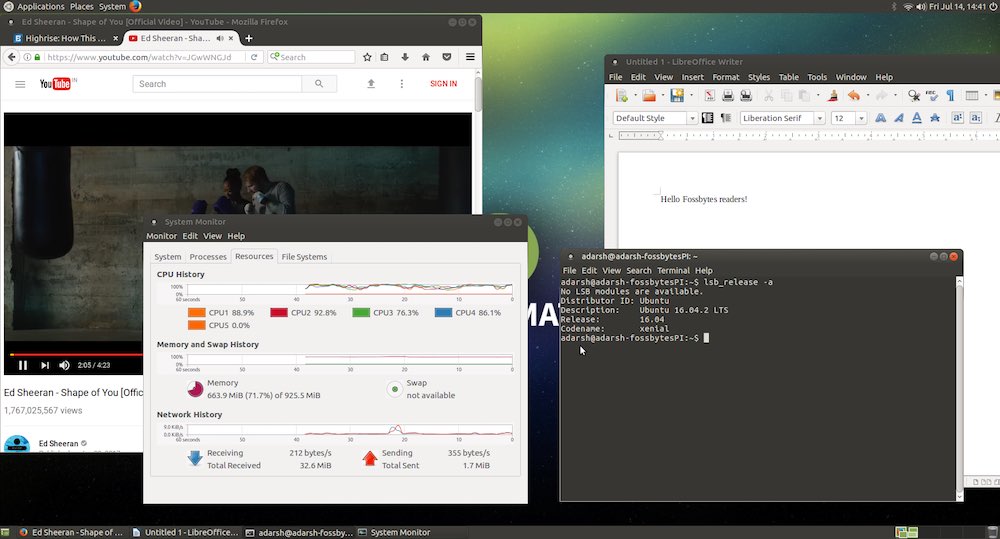
So, did you find this installation of Ubuntu MATE on Raspberry Pi 3 and 2 useful? Don’t forget to share your views with us.
You can buy Raspberry Pi 3 packages here on Amazon.com and Amazon.in.