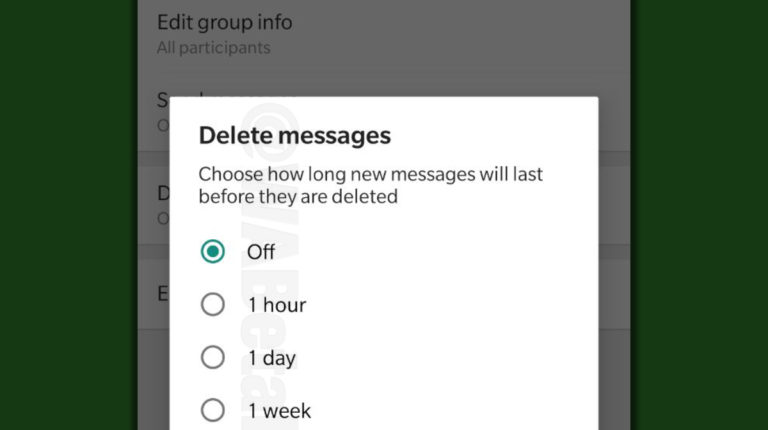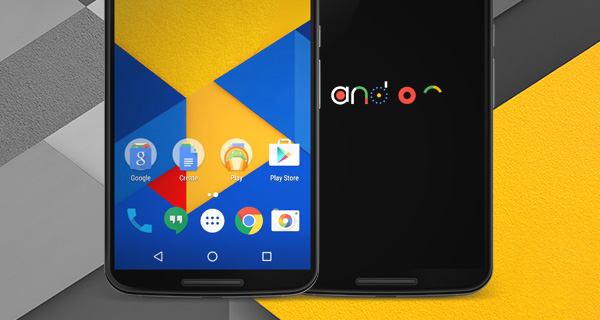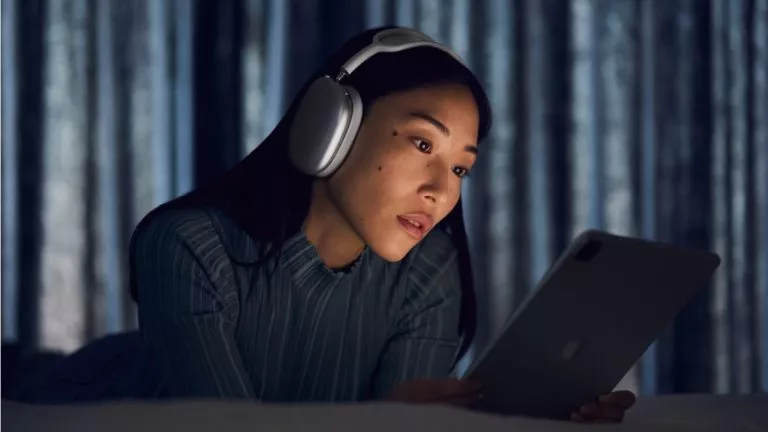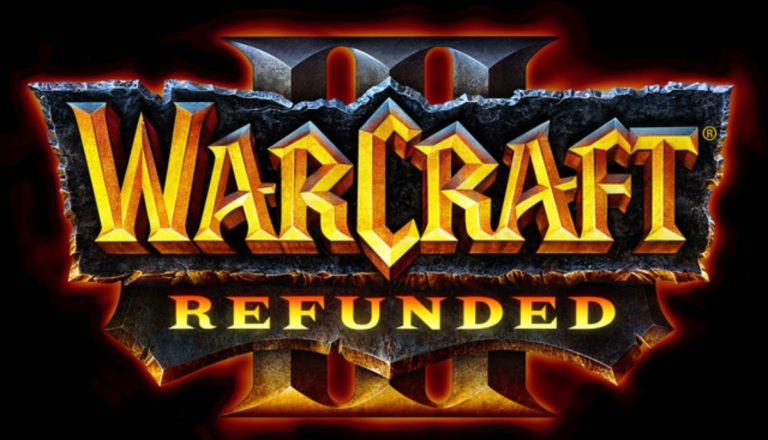How To Stylize App Icons And Widgets On iOS 14 Home Screen?
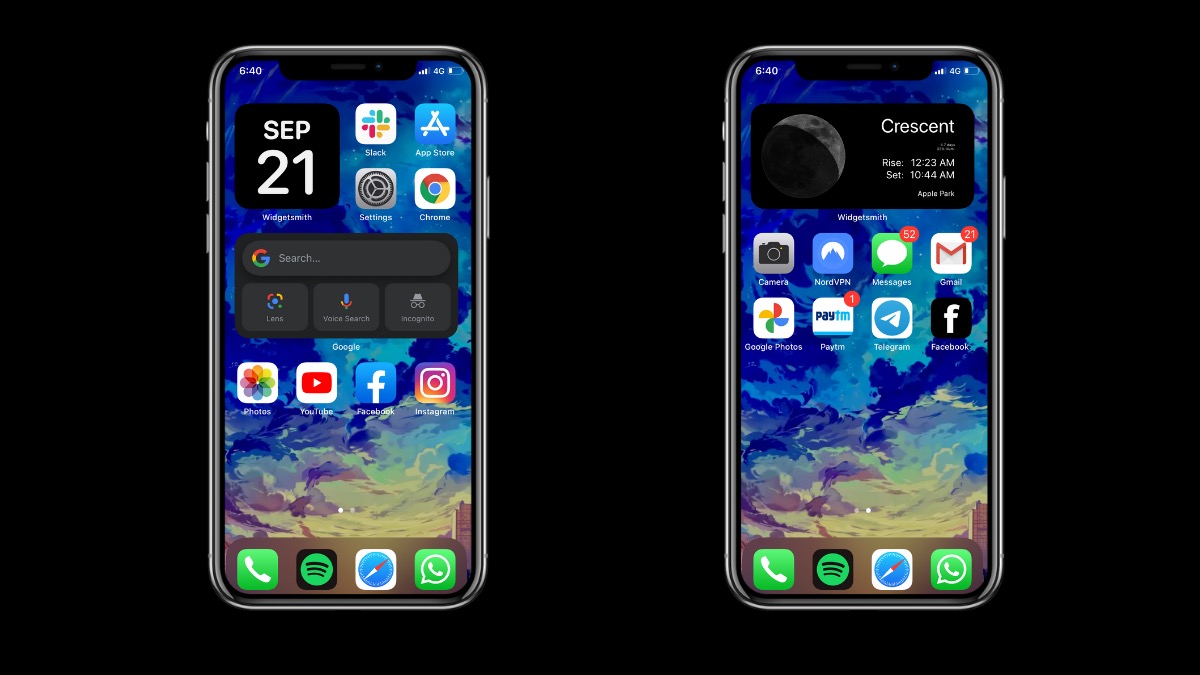
Last week, Apple rolled out the iOS 14 update with several big features. One that has taken iPhone users by storm is the introduction of iOS 14 Home screen widgets.
The new feature enables users to place widgets on the home screen. iOS 14 widgets come in three different sizes and can be placed anywhere on the home screen.
Since the launch of iOS 14, app developers have been continuously working to bring home screen widgets for their respective apps. iPhone users, in the meantime, have taken it upon themselves to make the most out of the Home screen widgets feature with the help of Widgetsmith.
How to customize iOS 14 widgets?
Widgetsmith is a free app on the App Store through which users can add different types of widgets to their iOS 14 home screen, change the size, and even stylize the widgets.
The iOS app bundles widgets to show time, calendar, reminders, weather (paid), health, tides (paid), and astronomy. It also has the option to create custom widgets to display photos, text, or leave it blank with a solid color.
How to use WidgetSmith?
- Open the app and select the size of the widget (small, medium, and large)
- Tap on the Default Widget box
- Select the style (date, time, custom, etc). Here you can change the font, tint color, and background color.
- Go to the previous screen and tap on the Save button
- On the home screen, long-press on an empty area and tap on the ‘+’ button
- Scroll down and tap on “WidgetSmith”
- Choose the same widget size and tap on “Add Widgets”
- Tap Done
- Long-press the widget and tap on “Edit Widget” to change the style
How to customize iOS 14 app icons?
If you take a look at the #ios14homescreen Twitter trend, you will notice that it’s not just widgets, iPhone users have also customized the app icons as well.
For the first time, iOS users have managed to bring Android level customization on their home screen thanks to these two features. Here’s how to change the look of app icons on iOS 14 home screen —
- Open the Shortcuts app (App Store)
- Tap on the ‘+’ icon to create a new shortcut
- Tap on “Add Action”
- Search for “Open App” and tap on the action
- Tap “Choose” and select the app you want to stylize
- Tap on the triple dot icon
- Tap on “Add to Home Screen”
- Use the app name as Shortcut’s name. Tap on the shortcut’s icon under the Home screen name and icon
- Choose a photo for the shortcut
- Tap on Add
Changing icons on iOS 14 is a long and tedious process. If you are up for it, don’t forget to share your customized home screen screenshot in the comment section below.